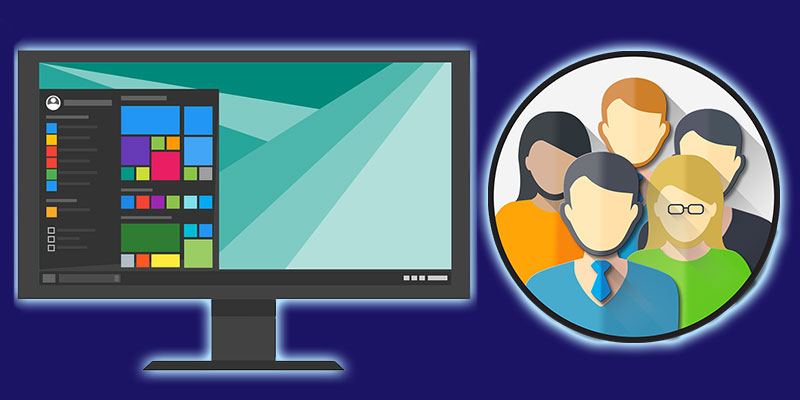Por lo general, dejar que una PC se apague, reinicie, suspenda o hiberne no es necesariamente algo malo. Sin embargo, si está tratando de asegurarse de que las computadoras estén en funcionamiento durante todo el día en un salón de clases, una oficina o un quiosco, evitar estas acciones para todos los usuarios es una excelente ruta a seguir. Si necesita asegurarse de que la computadora permanezca activa para procesos como la transferencia de datos y las descargas, estos pasos también pueden resultarle útiles.
Bloquear usuarios con Shutdownblocker
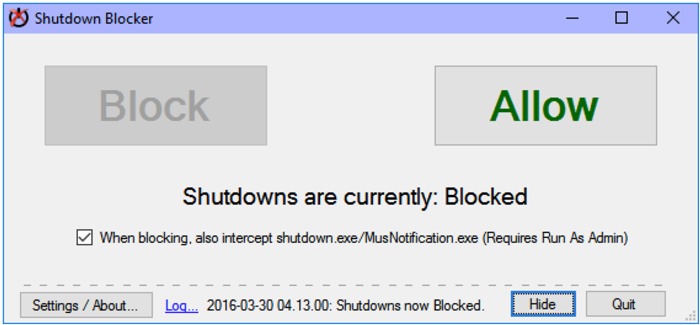
Primero y ante todo, bloqueador de apagado de Cresstone es una excelente opción que hace exactamente lo que su nombre sugiere. Bloquea el apagado de una PC, el cierre de sesión de un usuario y el reinicio de la PC. Deberá ejecutar el programa como administrador para que tenga el efecto adecuado. La herramienta está optimizada para Windows 10, pero normalmente funcionará bien con versiones anteriores.
En el momento de escribir este artículo, la versión 1.2.2 es la más actualizada. Descargue la aplicación desde el enlace en la parte superior de la página. Una vez que esté en su carpeta de descargas, simplemente haga clic derecho y descomprima la carpeta.
La interfaz de usuario de Shutdownblocker es tan simple como parece: las únicas dos opciones son «Bloquear» y «Permitir» con respecto a los apagados. Sin embargo, si bien todo esto es excelente, si una cuenta de usuario estándar tiene la capacidad de desinstalar un programa sin la aprobación de un administrador, el usuario podría simplemente desinstalar Shutdownblocker y omitir el bloqueo.
Bloquear usuarios agregando una nueva política de grupo
¿Quiere evitar un apagado para todos excepto para el administrador? No busque más allá de la política de grupo, una infraestructura jerárquica que ya está integrada en el sistema operativo Windows 10.
1. Para comenzar, en la barra de búsqueda de Windows 10, escriba mmc y presione Entrar. Al hacerlo, se iniciará Microsoft Management Console, donde se pueden realizar cambios en la apariencia y el rendimiento del sistema operativo en todo el sistema para todos o solo para ciertas personas.
2. Haga clic en «Archivo» seguido de «Agregar o quitar complemento».
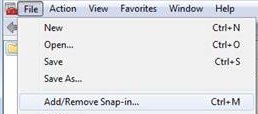
3. Haga doble clic en «Objeto de directiva de grupo» en la barra de menú situada más a la izquierda.
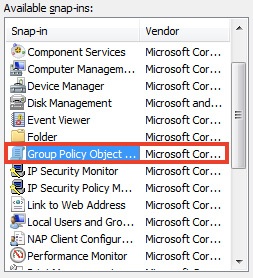
4. Asegúrese de escribir «computadora local» en el cuadro en pantalla, luego haga clic en «Examinar».
5. Seleccione la agrupación de usuarios en la que desea aplicar los cambios; en la mayoría de los casos, serán «no administradores».
6. Ahora, en «raíz de la consola», haga clic en «Configuración de usuario».
7. Seleccione el archivo denominado «Plantillas administrativas».
8. Abra la carpeta con la etiqueta «Menú de inicio y barra de tareas».
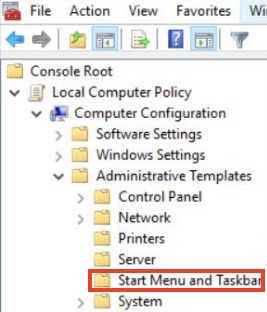
9. En el menú de la derecha, habrá una opción para «Eliminar y evitar el acceso a los comandos de apagado, reinicio, suspensión e hibernación». Haga doble clic en esta opción.
10. Haga clic en «Habilitar», luego en «Aplicar» y «Aceptar».
Seguir estos pasos antes mencionados eliminará efectivamente las opciones de apagado, reinicio, suspensión e hibernación del menú Inicio.
Cómo cancelar un apagado iniciado por el usuario
Si bien esta opción no impide exactamente que un usuario apague una PC, si usted o un usuario iniciaron un apagado, hay una manera rápida de revertir el proceso en un abrir y cerrar de ojos.
1. Inicie el símbolo del sistema. Para hacer esto, presione la «Tecla de Windows + R» en su teclado, escriba cmd (o cmd.exe) y presione Entrar.
2. Tipo shutdown /a dentro del período de tiempo de espera del sistema y presione Entrar. Esto cancelará el comando de apagado.
Conclusión
Si bien es posible que estas opciones no detengan los apagados con seguridad (uno podría simplemente desconectar físicamente la PC), definitivamente disuadirán al ciudadano, estudiante o empleado promedio de apagar una PC necesaria para aplicaciones cruciales. Si tiene alguna consulta relacionada con los pasos antes mencionados, deje un comentario a continuación. Podemos arreglar las cosas para usted.