De manera predeterminada, la dirección IP de su computadora, cualquiera que sea, es probablemente «dinámica». Es más que nada una cuestión de conveniencia porque los administradores de red (y los usuarios de computadoras menos técnicos) no necesitan pasar por la molestia de crear direcciones IP individuales para cada computadora en su red. Pero también hay buenas razones por las que es posible que desee establecer una dirección IP estática en Ubuntu, desde seguridad mejorada hasta juegos, velocidades de Internet más rápidas y reenvío de puertos.
En este artículo, le mostraremos cómo configurar una dirección IP estática en Ubuntu.
Para establecer una dirección IP estática, primero deberá obtener la herramienta que le muestra la información de su IP (esencialmente el equivalente a ipconfig en Windows). Para instalarlo, ve a la Terminal e ingresa:
sudo apt install net-tools
Esto instalará la aplicación Net Tools.
Una vez que hayas hecho eso, puedes comprobar La mayoría de su información de IP yendo a la Terminal e ingresando ifconfig. La información crucial que debe recordar de los resultados se destaca a continuación (específicamente, dirección inet/ip y máscara de red):
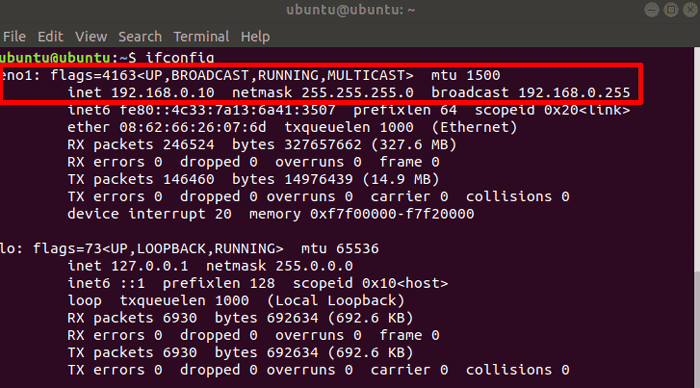
Sin embargo, faltan un par de bits de información, a saber, el DNS y la puerta de enlace. Para mostrar esa información, escriba:
donde «eno1» debe reemplazarse con el nombre del dispositivo de red de su PC como se muestra en ifconfig (podría ser «eth0», por ejemplo). La información crucial que debe recordar aquí son los números junto a IP4.GATEWAY, IP4.DNS[1] e IP4.DNS[2].
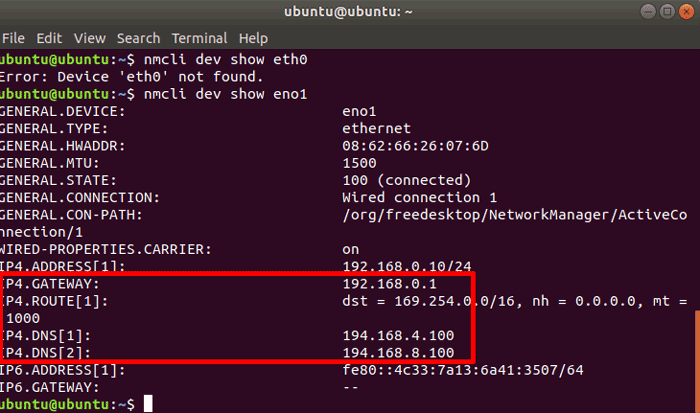
Una vez que tenga toda la información, deberá ir al editor de conexión de red en Ubuntu, una interfaz gráfica conveniente que le permite personalizar su configuración de IP. En la Terminal, ingrese nm-connection-editor Para abrirlo.
A continuación, elija el dispositivo que se conecta a Internet (en mi caso, «Conexión por cable 1»), luego haga clic en la pestaña «Configuración de IPv4». Cambie el «Método» a «Manual» usando el menú desplegable, luego en el cuadro «Direcciones» a continuación, ingrese lo siguiente:
Dirección: Introduzca la IP estática que desea utilizar. Recuerde que debe estar en la misma subred que su puerta de enlace, por lo que los números después del último punto deben ser los mismos. Mi puerta de enlace es 192.168.0.1, así que hice mi dirección IP estática 192.168.0.11.
máscara de red: Consulte la información que obtuvo de «ifconfig» y escriba la misma máscara de red que aparece en la lista.
Puerta: Consulte la información en «nmcli dev show» y escriba la puerta de enlace que aparece en «IP4.GATEWAY».
Servidores DNS: Igual que con la puerta de enlace, pero escriba los números que aparecen en IP4.DNS[1] e IP4.DNS[2].
Al final, mi configuración se parecía a la siguiente.
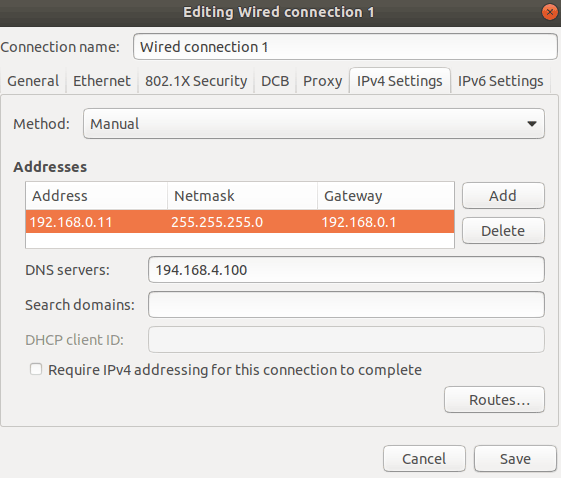
Cuando esté listo, haga clic en «Guardar», luego vaya a la Terminal y escriba:
sudo service network-manager restart
para reiniciar su red con la nueva configuración de IP estática. Puedes comprobar que funciona ejecutando ifconfig nuevamente y ver si su nueva dirección IP ahora está allí. Si eso falla, simplemente reinicie su PC, y las nuevas configuraciones deberían implementarse por sí solas.
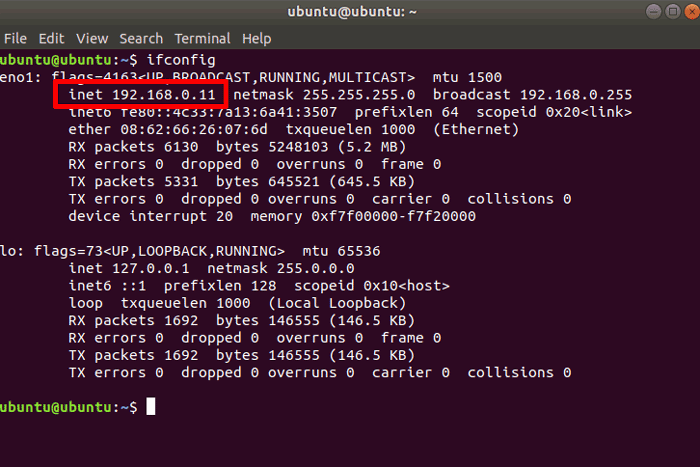
Conclusión
Ahora tendrá una configuración de IP estática en su computadora con Ubuntu. Recuerde que deberá hacer esto para cada dispositivo en su red, ya que la IP estática solo se aplica a dispositivos individuales y no a toda la red.
Credito de imagen: líneas de comando de configuración del servidor en un monitor por DepositPhotos
