Independientemente de si es nuevo en macOS o si usa un teclado nuevo, es posible que tenga dificultades para encontrar caracteres y símbolos especiales. Para esta publicación, le mostramos cómo usar el Visor de caracteres y el Visor de teclado para escribir caracteres como el símbolo del euro en la Mac. Esto incluye otros signos de moneda, como el yen o el centavo, y también caracteres y símbolos especiales.
Cómo cambiar la distribución del teclado de macOS
Siempre puede cambiar a un diseño de teclado diferente a través de las Preferencias del sistema de su Mac. Por ejemplo, puede decidir cambiar a la distribución de teclado del Reino Unido para acceder a algunos caracteres especiales.
Para cambiar su diseño, primero vaya a la pantalla «Preferencias del sistema -> Teclado».
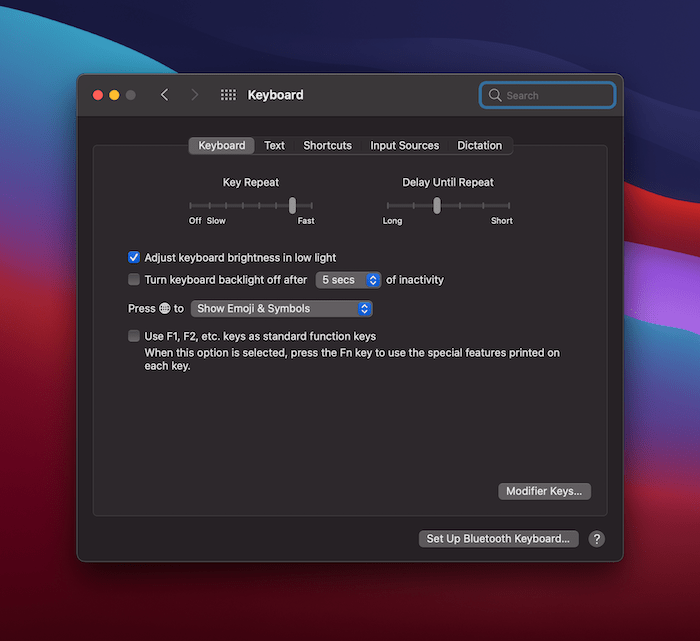
Desde aquí, seleccione la pestaña «Fuentes de entrada».
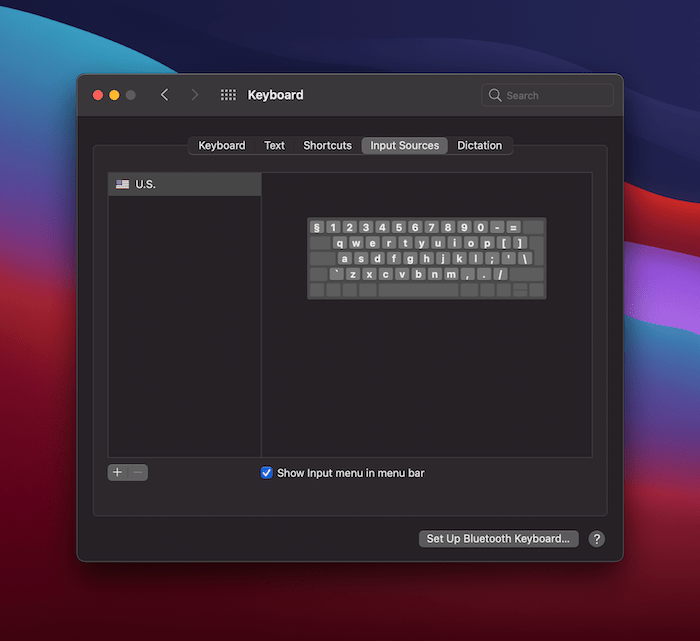
En esta pantalla, asegúrese de seleccionar la casilla de verificación «Mostrar icono de entrada en la barra de menú».
Para navegar por todos los diseños de teclado disponibles, seleccione el ícono «+» en el lado izquierdo. Desde el cuadro de diálogo emergente, seleccione el diseño de teclado que desea usar, luego haga clic en «Agregar».
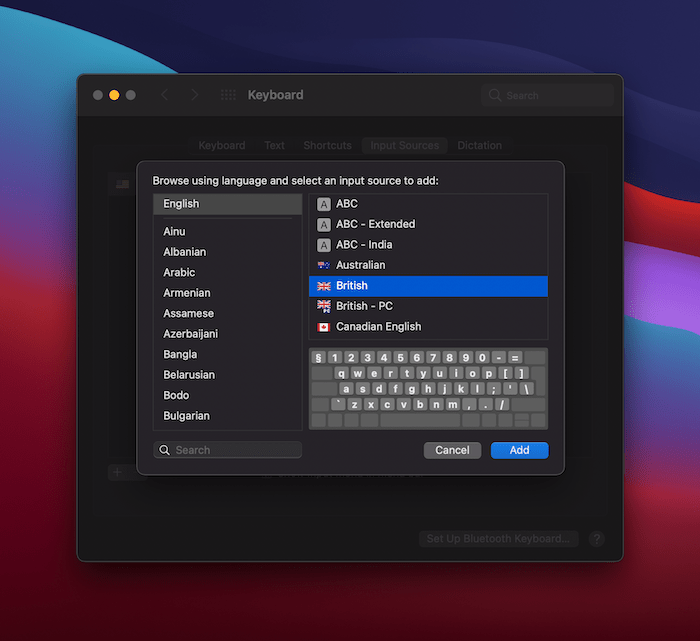
Puede enjuagar y repetir aquí para agregar múltiples diseños de teclado a su lista.
Si observa el menú desplegable de la barra de menú, podrá cambiar entre todos los diseños de teclado disponibles, con un indicador de bandera para su idioma preferido.
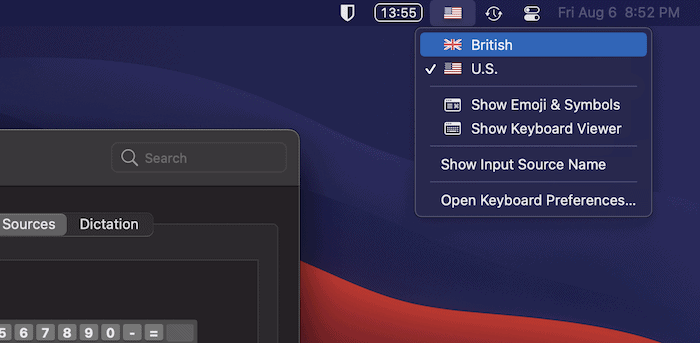
Cómo escribir un signo de euro y otros símbolos de moneda en Mac
Hay varios caracteres de moneda compatibles con el teclado de macOS que no se muestran en las teclas físicas. A menudo encontrarás que la libra esterlina y los signos de dólar están disponibles, pero tendrás que buscar el resto. Si ve cuadros de signos de interrogación donde debería estar un símbolo, es porque la fuente que está usando no admite ese símbolo en particular.
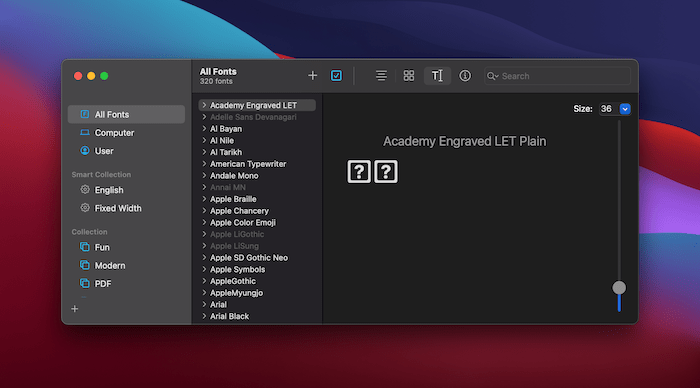
Si necesita cambiar su fuente a una que admita los símbolos que necesita, pruebe Font Book. Puede escribir libremente los símbolos, luego desplazarse por las fuentes para encontrar algo adecuado.
Veamos cómo escribir varios símbolos comunes en los teclados de EE. UU. y Reino Unido:
- €: euros: para teclados de EE. UU., puede escribir un símbolo de euro (€) en Mac usando Alt/Opción + Mayús + 2. Para teclados de Reino Unido, use el atajo Alt/Opción + 2.
- £: Libra esterlina: Los teclados de EE. UU. pueden usar Alt/Opción + 3, mientras que los teclados del Reino Unido usarán Shift + 3.
- $ y ¢: Dólares y Centavos. Puede escribir un signo de dólar usando el atajo de teclado Shift + 4. Si desea escribir el símbolo de centavo (¢), use Alt/Opción + 4
- ¥: yen japonés y yuan/renminbi chino. Escriba el símbolo «¥», usando el método abreviado de teclado Opción + Y en todos los teclados.
Una vez más, vale la pena señalar que esto dependerá de la disposición y el idioma exactos de su teclado, pero para los teclados QWERTY estándar que usan una variación del inglés, esto probablemente sea correcto.
Cómo usar el Visor de teclado para ayudarlo a encontrar caracteres especiales
La Mac incluye una serie de funciones de accesibilidad, una de las cuales es el Visor de teclado. Para nuestros propósitos, podemos usar esto para encontrar caracteres especiales en el teclado sin prueba y error.
Para abrir esto, diríjase al menú Entrada en la barra de menú y haga clic en «Mostrar visor de teclado».
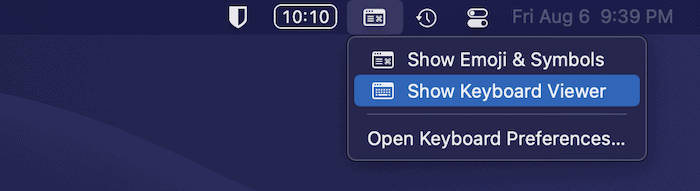
Esto abrirá una superposición de su teclado actual:
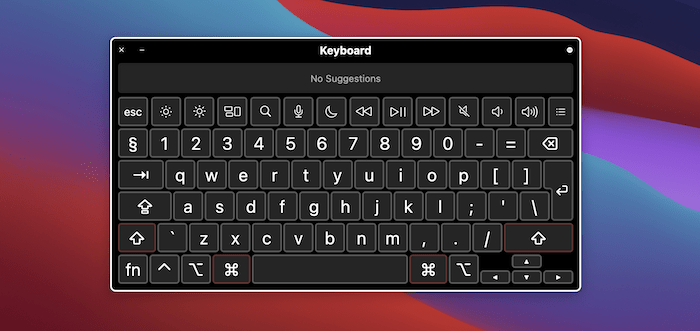
Desde aquí, mantenga presionada una tecla y la pantalla cambiará para mostrarle qué otros modificadores y teclas están disponibles:
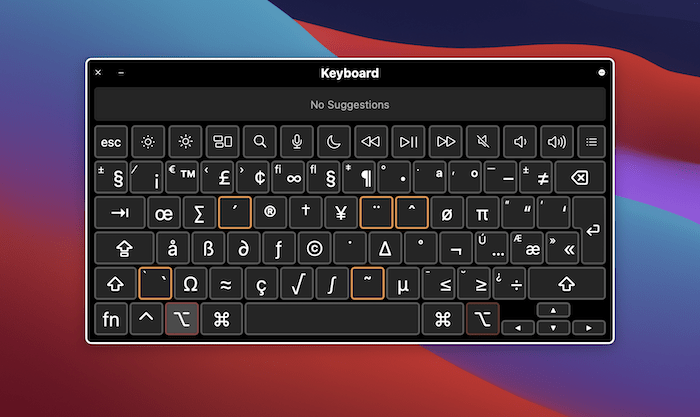
Lo bueno de Keyboard Viewer es que también verá las «teclas muertas», esas teclas que no podrá presionar usando un modificador específico.
Cómo agregar más caracteres especiales usando el visor de caracteres
Si necesita usar un símbolo de moneda que no es compatible con un atajo de teclado, puede usar el visor de caracteres incorporado. Esto le permite acceder a una variedad de caracteres adicionales, incluidas flechas, viñetas, estrellas y «símbolos similares a letras», como Fahrenheit, Celsius y el signo de la marca registrada.
Para iniciar el Visor de personajes, puede seleccionar «Editar -> Emoji y símbolos» en la barra de menú de cualquier aplicación.
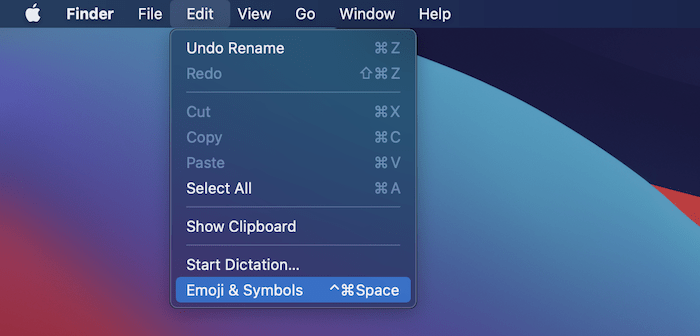
Como alternativa, puede configurar la tecla de función dentro de la pantalla «Preferencias del sistema -> Teclado» para abrir el Visor de caracteres.
Ambas opciones abrirán una superposición de vista rápida.
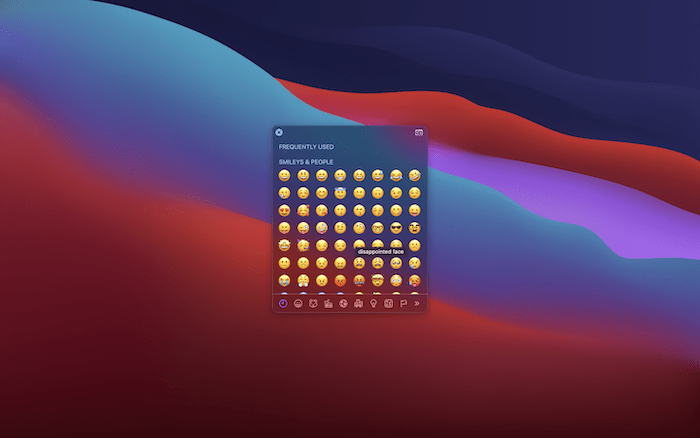
Si hace clic en el ícono de Entrada en la esquina superior derecha, puede abrir el Visor de caracteres completo.
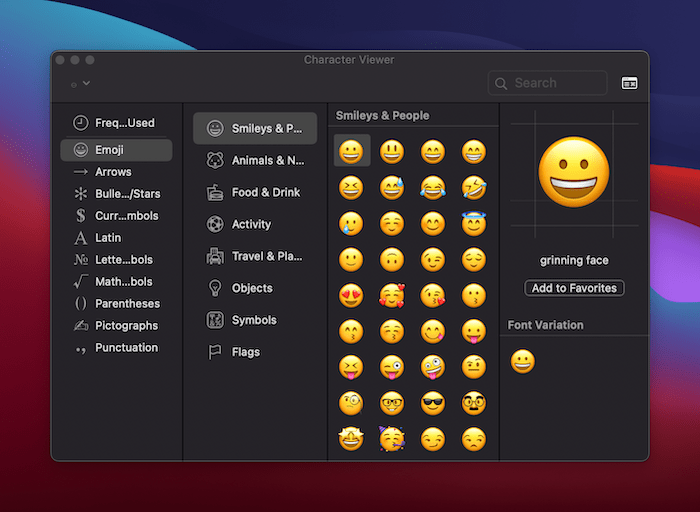
Una vez abierta la pantalla, la opción «Símbolos de moneda» abrirá los símbolos relevantes:
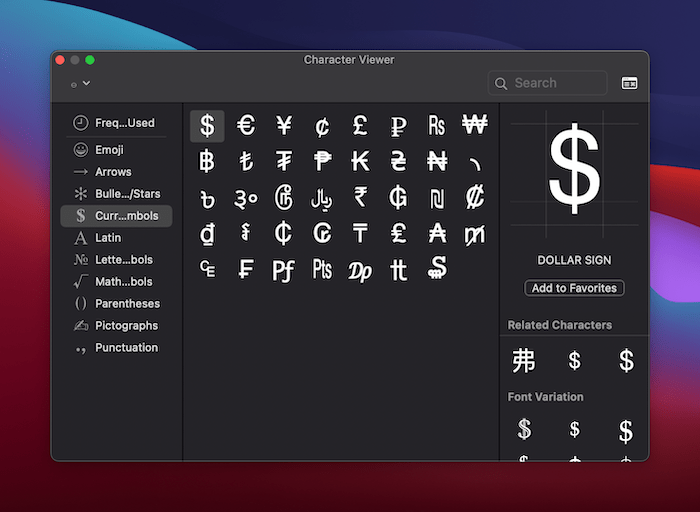
Si hace clic en el símbolo que desea insertar, también verá todas las variaciones de fuentes disponibles. Para insertar el carácter en su documento, haga doble clic en una variación.
Cómo usar la expansión de texto para escribir caracteres especiales en Mac
Una de las características infrautilizadas de macOS es la opción de expansión de texto. Esta es una forma de escribir oraciones completas usando letras abreviadas y acrónimos. Es ‘txtspk’ para tu Mac. La funcionalidad también es excelente para mostrar símbolos.
Por ejemplo, abra el panel «Preferencias del sistema -> Teclado», luego seleccione la pestaña «Texto».

Desde aquí, macOS le ofrecerá la opción de usar el símbolo cada vez que escriba la frase desencadenante.
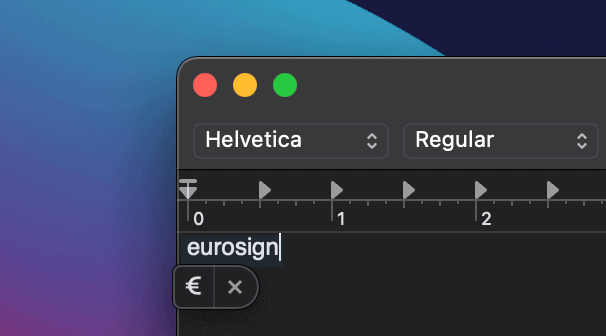
Preguntas frecuentes
1. ¿Hay alguna forma de guardar algunos de los símbolos que uso con frecuencia?
Sí. Puede ahorrarse algo de tiempo escribiendo símbolos y agregar los que usa con más frecuencia a una carpeta de «Favoritos».
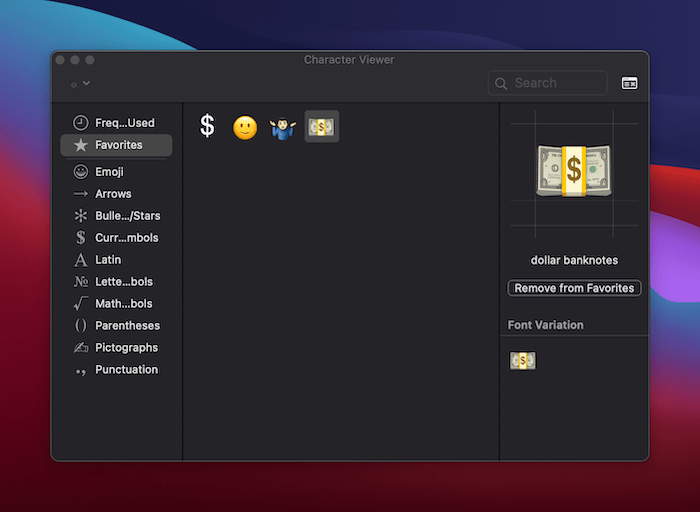
Seleccione el símbolo como antes, luego haga clic en el botón «Agregar a favoritos» en el lado derecho. Para eliminar un personaje de su carpeta de favoritos, seleccione la carpeta en sí desde el visor de personajes, haga clic en el símbolo deseado y seleccione «Eliminar de favoritos».
También hay una sección de «Uso frecuente» en el Visor de personajes.
2. ¿Por qué algunos teclados macOS tienen diseños diferentes?
En pocas palabras, los diseños de teclado pueden variar según su ubicación. Por ejemplo, los teclados del Reino Unido y los EE. UU. tienen diseños ligeramente diferentes a pesar de admitir el mismo idioma, y los teclados de otros idiomas tienen innumerables diferencias. Significa que no todos los métodos abreviados de teclado funcionarán en todas las aplicaciones, especialmente en las aplicaciones de terceros.
Los métodos abreviados de teclado mencionados anteriormente en este artículo deberían funcionar en todas las aplicaciones propias de Apple, pero no podemos garantizar que funcionarán de la misma manera en todas las aplicaciones de terceros. Esto se extiende a los navegadores web que no son de Apple, como Chrome y Firefox.
3. ¿Se puede escribir un signo de euro en Mac con diferentes distribuciones de teclado, como Dvorak?
Ciertamente puede, pero a menudo habrá un atajo específico para el diseño de teclado elegido.
4. ¿Hay alguna manera de permitir que los idiomas cambien automáticamente según el documento actual?
Sí, puede hacer esto en Mac desde la pantalla «Teclado -> Fuentes de entrada». Active la opción «Cambiar automáticamente a la fuente de entrada de un documento».
Terminando
No cuesta nada escribir un signo de euro en Mac o cualquier otro símbolo para el caso. Apple te ofrece muchas opciones y mucha flexibilidad. También puede aprender a escribir caracteres especiales en Windows 10 y Linux. ¿Tiene algún método abreviado de teclado u otros consejos especiales sobre caracteres que no se tratan en este artículo? ¡Háganos saber en la sección de comentarios!
