Anteriormente, había escrito un artículo sobre cómo detectar leechers WiFi en su red y mencionó algunas aplicaciones para teléfonos inteligentes que podría usar para escanear su red doméstica. Las aplicaciones escanean automáticamente su red y le brindan detalles sobre cada dispositivo.
No di muchos detalles de la aplicación en este artículo, ya que se centró en capturar usuarios no autorizados en su red. En este artículo, hablaré con más detalle sobre estas dos aplicaciones que se pueden usar en dispositivos Apple o Android y también mencionaré las aplicaciones de escritorio que puede ejecutar en Windows y Mac OS X.
Estas herramientas de escaneo de red no solo le permiten ver todos los dispositivos en su red y sus direcciones IP, sino también ver carpetas compartidas, abrir puertos TCP / UDP, direcciones MAC de hardware, etc. Entonces, ¿por qué te importa esta información?
Aunque es un poco técnico, esta información puede ayudarlo a proteger su red. Por ejemplo, puede encontrar carpetas compartidas en su red por accidente. Cualquiera que se conecte a su red cableada o inalámbrica puede buscar fácilmente carpetas compartidas y copiar esos datos en su computadora.
Cuando examina los puertos abiertos de una computadora o dispositivo, puede ver fácilmente si el Escritorio remoto está habilitado, si se está ejecutando un servidor FTP o HTTP y si el uso compartido de archivos está habilitado o no. Si nunca se conecta a su computadora de forma remota, escritorio remoto habilitado es solo un riesgo de seguridad.
Escáner de red de Windows
Comencemos con una herramienta gratuita para PC con Windows llamada Escáner de red SoftPerfect. Me gusta esta herramienta porque a menudo se actualiza, funciona en Windows 10 y tiene una versión de 32 y 64 bits. El programa tampoco requiere instalación, lo que significa que puede llevarlo a una memoria USB o guardarlo en Dropbox y usarlo en cualquier computadora que desee.

Cuando ejecuta el archivo ejecutable para su versión de Windows (determinar si tiene Windows de 32 o 64 bits), es posible que vea un mensaje que indica que Windows Firewall ha bloqueado el programa. Asegurarse Redes privadas está marcado y luego haga clic en Permitir el acceso.
Después de que se cargue el programa, deberá ingresar el rango de direcciones IP inicial y final para su red. Si no lo sabe, no se preocupe. Simplemente haga clic en Opciones, dirección IP luego haga clic en Detección automática del rango de direcciones IP locales.
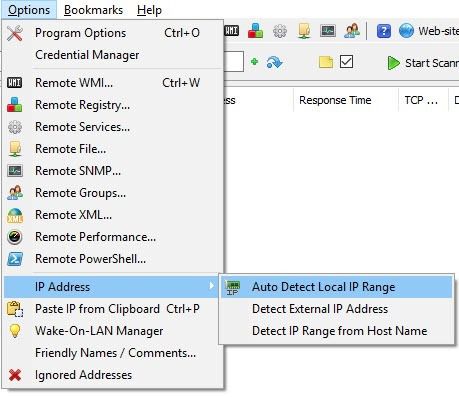
Aparecerá una ventana emergente con las direcciones IP detectadas para IPv4 e IPv6 en todos los adaptadores de red que haya instalado, incluidos los adaptadores virtuales. Para la mayoría de los usuarios domésticos, solo verá un elemento en la lista de IPv4 e IPv6. A menos que haya configurado IPv6, debe hacer clic en el adaptador de red que aparece en IPv4.
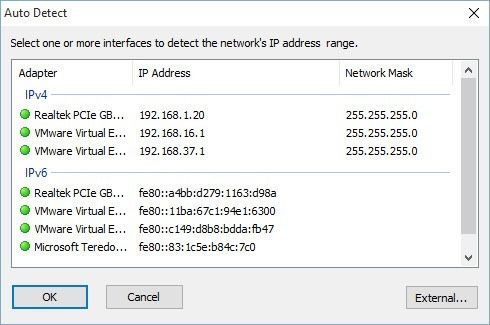
Ahora será redirigido a la interfaz principal, pero ahora se completará el rango de direcciones IP. Verás el Empezar a escanear a la derecha, en la que puede hacer clic para iniciar un análisis.
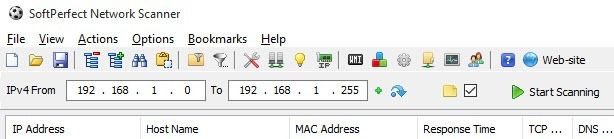
Sin embargo, primero debe configurar las opciones de escaneo antes de realizar un escaneo. Haga clic en Opciones y entonces Opciones de programa. Sobre General pestaña, la única opción que puede querer marcar es Escanear siempre el dispositivo. De forma predeterminada, el programa de escaneo solo le mostrará los dispositivos que cumplan con ciertas solicitudes, por lo que es posible que la lista final no muestre todos los dispositivos que están realmente en su red porque algunos dispositivos simplemente no responden.
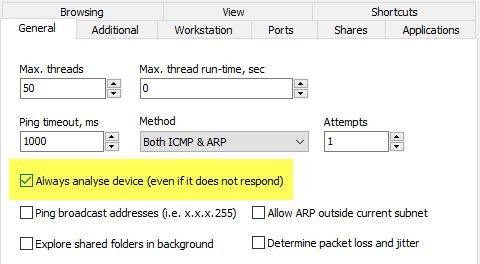
El escaneo lleva un poco más de tiempo (varios minutos frente a varios segundos), pero vale la pena si realmente desea ver todos los dispositivos en su red. la Adicional y Puesto de trabajo Las pestañas solo son realmente útiles para entornos corporativos donde tiene muchas máquinas en la misma red y desea obtener información sobre cada computadora. la Los puertos la pestaña es donde podemos ir a continuación.
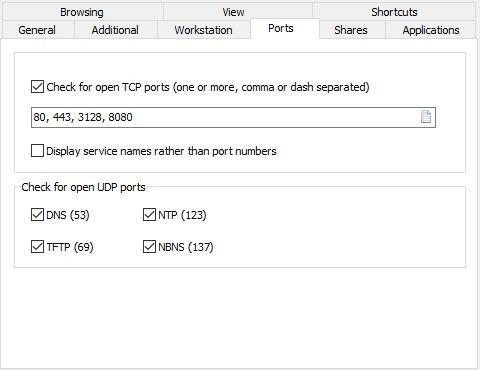
Comprobar el Compruebe los puertos TCP abiertos luego haga clic en el ícono de papel pequeño en el extremo derecho del cuadro de texto. Esto abrirá otra ventana que enumera algunos grupos de puertos TCP. Quieres hacer clic en HTTP y proxy luego presione el DESPLAZAMIENTO clave y haga clic Servidores de base de datos para seleccionar los tres elementos.
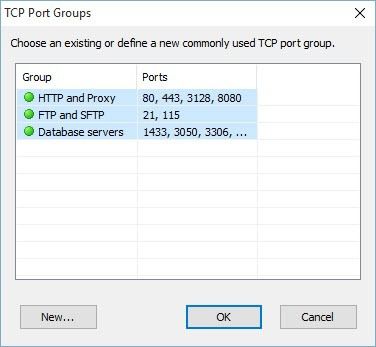
De vuelta en la pantalla principal, debería ver todos los números de puerto enumerados en el cuadro de texto. Adelante, también marque todas las casillas para abrir puertos UDP. En este punto, haga clic en Aceptar para volver a la pantalla principal del programa. Ahora haga clic en Iniciar escaneo y debería ver los resultados agregados lentamente a la lista.
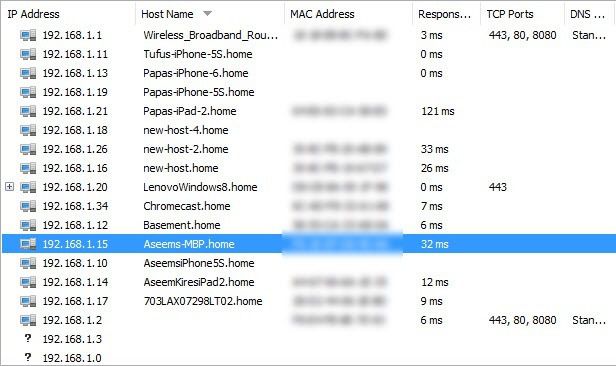
En mis pruebas, el programa pudo encontrar 16 dispositivos en la red mientras verificaba el Escanear siempre el dispositivo opción en comparación con solo 11 elementos cuando no está marcada. Todo lo que tenga un signo más a la izquierda de la dirección IP significa que tiene carpetas compartidas. Puede hacer clic en el signo + para ver las carpetas compartidas.
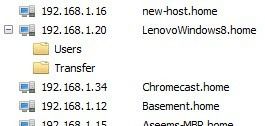
la Nombre de host La columna debería darle un nombre fácil de entender para el dispositivo. A la derecha, verá una columna titulada Puertos TCP, que enumera todos los puertos abiertos para este dispositivo. Obviamente, los números no tienen mucho sentido a menos que sepa lo que significan, así que eche un vistazo a este Página de Wikipedia que describe cada número de puerto en detalle.
Si algo tiene puerto 80 (HTTP) en la lista, generalmente significa que tiene algún tipo de interfaz web y puede intentar conectarse a través de su navegador simplemente escribiendo la dirección IP. Puerto 443 es para HTTP seguro (HTTPS), lo que significa que también puede conectarse de forma segura.
Escáner de red para Mac
En Mac, tiene varias opciones. LanScan es una aplicación gratuita en Mac Store que realiza un escaneo muy simple y muestra la dirección IP, la dirección MAC, el nombre de host y el proveedor. La versión gratuita solo enumerará los primeros cuatro nombres de host en su totalidad y el resto solo mostrará los primeros tres caracteres. Un poco aburrido, pero probablemente no enorme en la mayoría de las redes domésticas.
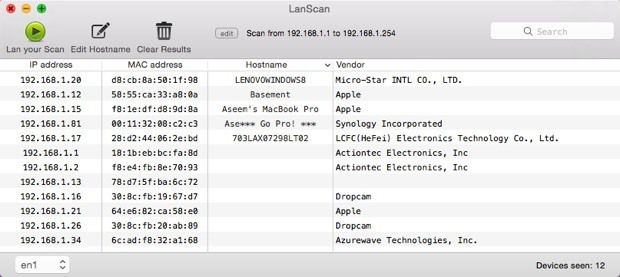
También notará que solo encontró 12 elementos y eso se debe a que no tiene opciones para escanear cada dirección IP, ya sea que responda o no. Un mejor escáner de red para Mac es Escáner de IP enojado indicada a continuación. Es de código abierto y funciona en Windows, Mac y Linux.
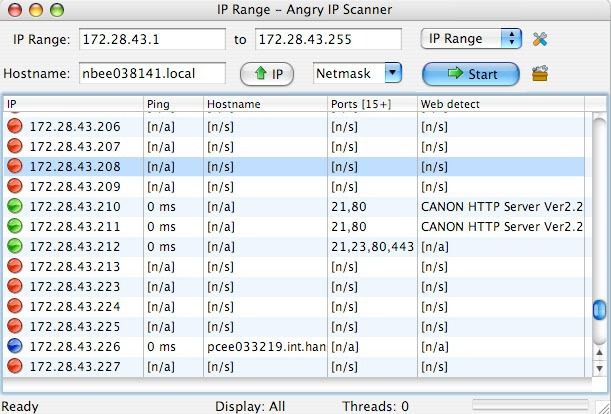
De forma predeterminada, el programa también escanea los puertos abiertos, lo que LanScan no hace. El único problema con este programa es que Java debe estar instalado para ejecutar el programa. Java es un gran riesgo de seguridad y está deshabilitado de forma predeterminada en la mayoría de las Mac, por lo que deberá habilitarlo manualmente.
Aplicaciones para teléfonos inteligentes
Utilizo dos aplicaciones, ambas gratuitas, y una que puedes descargar en dispositivos Apple o Android. Ambas aplicaciones son geniales y te brindan prácticamente la misma información, pero cada una tiene sus pros y sus contras.
Fing es una aplicación gratuita disponible en el Tienda de juego de Google y el Tienda Itunes y tiene una gran interfaz. No tiene que preocuparse por ingresar un rango de direcciones IP con estas aplicaciones porque lo resuelven por su cuenta. Una vez que ejecute un escaneo con Fing, obtendrá una buena lista de dispositivos con información básica como nombre de host, dirección MAC, dirección IP, etc.
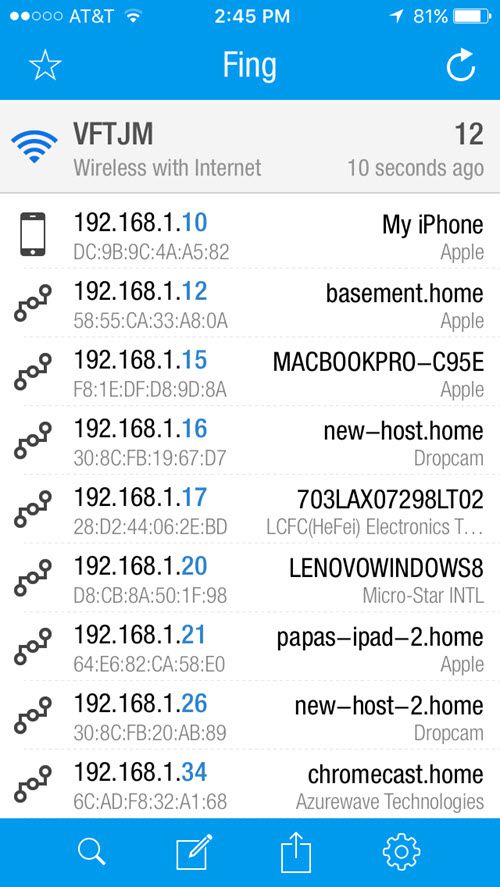
Si tocas un dispositivo, obtendrás otra pantalla en la que puedes darle un nombre personalizado al dispositivo (una función que realmente me gusta), ingresar una ubicación e incluso agregar notas adicionales. Si se desplaza hacia abajo, verá una opción llamada Prestaciones de servicio, que le permite ver el dispositivo buscando puertos abiertos.
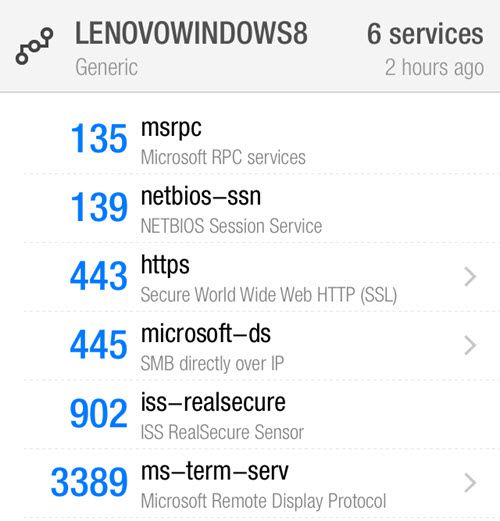
El único inconveniente que he visto con esta aplicación es que no enumera todos los dispositivos en la red. Solo detectó alrededor de 12 dispositivos en mi red de los 16 que encontró el programa de Windows.
La segunda aplicación que me gusta usar es Analizador de redes, disponible de forma gratuita en la App Store. Ejecuta un escaneo presionando el botón Escanear en la parte superior derecha y obtendrá una lista de todos sus dispositivos en segundos.
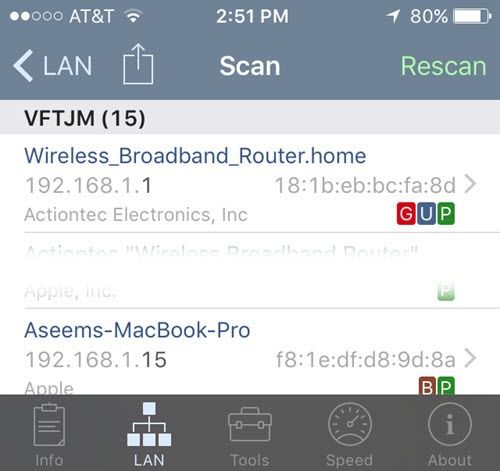
Usando esta aplicación obtuve 15 dispositivos, lo cual estaba bastante cerca del número total de dispositivos en la red. Con Net Analyzer, también verá letras de colores en dispositivos con ciertos servicios habilitados. El verde PAG significa que se puede hacer ping, marrón B significa que los servicios Bonjour están disponibles (dispositivos Apple), rojo gramo significa que es un dispositivo de puerta de enlace (enrutador, etc.) y un U significa que los servicios UPNP y DLNA están disponibles.
Puede tocar un dispositivo para obtener más información y realizar consultas en el dispositivo. Toque la opción Consultar con herramientas que se muestra a continuación una vez que toque en un dispositivo en particular.
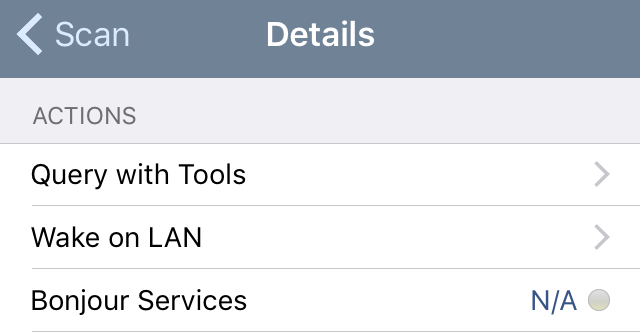
En la siguiente pantalla, verá varias opciones, que incluyen Silbido, Camino, Los puertos, Quien es y DNS. Toque Puertos, elija Común o Todo luego toque Comenzar en la parte superior.
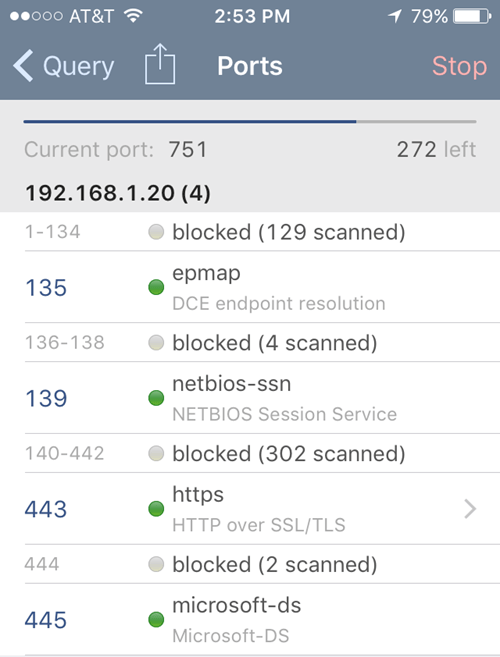
A medida que avanza el escaneo, verá puertos abiertos y activos, así como puertos bloqueados. La aplicación también tiene otras herramientas que puede utilizar para escanear dispositivos específicos en la red para obtener más información.
Con suerte, estas herramientas le permitirán ver completamente qué dispositivos hay en su red y qué servicios y puertos están abiertos. Si tiene alguna pregunta, no dude en publicar un comentario. ¡Disfrutar!