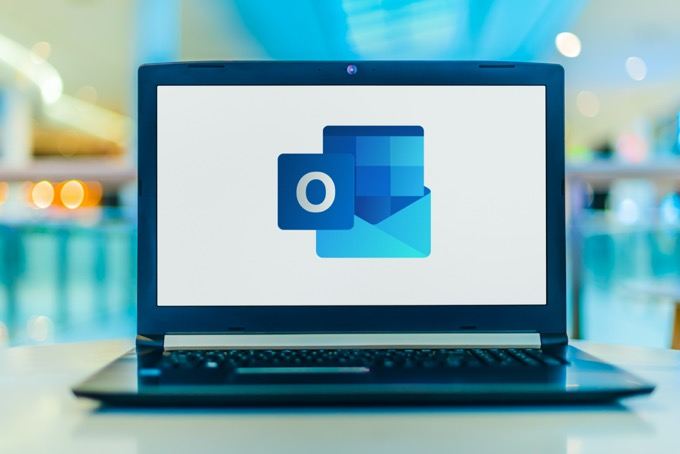«¿Dónde se han ido mis correos electrónicos? Simplemente desapareció. Es impactante la cantidad de veces que escuché esto en mi carrera. Pero no es tan sorprendente como la cantidad de personas que no se dan cuenta de que pueden buscar fácilmente un correo electrónico específico en Outlook.
Después de leer esta guía sobre cómo encontrar correos electrónicos de Outlook por fecha, remitente, palabra clave, etc., también podrá encontrar cualquier correo electrónico en Outlook. Le daremos todos los consejos de búsqueda de correo electrónico de Outlook que puede manejar.
¿Están indexados sus correos electrónicos?
Para obtener los mejores resultados de búsqueda de correo electrónico, nos aseguramos de que Outlook lo haya indexado todo.
¿Qué es la indexación? Al igual que el índice de un libro contiene todos los temas enumerados y dónde encontrarlos, Outlook Indexing crea una base de datos como esta. Es más fácil para los programas buscar en una base de datos que en un montón de texto de forma libre.
- Coloque el cursor en el Buscar en el buzón actual campo, también conocido como cuadro de búsqueda instantánea. Esto traerá el herramientas de investigacion bar.
- Clickea en el Herramientas de investigación botón entonces Estado de indexación. Se abrirá una pequeña ventana indicando la cantidad de correos electrónicos que quedan por indexar.
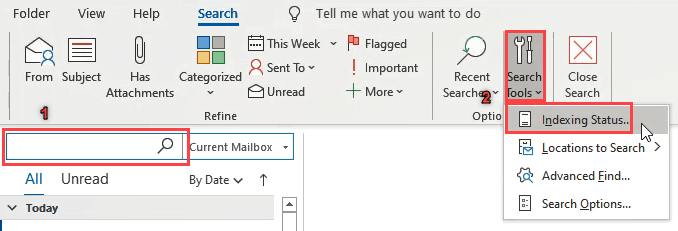
Si el número de elementos a indexar es distinto de cero, espere unos minutos. Esto asegurará que la búsqueda sea lo más completa posible.
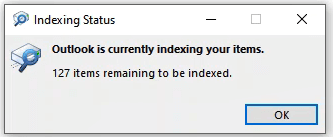
La indexación requiere algunos recursos. Si encuentra que esto ralentiza demasiado Outlook o su computadora, puede desactivar la indexación para mejorar el rendimiento de su computadora.
Agregar una pestaña de búsqueda de forma permanente
¿No sería genial si pudieras acceder fácilmente a la pestaña de búsqueda sin tener que hacer clic en la barra de búsqueda cada vez? Hagámoslo.
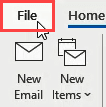
- Haga clic en Opciones en el lado izquierdo, aproximadamente a la mitad.
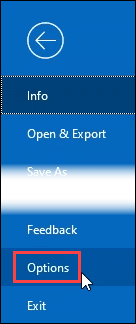
- En la ventana Opciones, haga clic en Personaliza la cinta.
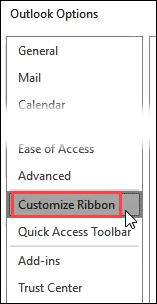
- En el panel Personalizar la cinta, haga clic en el menú desplegable debajo de Elija comandos de: y seleccione Fichas de herramientas.
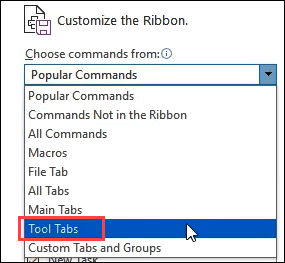
- Buscar Herramientas de investigación y selecciónelo. Luego haga clic en el Agregar >> botón.
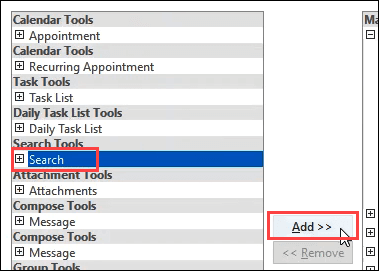
- Las herramientas de búsqueda aparecerán en el Pestañas principales región. Utilice las flechas hacia arriba y hacia abajo junto a esta área para determinar dónde aparecerá en la cinta, o déjela donde está. Luego haga clic en Correcto para hacer el cambio.
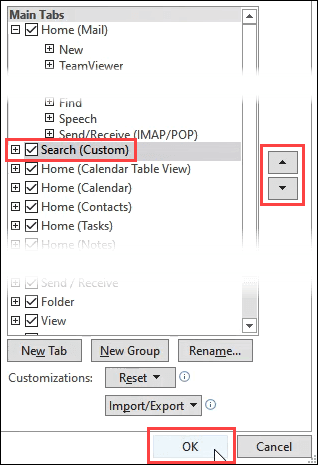
- Busca el Herramientas de investigación lengua. Ahora podemos acceder fácilmente a todas las herramientas de búsqueda en cualquier momento.
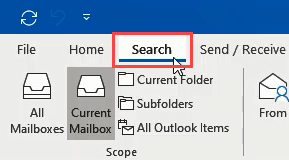
Definir el alcance de la investigación
En la pestaña Herramientas de búsqueda, podemos definir fácilmente el alcance de la búsqueda. En el lado izquierdo veremos que podemos establecer el alcance en Todos los buzones de correo, Buzón actual, Carpeta actual, Subcarpetas, o Todos los elementos de Outlook.
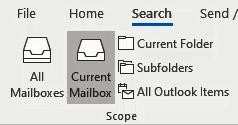
Todos los buzones de correo – Elija este ámbito si tenemos buzones de correo compartidos u otras cuentas en Outlook. Algunas personas pueden tener sus cuentas de correo electrónico personales y laborales en Outlook.
Buzón actual – elija este ámbito para mantener la búsqueda en un solo buzón. Asegúrese de que el buzón esté seleccionado en el panel izquierdo de Outlook.
Carpeta actual – este alcance limitará la búsqueda a la carpeta actualmente seleccionada en el panel izquierdo de Outlook.
Subcarpetas : esto limita el alcance a las carpetas de cualquier carpeta seleccionada en el panel izquierdo.
Todos los elementos de Outlook – El alcance más abierto aplicará la búsqueda a todos los correos electrónicos, contactos, elementos del calendario y tareas. Debido a la gran cantidad de datos, las búsquedas en este ámbito pueden ser lentas y producir resultados innecesarios. Utilice este alcance con moderación.
Operadores de búsqueda en Outlook
Los resultados de la búsqueda se pueden hacer más específicos mediante el uso de operadores de búsqueda.
Para buscar una frase específica, coloque comillas dobles alrededor de la frase de búsqueda.
Ejemplo: «Informe TPS«
![]()
Para buscar elementos que deban contener dos o más palabras, pero no necesariamente uno al lado del otro o en orden escrito, utilice el Y operador.
Ejemplo: trabajo Y fin de semana
![]()
Para buscar elementos que contengan una palabra clave y excluir elementos que contengan otra palabra clave, utilice la NO operador.
Ejemplo: sábado NO increíble
![]()
¿Está buscando algo que pueda contener una palabra u otra? Intentalo O operador.
Ejemplo: jirafa O producto
![]()
Todos estos operadores se pueden combinar para hacer la búsqueda tan precisa como queramos. Podríamos tener algo tan complejo como un «informe TPS» Y un fin de semana O una jirafa NO es genial.
Buscar en Outlook por palabra clave
El correo electrónico de Outlook más fácil de buscar es la búsqueda por palabra clave. Está hecho de la manera más simple Búsqueda instantánea campo en la parte superior de nuestra bandeja de entrada.
- Establezca el alcance en la lista desplegable junto al campo Búsqueda instantánea o en la pestaña Buscar.
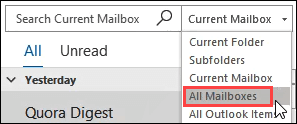
- Ingrese la (s) palabra (s) clave en el campo de búsqueda y presione el Entrar llave. Los operadores de búsqueda se pueden utilizar aquí para hacer la búsqueda más específica.
![]()
Buscar Outlook por remitente
Para buscar un correo electrónico de Outlook por remitente:
- Vaya a la pestaña Buscar y haga clic en el De botón.
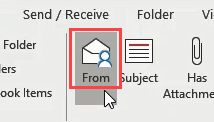
- Esto entrará
from: "Nom de l'expéditeur"
en el cuadro de búsqueda instantánea.
![]()
- Elimina el nombre del remitente entre las comillas e ingresa el nombre de la persona que estás buscando. También podemos simplemente escribir el término completo directamente en la búsqueda instantánea. presione el Entrar clave para buscar.
![]()
Buscar en Outlook por tema
Para buscar un correo electrónico de Outlook por asunto:
- En la pestaña Buscar, haga clic en Materia.
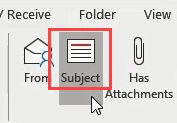
- Este lugar
subject: ”keywords”
en el cuadro de búsqueda instantánea.
![]()
- Reemplaza las palabras clave por el tema que buscamos. La oración completa también se puede ingresar en la búsqueda instantánea. presione el Entrar clave para buscar.
![]()
Buscar Outlook por fecha
Para buscar correos electrónicos de Outlook por fecha:
- En la pestaña Buscar, haga clic en Esta semana. Mostrará las opciones; Hoy, ayer, esta semana, la semana pasada, este mes, el mes pasado, este año, el año pasado.
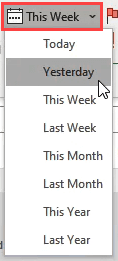
- Lo que sea que se seleccione, se ingresará en el campo de búsqueda instantánea como;
reçu: aujourd'hui, reçu: hier, reçu: cette semaine, reçu: la semaine dernière, reçu: ce mois-ci, reçu: le mois dernier, reçu: cette année, reçu: l'année dernière
Golpea el Entrar clave para buscar.
![]()
También podemos utilizar el operador recibido: con fechas de calendario (
reçu: jj / mm / aaaa
) o nombres de días (
reçu: mardi
). Cuando se usa un nombre de día, Outlook solo buscará el más reciente para ese día. Así que este último martes, no todos los martes.
Buscar elementos con archivos adjuntos en Outlook
Para buscar el correo electrónico de Outlook por archivos adjuntos:
- En la pestaña Buscar, haga clic en Tiene archivos adjuntos.
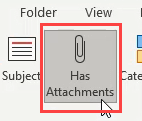
- Esto entrará
hasttachments: yes
en el cuadro de búsqueda instantánea. Esto debe combinarse con algún otro tipo de búsqueda para reducir el campo. Grifo Entrar buscar.
![]()
También podríamos escribir
hasattachments: no
para excluir los resultados que contienen archivos adjuntos de los resultados.
Buscar Outlook por categoría
El uso de la herramienta Categoría para organizar correos electrónicos está infrautilizado.
- Podemos buscar por categoría usando el Categorizado botón debajo de la pestaña de búsqueda.
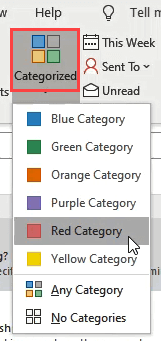
- El entrará
category: = "Color Categoría"
en el cuadro de búsqueda instantánea. apurarse Entrar buscar.
![]()
Esto también se puede ingresar manualmente. Simplemente cambie el color según la categoría. Por ejemplo, para buscar la categoría roja, escribimos
category: = "Catégorie rouge"
. Para el azul, escribimos
category: = "Blue Categoría"
y así enseguida.
Buscar correo electrónico de Outlook por destinatario
Esta es la forma de buscar correos electrónicos en función de a quién se enviaron.
- Al hacer clic en el Enviado a el botón nos mostrará las opciones; Enviado a: yo o CC: yo, no enviado directamente a mí y enviado a otro destinatario.
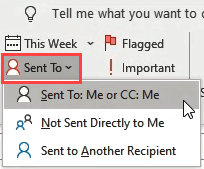
- Ingresará el texto de búsqueda como (en: «guymcd@gmail.com» O cc: «guymcd@gmail.com»). Grifo Entrar buscar.
![]()
- Si elegimos Enviado a otro destinatario, necesitaremos cambiar el texto en la barra de búsqueda. Se verá como
: "Nom du destinataire"
.
![]()
- Elimine la parte del nombre del destinatario e introduzca el nombre que desee. Pegar Entrar buscar.
![]()
Buscar por leído o no leído
Puede buscar correos electrónicos de Outlook en función de si se han leído o no.
- Al hacer clic en el No leído El botón en la pestaña Buscar encontrará todos los correos electrónicos que aún no se han leído.
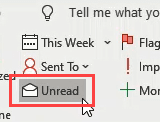
- Entra
isread: no
en la barra de búsqueda. apurarse Entrar buscar.
![]()
- Para encontrar un correo electrónico que se haya leído, cámbielo a
isread: yes
y presione Entrar buscar.
![]()
Buscar por indicador
El uso de banderas para marcar correos electrónicos importantes lo mantiene al tanto de las cosas.
- Para encontrar los correos electrónicos marcados, haga clic en el botón marca en la pestaña Buscar.
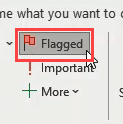
- El buscará con
followupflag: followup flag
. Las otras opciones son
followupflag: unflagged
y
followupflag: completed
. Grifo Entrar buscar.
![]()
Buscar por importancia
Vea solo los correos electrónicos importantes en Outlook de la siguiente manera.
- Debajo del botón indicado en la pestaña Buscar, se encuentra el Importante botón. Al hacer clic en él, se devolverán todos los elementos marcados como importantes.
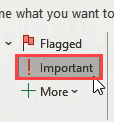
- La consulta de búsqueda se parece a
importance: élevée
. También podemos cambiar de alto a bajo o normal. Haga clic en la lupa o presione Entrar buscar.
![]()
Combinación de opciones de búsqueda
Todas las opciones de búsqueda anteriores se pueden combinar. Por ejemplo, si buscamos elementos importantes y reportados, podemos ingresar la bandera
importance: high followupflag: followup
en la barra de búsqueda.
Esto se puede escribir o simplemente hacer clic en el botón Importante y luego en el botón Marcado.
Más opciones de búsqueda
Clickea en el Después en la pestaña Buscar y veremos más de 20 formas más de buscar.
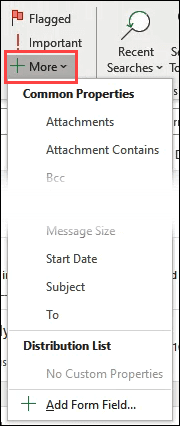
Es importante destacar que colocará un menú desplegable debajo de la barra de búsqueda con las opciones admitidas por el tipo específico de búsqueda.
more-added-drop-down.png
Opciones de búsqueda avanzada
Podemos acceder a más de cien opciones de búsqueda diferentes que van mucho más allá de lo que hemos cubierto. Puede que nunca lo usemos, pero es bueno saber que está aquí.
- Haga clic en Herramientas de investigación luego búsqueda avanzada.
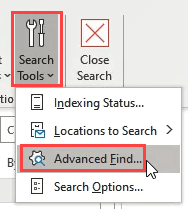
- la búsqueda avanzada se abrirá la ventana.
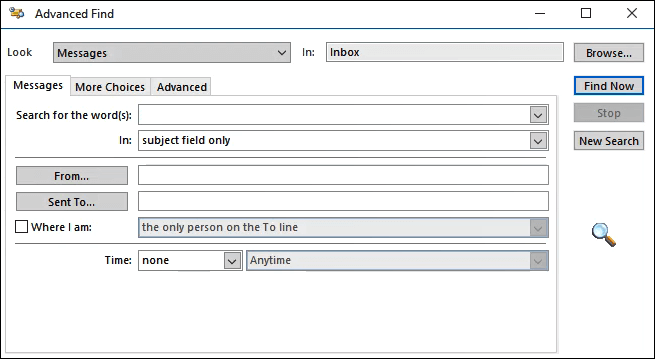
Tómate el tiempo de mirar aquí. Es asombroso cuánto se puede hacer. Podemos buscar en función de cualquier campo de cualquier elemento de Outlook. Hay algunos cientos de cosas diferentes que podemos investigar.
El poder de la búsqueda de Outlook
¿No le sorprende lo extensas y poderosas que son las capacidades de búsqueda de Outlook? ¿Sabías siquiera que todo era posible? La mayoría de las personas probablemente nunca usan una décima parte de lo que puede hacer Outlook. Úselo como un trampolín para descubrir qué puede hacer Outlook por usted.
Puede crear sus propios accesos directos de Outlook para tareas de correo electrónico. Configure las reglas de Outlook para organizar los correos electrónicos en carpetas. O incluso programar un correo electrónico para que se envíe a una hora específica! Tener Outlook simplemente leyendo correos electrónicos es un poco como usar un Ferrari para ir de compras.