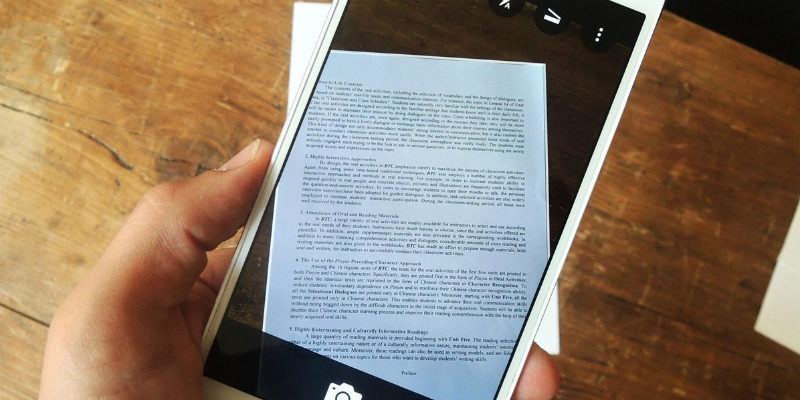En la sociedad actual cada vez más sin papel, tener copias digitales de los documentos es una necesidad. Escanear documentos hace que encontrar lo que necesita sea rápido y fácil y, al mismo tiempo, reduce el desorden. En los viejos tiempos, para escanear un documento, tenía que tener acceso a una computadora y un periférico voluminoso.
Afortunadamente, podemos abandonar toda esa tecnología anticuada que consume mucho tiempo y optar por una forma más simple. Los teléfonos inteligentes tienen integrado un software avanzado de reconocimiento de imágenes, lo que nos permite usarlos para escanear documentos en alta resolución. Hay un gran cantidad de aplicaciones de Android que cuentan con la capacidad de escanear sus documentos a PDF, pero pueden ser costosos o estar llenos de anuncios. Afortunadamente no necesitas ninguno de ellos. Todo lo que necesita es su dispositivo Android y el Aplicación Google Drive.
Así que saque esas viejas cajas de archivo, saque todos los recibos de su billetera y prepárese para escanear.
Antes de comenzar a escanear
Lo primero es lo primero. Abra la aplicación Google Drive y designe la carpeta donde desea que vayan sus escaneos. Una vez que haya seleccionado la carpeta de su elección, mire en la parte inferior derecha de la pantalla. Allí debería ver un botón «+». Al tocar el botón más, se abrirá un cuadro de diálogo. En ese cuadro de diálogo, verá un icono de cámara con la palabra «escanear» debajo. Esto abrirá automáticamente la cámara en tu Android.
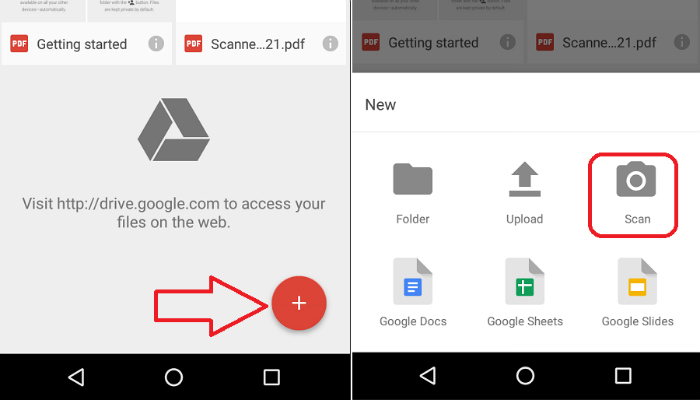
Escaneando su documento
Una vez que la aplicación de la cámara en su dispositivo Android esté abierta, simplemente toque el botón del obturador para escanear. Antes de hacerlo, oriente su documento para obtener los mejores resultados posibles. Aquí hay algunos consejos para recordar,
Primero, coloque su documento en una superficie contrastante. En otras palabras, si tiene un documento en blanco, colóquelo sobre un fondo oscuro. Esto facilitará que el escáner encuentre los bordes de su documento.
En segundo lugar, intente pasar el cursor directamente sobre el documento antes de ajustar. Esto dará como resultado bordes más limpios y un mejor escaneo general.
Por último, asegúrate de tener mucha luz. Una iluminación suficiente minimizará las sombras y aumentará la calidad del escaneo.
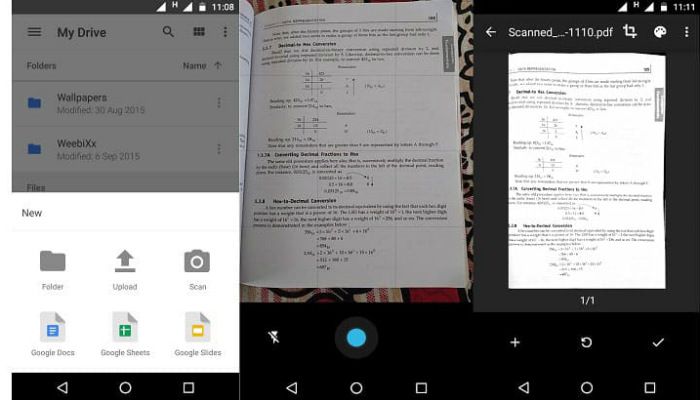
Ajuste de su escaneo
Después de presionar el botón del obturador, el escáner cargará una vista previa de su documento. Aquí podrá recortar el documento. Además, podrá cambiar el color (el valor predeterminado es blanco y negro), así como rotar el documento si es necesario.
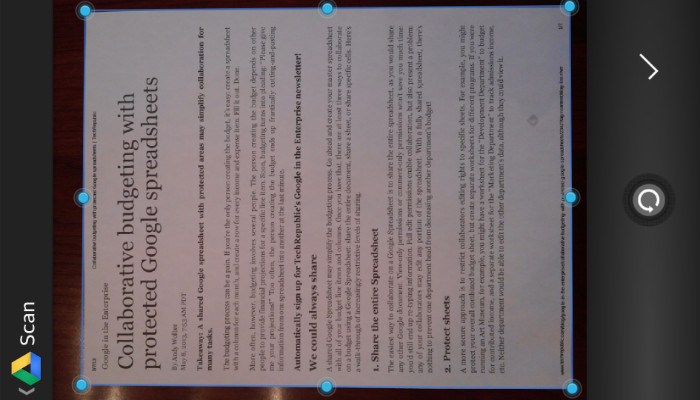
Si necesita escanear varias páginas en el mismo documento, presione el signo «+» (más) en la parte inferior izquierda de la pantalla. ¿Necesita volver a escanear su documento? Toque el botón en el medio. Si está satisfecho con su escaneo, toque la marca de verificación en la parte inferior derecha de la pantalla. El documento escaneado se guardará y sincronizará con su Google Drive como un archivo PDF.
Ventajas de escanear con Google Drive
Hay algunas ventajas significativas al escanear con Google Drive. En primer lugar, se puede acceder al documento escaneado en cualquier dispositivo con la aplicación Google Drive instalada, así como desde cualquier navegador web. Además, dado que el escaneo se sincroniza con su unidad, automáticamente tiene una copia de seguridad basada en la nube cada vez que escanea un documento. Finalmente, todos los escaneos en Google Drive se pueden buscar, lo que significa que puede recuperar escaneos buscando palabras clave que aparecen en sus documentos.
Agregue un acceso directo de escaneo a su pantalla de inicio
Si escanea con frecuencia, puede agregar un acceso directo a la función de escaneo de Google Drive directamente en su pantalla de inicio. Para configurar un acceso directo, siga estos pasos:
- Vaya a la sección de widgets de su dispositivo.
- Localice el widget «Drive Scan».
- Toque y mantenga presionado el widget para encontrar un lugar para él en su pantalla de inicio.
- Cuando el widget esté donde lo quieres, suéltalo.
- Puede elegir una carpeta existente para guardar documentos o crear una nueva. El widget Drive Scan mostrará el nombre de la carpeta que ha seleccionado.
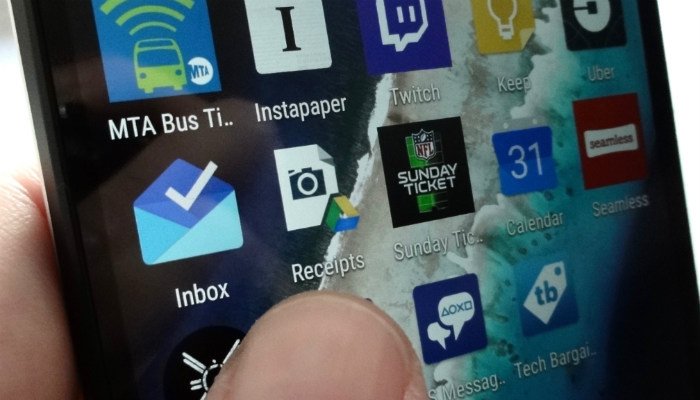
Conclusión
Como mencionamos antes, hay muchas otras aplicaciones de escáner de cámara disponibles; sin embargo, las ventajas de Google Drive hacen que sea difícil de superar. ¿Utilizas Google Drive para escanear documentos? Si no, ¿qué aplicación prefieres usar en su lugar? ¡Cuéntanos en los comentarios!