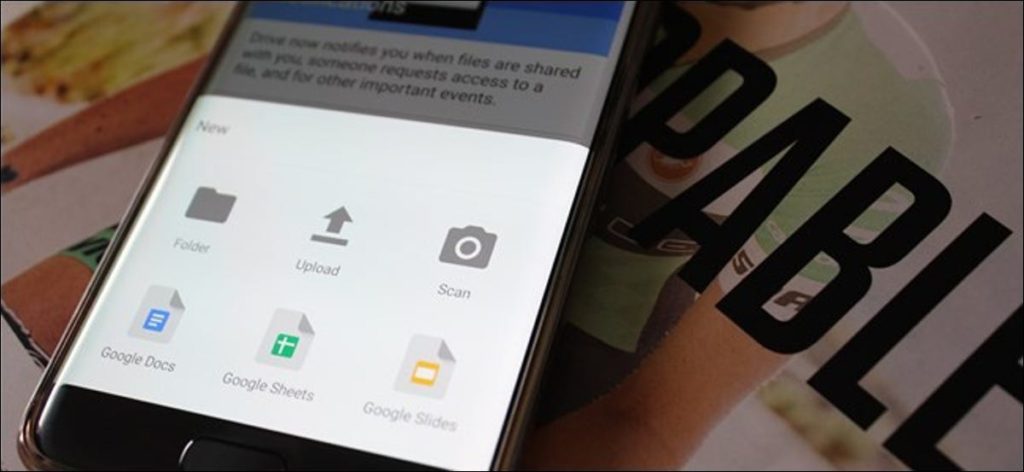La frase ‘escanear documentos’ solía significar pasar mucho tiempo frente a una máquina engorrosa, esperando que tome una hoja de papel física y la convierta en digital. Pero esta es la era de la telefonía móvil, en la que se puede hacer casi cualquier cosa con un teléfono. Y escanear documentos con capacidad de búsqueda de texto es increíblemente fácil con poco más que la cámara de su teléfono.
Para comenzar a escanear todo, desde recibos hasta recetas, probablemente ya tenga todo lo que necesita: un teléfono Android y el Aplicación de Google Drive. Eso es. Tenga en cuenta que estamos hablando de la aplicación Google Drive completa, no de las aplicaciones independientes de Hojas de cálculo, Documentos o Presentaciones.
Ahora que todo está ordenado, hagamos esto.
Primero, inicie la aplicación Drive y navegue hasta la carpeta donde desea guardar su escaneo. En aras de la simplicidad (¿y la lógica?), Normalmente escaneo elementos en una carpeta llamada «Escaneos». Súper creativo, lo sé.
En la esquina inferior derecha, hay un botón de acción flotante con un signo más: toca ese chico malo.
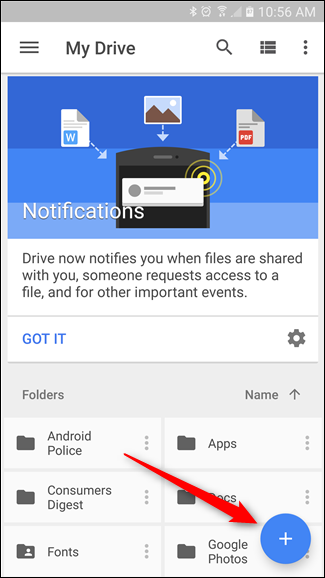
Esto abrirá el cuadro de diálogo «Nuevo» y la tercera opción en la fila superior es «Escanear». ¡Dale un toque!
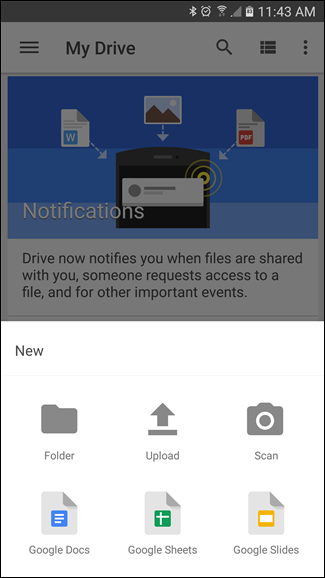
La cámara se abre y está listo para escanear. Sin embargo, aquí hay algunos consejos que debe conocer antes de comenzar a presionar el botón del obturador:
- Utilice un fondo contrastante: Si está escaneando un documento blanco, colóquelo sobre un fondo oscuro. Esto ayudará a la cámara a encontrar los bordes.
- Intenta obtener una foto directa: Si necesita colocar el papel en el suelo para obtener una foto aérea perfecta, hágalo. Esto dará como resultado un análisis mucho más limpio.
- Tenga paciencia, puede que necesite más de una inyección: A veces, la función de escaneo corta los bordes de un documento, cortando parte de él. Puede que sean necesarios algunos intentos para hacerlo bien.
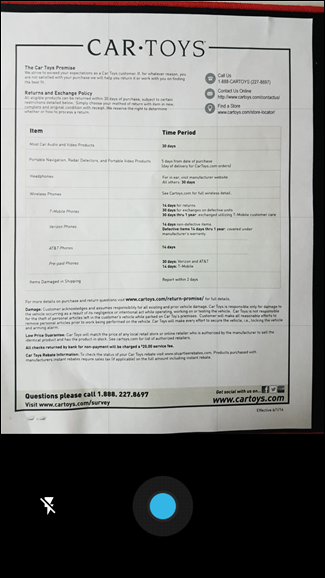
Ahora que tienes los conocimientos técnicos, sigue adelante y haz la foto. Tardará unos segundos en cargarse y podrá confirmar que todo el documento está visible en la imagen. Cuando se carga la vista previa, hay algunas opciones en la parte superior:
- Cultivo: Si la imagen es demasiado grande, puede recortar el exceso.
- Boca de color: Blanco y negro es la opción predeterminada, pero también puede escanear en color. Aquí hay algunas opciones (Ninguno, Blanco y negro, Color, Dibujo en color), así que seleccione la que mejor se aplique a lo que está escaneando.
- Botón de desbordamiento: El menú adicional contiene todos los demás elementos: Eliminar, Cambiar nombre, Rotar y Configuración. Si bien los tres primeros se explican por sí mismos, el menú Configuración ofrece algunas opciones para ayudarlo a aprovechar al máximo su escaneo. Cosas como la mejora automática de la imagen, el tamaño del papel, la orientación y la calidad de la imagen se encuentran aquí.
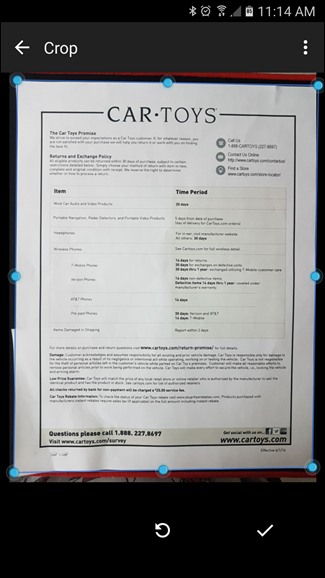

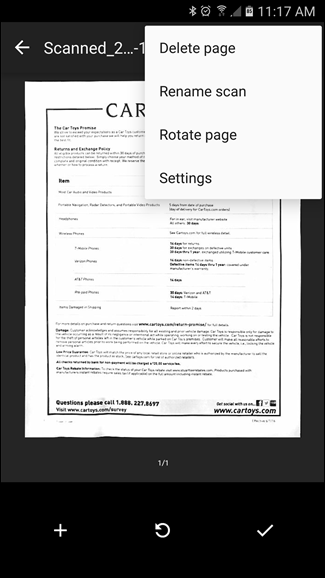
También hay tres botones en la parte inferior: un signo más, un botón de «reanudar» y una marca de verificación. La ventaja es agregar otra página al mismo PDF (¡me encanta tanto esta función!), El objetivo es volver a escanear el documento si no salió bien, y la verificación confirma que el escaneo es bueno y desea para salvarlo.
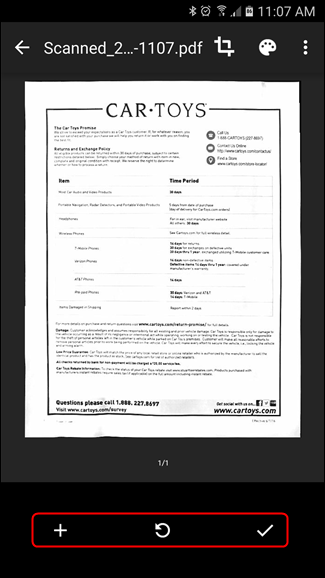
Una vez que todo esté bien y esté listo para guardar el documento, simplemente toque la marca de verificación. Drive abrirá automáticamente la carpeta que le solicitó que guarde y descargue. Una vez que se complete la sincronización, podrá recuperar el documento escaneado desde cualquier otro dispositivo que tenga Drive instalado.
Mejor aún: el contenido del PDF guardado también se puede buscar en Drive. Entonces, digamos que ha guardado una receta de avena con chocolate gourmet y está listo para prepararla diecisiete meses después. Simplemente inicie Drive, busque palabras clave, como «avena con chocolate», y Drive mostrará todas las que correspondan. Este PDF definitivamente será uno de esos, para que pueda comenzar a cocinar. Además, golpéame y me acercaré para poder tomar algunas de estas bolas de avena. Suenan bastante bien.
Si bien Google Drive no es la única opción de «escaneo con cámara» en Google Play,Hay muchos otrosDe hecho, es de lejos el más útil. Dado que se carga automáticamente en Drive, básicamente tiene una copia de seguridad instantánea, el archivo se puede enviar por correo electrónico o compartir de inmediato, y el texto se puede buscar. La mayoría de las otras ofertas solo ofrecen una o dos de estas funciones (como máximo), por lo que Drive es definitivamente el camino a seguir. Ahora escanee todos los recibos que ha guardado durante los últimos doce años.