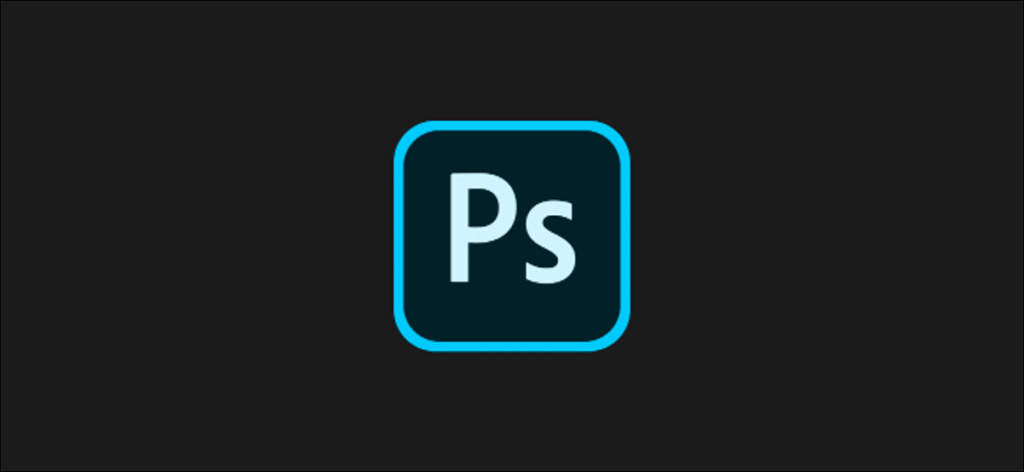No todas las fotos que tomas son perfectas; una ligera sacudida es todo lo que necesitas para hacer que tu foto se vea borrosa. Afortunadamente, las herramientas de edición de imágenes como Adobe Photoshop le permiten refinar imágenes rápidamente. He aquí cómo hacerlo.
Estas instrucciones se crearon con Photoshop 2020, pero también deberían funcionar para versiones anteriores de Photoshop. Sin embargo, antes de comenzar, debe saber que esta no es una solución milagrosa para una mala fotografía y puede provocar una distorsión de imagen no deseada.
Uso del filtro de nitidez inteligente en Photoshop
Photoshop ofrece varios filtros de imagen que puede utilizar para editar sus imágenes. Dos filtros son particularmente útiles para enfocar la imagen: los filtros Smart Sharpen y Unsharp Mask.
Para utilizar el filtro Smart Sharpen, debe abrir una imagen adecuada en Photoshop. Asegúrate de poder ver el panel Capas a la derecha. Si no puede, haga clic en Ventana> Capas.
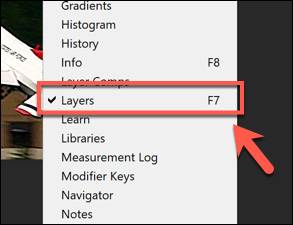
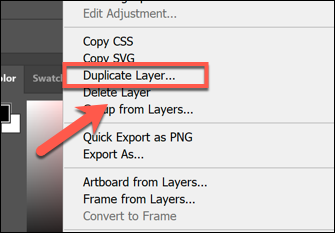
Presione «Aceptar» en el cuadro «Capa duplicada» para confirmar.
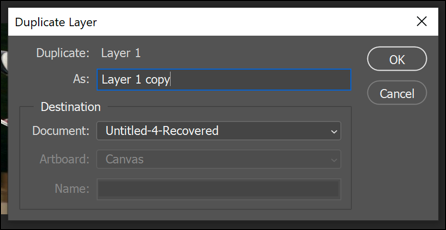
Con la capa duplicada seleccionada y usando el menú desplegable del panel Capas, cambie la opción de fusión de «Normal» a «Brillo».
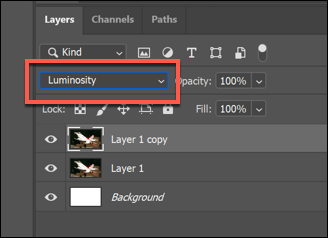
Para aplicar el filtro Enfoque inteligente, haga clic en Filtro> Enfoque> Enfoque inteligente.

El filtro se aplicará a la capa duplicada. Si lo prefiere, puede utilizar la herramienta de selección para seleccionar partes de su capa duplicada para eliminar el efecto de filtro.
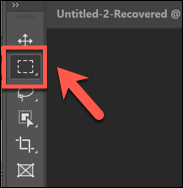
Con partes de su imagen seleccionadas, presione la tecla Suprimir en su teclado para quitar partes de ella y exponer partes de la capa de imagen original. Esto le permitirá enfocar la nitidez en parte de su imagen, dejando parte como el original.
Uso del filtro Máscara de enfoque en Photoshop
Puede utilizar el filtro Máscara de enfoque como alternativa al filtro Enfoque inteligente. Funciona igual que Smart Sharpen pero, a diferencia de este filtro, su imagen tendrá menos ruido en la imagen.
Comience con una nueva imagen en Photoshop, asegúrese de que el panel Capas esté visible (Ventana> Capas), luego duplique su capa de imagen existente haciendo clic derecho en la capa en el panel Capas y presionando la opción «Capas duplicadas».
Una vez que la capa esté duplicada, haga clic en Filtro> Enfocar> Desenfocar máscara….

Como antes, puede realizar otros cambios en su imagen general utilizando la herramienta de selección para seleccionar partes de su capa duplicada.
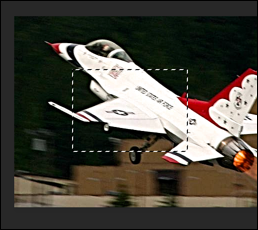
Con esas capas seleccionadas, presione la tecla Eliminar en su teclado para eliminar las secciones resaltadas, exponiendo la capa original a continuación.
Enfocar imágenes con el editor Camera Raw
Puede utilizar el editor de Photoshop Camera Raw para aplicar el procesamiento de imágenes a datos de imágenes sin editar capturados por una cámara digital de alta resolución guardados en un formato de archivo Camera Raw como RAW, NEF o SRW.
Esto le permite aplicar nitidez a una imagen antes de guardarla en otro formato como JPG o PNG.
Los archivos RAW solo se crean con algunas cámaras digitales y teléfonos inteligentes cuando se toman imágenes y las imágenes se descomprimen. Si tiene una imagen en RAW, NEF u otro formato de archivo de imagen sin comprimir, ábrala en Photoshop seleccionando Archivo> Abrir.

Para refinar una imagen, toque el icono «Detalle» en el menú de la izquierda. Cambie el número de «Cantidad» para establecer la cantidad de énfasis en la imagen. Un buen número para empezar es alrededor del 50%, aumentando.
Utilice el control deslizante «Radio» para cambiar el impacto de la nitidez en su imagen, con una cantidad menor para fotos con detalles mucho más finos. Deja el cursor «Detalle» bajo si desea que los bordes detallados se mantengan nítidos.
Para el control deslizante «Enmascaramiento», deje la configuración en cero para aplicar el mismo nivel de nitidez a la imagen en su conjunto, o aumente para cambiar la configuración y apuntar a las secciones más «vívidas» de su imagen con más colores o texturas.
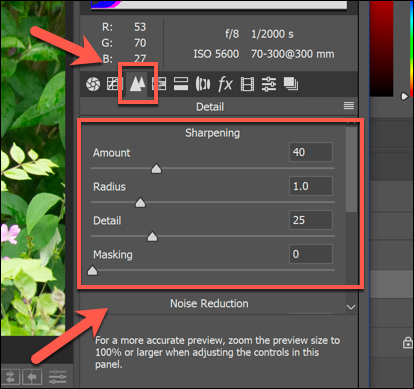
También puede cambiar el nivel de ruido creado por los cambios en la nitidez de su imagen; más ruido de imagen generalmente significa menos detalles. Aumente el control deslizante «Luminancia» por encima de cero, luego mueva el control deslizante «Detalle de brillo» para reducir el nivel de ruido.
Finalmente, haga clic en las opciones «Abrir imagen» o «Listo» para finalizar.
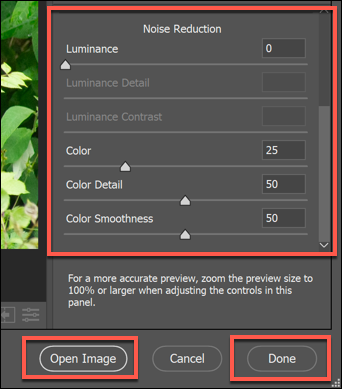
Sus cambios se guardarán en el archivo cuando se completen. Si eliges la opción «Abrir imagen», puede realizar más ediciones en la imagen en la ventana de edición principal de Photoshop.