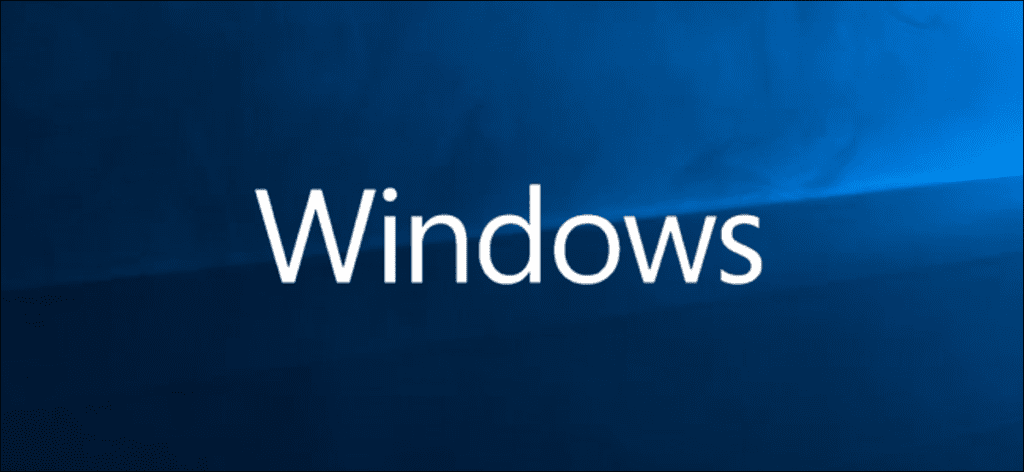¿Alguna vez transfirió fotos a su PC y olvidó dónde las almacenó? ¿O tal vez tiene algunos discos duros de almacenamiento y no desea buscarlos manualmente? Esta es una forma sencilla de hacer que Windows encuentre todas sus fotos en su computadora.
Cómo encontrar todas tus fotos manualmente
Desafortunadamente, las imágenes se almacenan en diferentes lugares de su PC dependiendo de su procedencia. Windows mismo almacena las imágenes en su carpeta «Imágenes». Algunos servicios de sincronización intentan ceñirse a esto, pero a menudo encontrará imágenes cargadas desde elementos como DropBox, iCloud y OneDrive en sus propias carpetas. Si transfiere imágenes desde su cámara u otro dispositivo directamente a su PC, estas imágenes también pueden terminar en diferentes lugares según el método de transferencia. Y si descarga imágenes de Internet, generalmente terminarán en la carpeta de descarga que su navegador está configurado para usar.
Si te sientes aventurero y quieres buscar tus fotos manualmente, los dos primeros lugares que debes buscar son las carpetas «Descargas» e «Imágenes», las cuales encontrarás en la sección «Acceso rápido» del panel izquierdo desde una ventana del explorador de archivos.
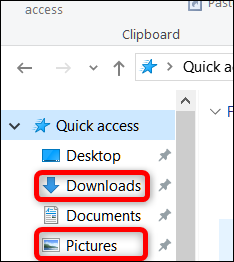
Una mejor manera: deje que Windows Search encuentre todas sus fotos
El Explorador de archivos proporciona una sugerencia rápida para encontrar diferentes tipos de documentos. No está exactamente oculto, pero a la mayoría de la gente nunca le importa.
Abra el Explorador de archivos y navegue hasta la ubicación que desea buscar. Puede buscar en toda su PC seleccionando la entrada «Esta PC» en el panel de navegación del Explorador de archivos.
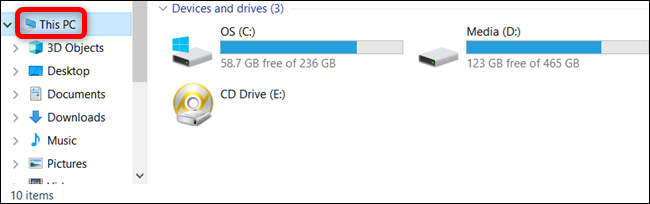
También puede buscar una carpeta o un disco duro en particular. Para este ejemplo, encontraremos nuestra unidad C :.
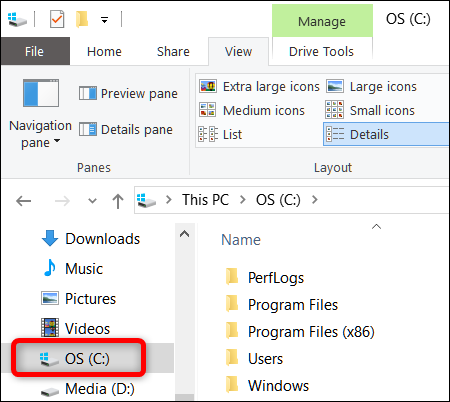
Luego haga clic en el cuadro de búsqueda en la parte superior derecha de la ventana. Esto mostrará la pestaña «Buscar» que de otro modo estaría oculta en la parte superior. Activa ese toque, haz clic en el botón «Tipo» y luego selecciona «Imágenes» en el menú desplegable.
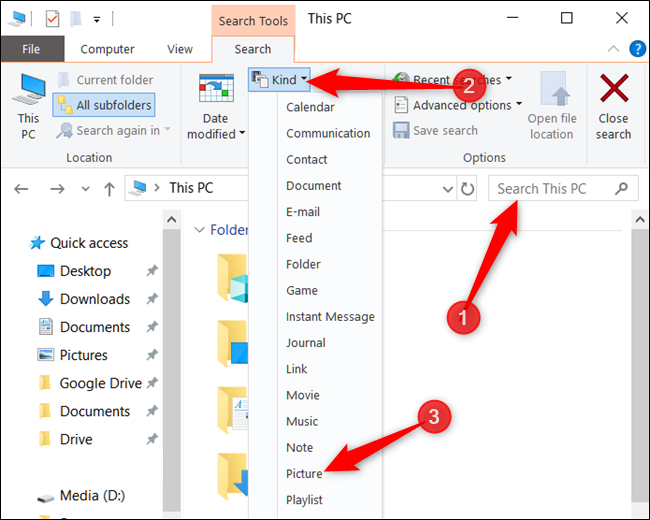
Esto inserta el siguiente operador en el cuadro de búsqueda. Si lo prefiere, también puede ingresarlo usted mismo para obtener los mismos resultados.
kind:=picture
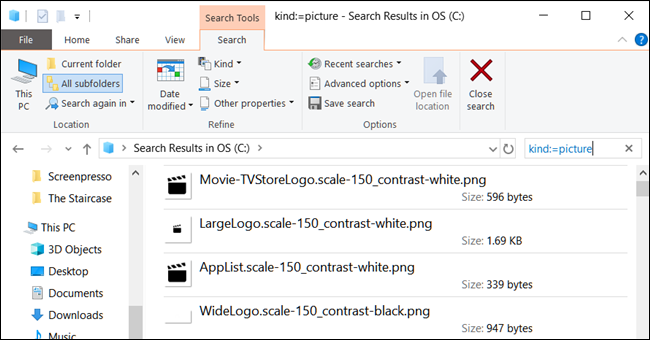
Como puede ver, los resultados devuelven todo, desde imágenes utilizadas por el sistema hasta imágenes personales contenidas en la carpeta y todas sus subcarpetas. La búsqueda incluye imágenes guardadas en formatos JPG, PNG, GIF y BMP, que son los formatos más utilizados. Si tiene imágenes almacenadas en otro formato, como RAW, deberá buscarlas de otra manera.
La búsqueda que hice en mi disco C: regresó con 27 494 imágenes.
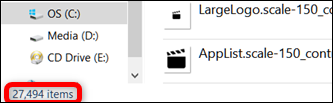
Una vez que haya localizado la (s) imagen (s) que está buscando, puede hacer clic derecho sobre ella y luego seleccionar «Abrir ubicación de archivo» para abrir la carpeta donde se encuentra.
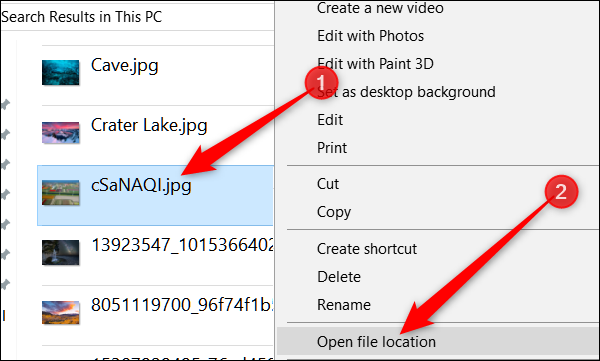
Una vez que ubique todas las fotos almacenadas en su computadora, puede moverlas a una carpeta más específica, como Imágenes, o guardarlas en un dispositivo de almacenamiento externo donde, con suerte, no se perderán ni se volverán a olvidar.