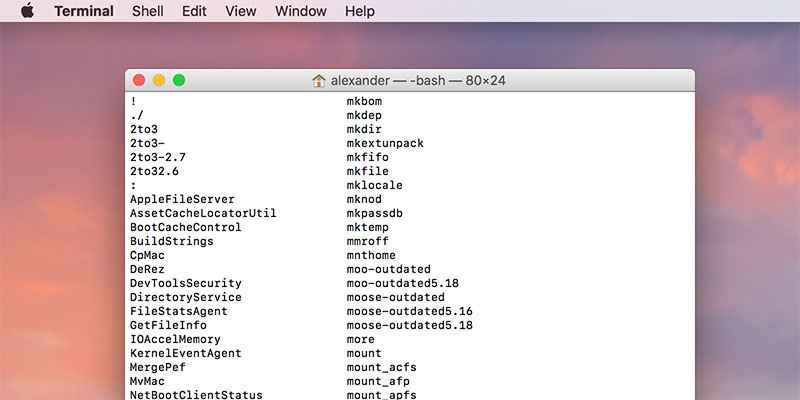La interfaz de línea de comandos de Mac, Terminal, viene con una asombrosa variedad de comandos. Las búsquedas de Google y las páginas de manual lo ayudarán a tener una mejor idea de lo que su máquina es capaz de hacer, pero no le dirán el nombre de cada comando en su Mac. Si desea ver todos los comandos disponibles a la vez, o si está tratando de encontrar un comando en particular, puede seguir las instrucciones a continuación para encontrar todos los comandos de Terminal en su Mac.
Visualización de todos los comandos de terminal disponibles
1. Abra Terminal (Aplicaciones/Utilidades/Terminal.app).
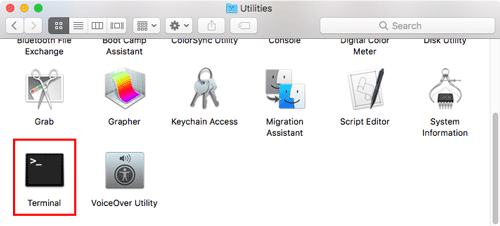
2. Mantenga presionada la tecla «Escape» (o el botón en una MacBook Pro Touchbar) durante uno o dos segundos.
3. Cuando vea el mensaje que dice «¿Mostrar las 1456 posibilidades?» presione la tecla «Y». Tenga en cuenta que la cantidad exacta de comandos disponibles variará según su instalación, pero debe ser aproximadamente 1400.
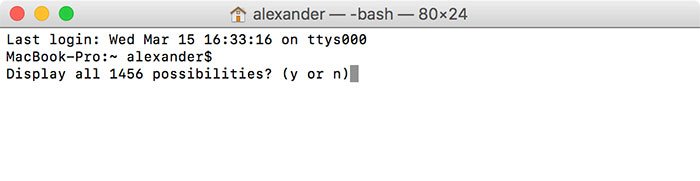
4. La terminal ahora mostrará una lista de todos los comandos disponibles en orden alfabético. Puede navegar por la lista línea por línea presionando la tecla «Enter». No hay forma de navegar hacia atrás, así que lea despacio.
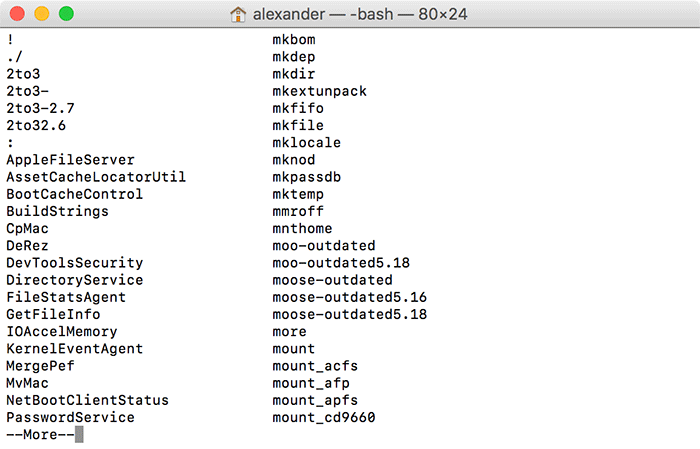
5. Para volver al símbolo del sistema, presione «Control + C» o la tecla «Eliminar» para salir de la lista de comandos disponibles. También puede continuar presionando la tecla «Entrar» hasta que se haya desplazado por todos los comandos, momento en el que volverá automáticamente al símbolo del sistema.

Generación de una lista de comandos con Compgen
¿Qué sucede si no desea ver una lista de comandos en la ventana de la terminal, pero desea producir un archivo de texto que contenga todos los comandos de la Terminal disponibles? Puedes usar compgen para generar una lista de todos los comandos disponibles y luego enviar el resultado del comando a un nuevo archivo de texto. También puedes usar grep para buscar la salida de compgen rápidamente.
1. Abra Terminal (Aplicaciones/Utilidades/Terminal.app).
2. Para enumerar todos los comandos de Terminal disponibles (y alias de comando) instantáneamente, escriba compgen -ac y presione «Entrar».
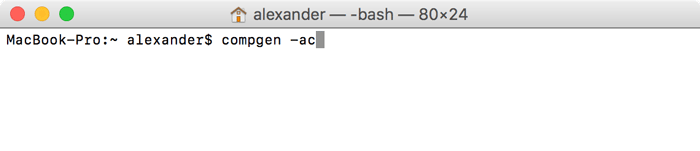
3. Si prefiere crear un archivo de texto que contenga una lista de todos esos comandos, escriba el siguiente comando y presione Entrar:
compgen -ac > commandlist.txt
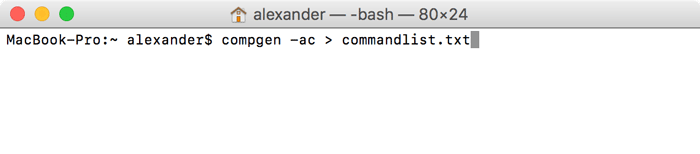
Esto enviará el compgen salida del comando a un nuevo archivo de texto llamado «commandlist.txt». Ese archivo aparecerá en su directorio de trabajo actual (su directorio de inicio, por defecto).
Más opciones de Compgen
1. Uso compgen -b para mostrar solo los comandos incorporados. Estos son los comandos que están «integrados» en Bash, el intérprete de línea de comandos predeterminado de macOS, como cd y kill.

2. Busque la salida de compgen usando grep, que es otro comando de terminal que busca cadenas de texto. Por ejemplo, para buscar todos los comandos con «net» en el nombre, escriba el siguiente comando y presione Entrar:

Esto mostrará una breve lista de todos los comandos con «net» en el título.
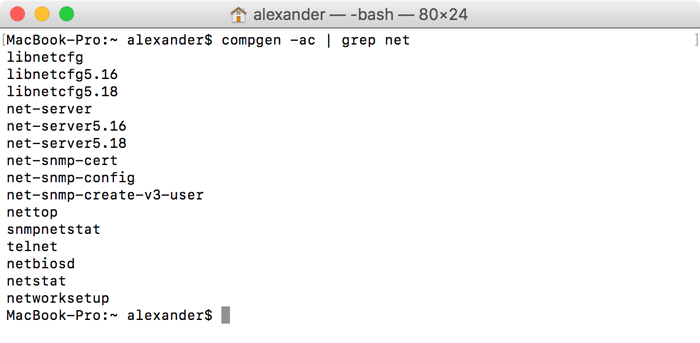
3. Uso compgen -k para enumerar todas las «palabras clave» disponibles. Estas palabras clave son comandos que puede usar al escribir scripts de línea de comandos para que bash los ejecute.
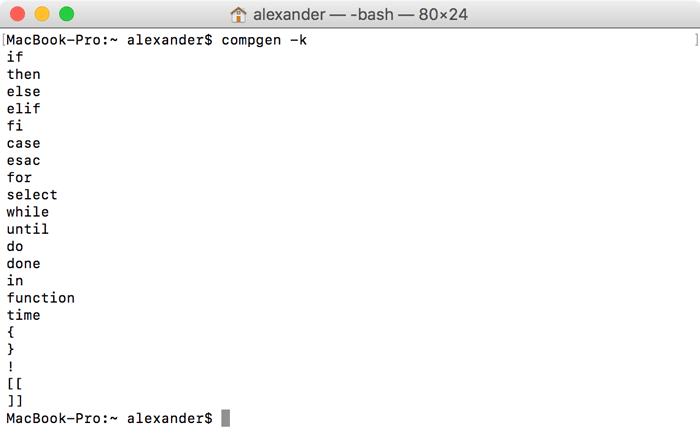
Conclusión
Para buscar manualmente a través de una lista de todos los comandos de Terminal disponibles, use el truco de la tecla Escape. Sin embargo, esta no es la mejor manera de encontrar un comando en particular. Para obtener un directorio de búsqueda y exportación de comandos disponibles, use compgen junto con una de sus varias opciones de comando.