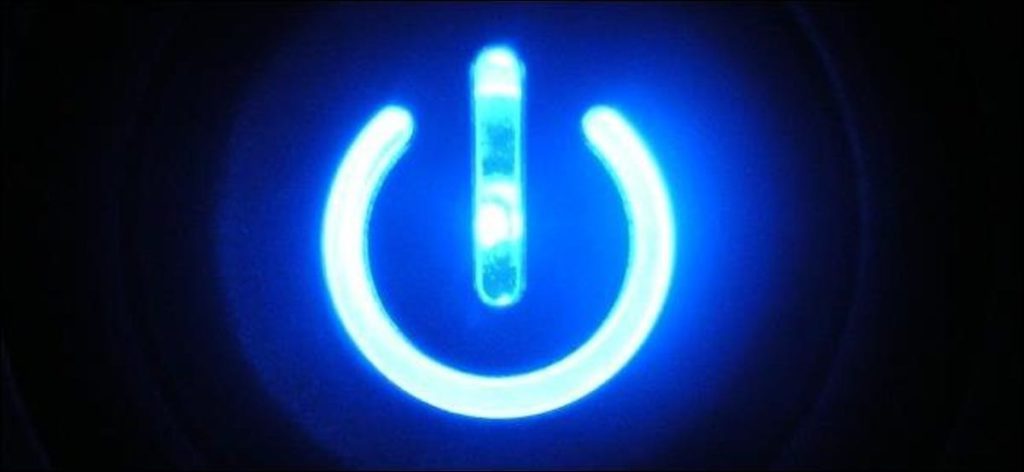Si está utilizando Escritorio remoto, Acceso remoto a archivos u otro software de servidor, puede dejar su computadora encendida en casa o en el trabajo cuando salga de casa. Utiliza más energía. En su lugar, puede encender su PC de forma remota cuando lo necesite.
Esto aprovecha Wake-on-LAN. A pesar del nombre, es posible configurar Wake-on-LAN para que pueda enviar «paquetes mágicos» que despertarán una computadora a través de Internet.
Configurar Wake-On-LAN
Para que esto funcione, primero debe configurar Wake-On-LAN normalmente. Por lo general, puede encontrar esta configuración en la configuración de BIOS o UEFI de una computadora. En la configuración de su PC, asegúrese de que la opción Wake-On-LAN esté habilitada.
Si no ve esta opción en su BIOS o UEFI, consulte el manual de su computadora o placa base para ver si es compatible con Wake-on-LAN. Es posible que la computadora no admita Wake-on-LAN o que WoL aún esté habilitado y no tenga opciones asociadas en el BIOS.
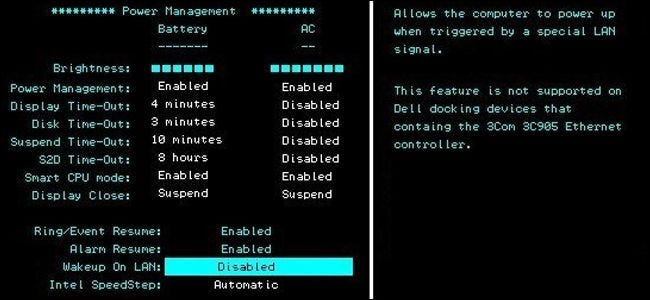
Es posible que también deba habilitar esta opción desde Windows, ya sea que haya o no una opción WoL en su BIOS. Abra el Administrador de dispositivos de Windows, ubique su dispositivo de red en la lista, haga clic derecho sobre él y seleccione Propiedades. Haga clic en la pestaña Avanzado, busque «Wake on magic packet» en la lista y habilítelo.
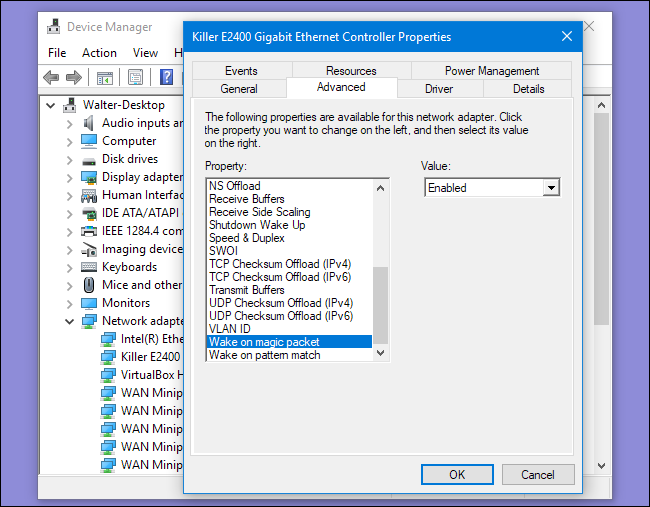
Nota: Es posible que Wake-on-LAN no funcione en algunas PC que utilicen el modo Fastboot en Windows 8 y 10. De lo contrario, deberá desactivar Fastboot.
El método de reenvío de puertos
Wake-On-LAN utiliza UDP. Muchas utilidades usan los puertos 7 o 9, pero puede usar cualquier puerto para esto. Deberá reenviar un puerto UDP a todas las direcciones IP detrás de su enrutador. No puede simplemente reenviar a una dirección IP específica. El paquete Wake-on-LAN debe reenviarse a todos los dispositivos que se ejecutan detrás de su enrutador, y un dispositivo solo se activará si la información del paquete WoL coincide. Esto se denomina «difusión dirigida por subred».
Para hacer esto, deberá redirigir el puerto a la «dirección de transmisión», que transmitirá el paquete a todas las computadoras en una red. La dirección de transmisión es *. *. *. 255. Por ejemplo, si su PC tiene la dirección IP 192.168.1.123, debe ingresar 192.168.1.255 como la dirección de transmisión. Si su PC tiene la dirección IP 10.0.0.123, debe ingresar 10.0.0.255 como la dirección de transmisión.
Vaya a la página de configuración de su enrutador y localice la pantalla de reenvío de puertos para configurarlo.
Algunos enrutadores no le permiten reenviar puertos a esta dirección IP, por lo que es posible que deba engañar a su enrutador para que le permita hacer esto de otra manera. Es posible que desee encontrar información sobre cómo reenviar paquetes Wake-on-LAN o reenviar paquetes a la dirección de transmisión con su enrutador.
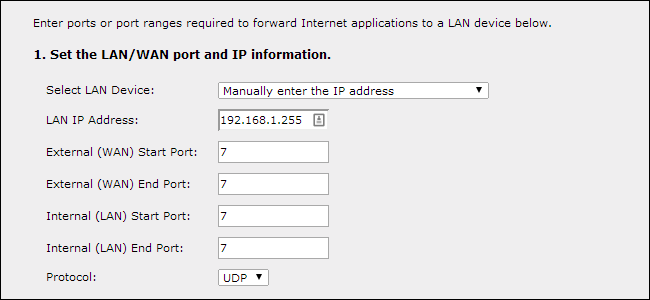
Es posible que también desee configurar DNS dinámico en su enrutador. Incluso si cambia su dirección IP, podrá enviar un paquete Wake-On-LAN al nombre de host DNS dinámico de su enrutador y llegará a su computadora. Tener un nombre de host coherente también facilita el acceso a los servicios que se ejecutan en su PC de forma remota.
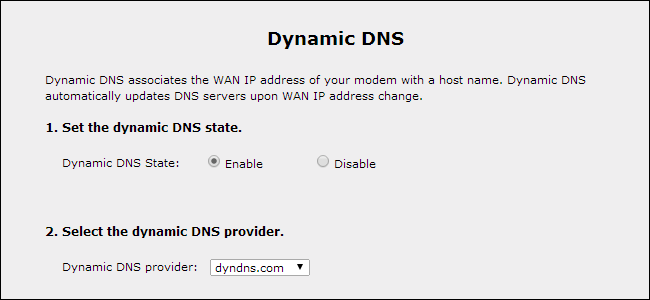
Luego elija una herramienta para enviar este paquete mágico. Hay muchas opciones diferentes para enviar paquetes Wake-On-LAN. Recomendamos previamente representar, cuyo sitio web ofrece una variedad de utilidades Wake-On-LAN gratuitas para cualquier plataforma que desee. Por ejemplo, puede utilizar el Wake on LAN programa de gráficos de Windows, a interfaz web que le permite enviar un paquete desde su navegador, o un aplicación Android. Las utilidades Wake-on-LAN gratuitas están disponibles para todas las plataformas para las que desee una:aquí hay uno para iPhone.
Al usar cualquiera de estas herramientas, debe ingresar cuatro datos:
- Dirección MAC: Ingrese la dirección MAC de la interfaz de red que escucha el paquete Wake-On-LAN.
- Dirección IP o nombre de dominio: Ingrese la dirección IP de su enrutador en Internet o una dirección DNS dinámica como you.ddns.com.
- Máscara de subred: También deberá ingresar la máscara de subred correcta para la computadora detrás del enrutador.
- Número de puerto: Ingrese el número de puerto UDP que reenvió a la dirección de transmisión.
La herramienta puede enviar un «paquete mágico» con la información correcta y, si tiene todo configurado correctamente, su PC se activará.
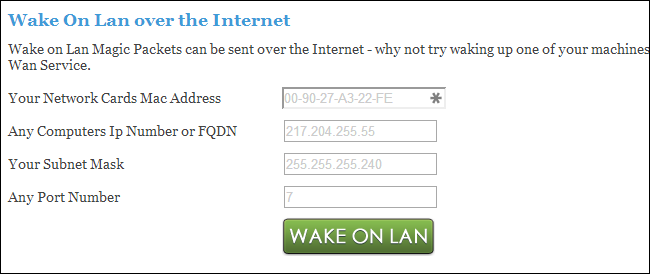
Opciones más sencillas
Existe una forma más sencilla de hacer esto. Programas de acceso remoto como TeamViewer y Acceso paralelo ahora tiene soporte Wake-on-LAN integrado, por lo que puede omitir algunos de los procesos de configuración más tediosos y reactivar su PC con cualquier programa de acceso remoto que ya esté usando. Usaremos TeamViewer como ejemplo aquí, ya que es la mejor solución para acceder de forma remota al escritorio de la PC o incluso a los archivos de su disco duro en nuestra opinión.
Encontrará estas opciones en Extras> Opciones en TeamViewer. Haga clic en el botón Configurar junto a Wake-on-LAN para configurarlos.
TeamViewer le permite utilizar «ID de TeamViewer dentro de su red» para activar una PC remota. Por ejemplo, supongamos que tiene cinco PC diferentes en casa. Cuatro de ellos están apagados y uno está encendido con TeamViewer en ejecución. A continuación, puede «reactivar» las otras cuatro PC de TeamViewer si lo ha configurado correctamente. TeamViewer enviará la información de Wake-on-LAN a la PC que ejecuta TeamViewer, y esta PC puede enviar los paquetes de Wake-on-LAN desde la red. No tendrá que configurar el reenvío de puertos, utilizar herramientas de terceros o preocuparse por la dirección IP remota. Sin embargo, deberá habilitar Wake-on-LAN en el BIOS y el Administrador de dispositivos.
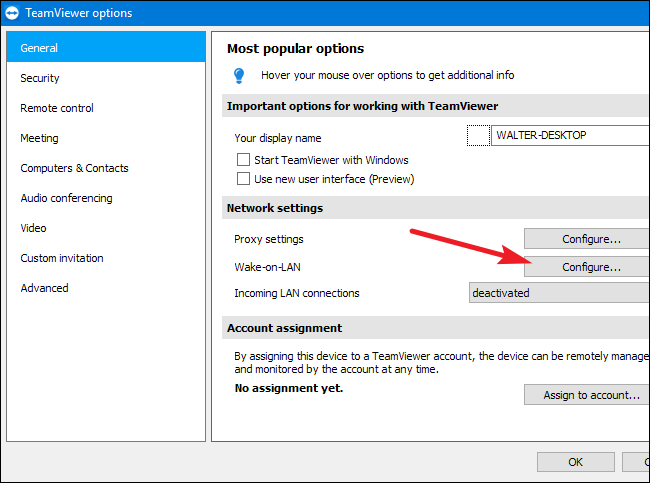
TeamViewer también tiene la posibilidad de configurar una «Dirección pública» Wake-on-LAN. Esto simplemente le permite iniciar un paquete Wake-on-LAN desde la aplicación TeamViewer, incluso si todas las PC remotas están apagadas. Deberá pasar por el proceso de reenvío de puertos para asegurarse de que la PC que ejecuta TeamViewer sea accesible para el público. A continuación, puede activar la PC desde TeamViewer en lugar de depender de software adicional de terceros.
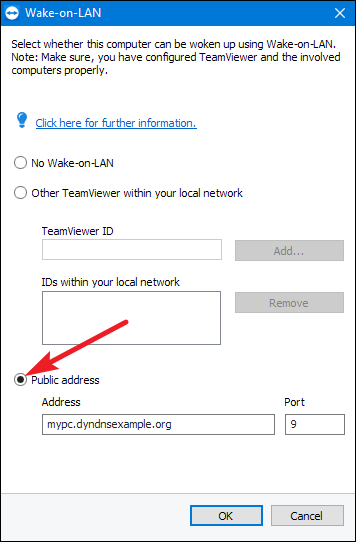
Los bits de la red pueden ser un poco complicados, especialmente si su enrutador se interpone y le impide cambiar la configuración que necesita. El firmware del enrutador de terceros puede ser más útil. De hecho, DD-WRT incluso proporciona una forma integrada de reactivar sus PC en un horario mediante el envío de paquetes Wake-on-LAN.
Credito de imagen: Neil Turner en Flickr, Douglas Whitfield en Flickr