Final Cut Pro X es la suite de edición de video profesional de Apple. Ha cambiado mucho desde los viejos tiempos de Final Cut Pro 7, y aunque no todos están contentos con el cambio, el programa es sin duda más fácil de manejar para los principiantes. Con ajuste similar a iMovie y una interfaz que se ejecuta mediante la función de arrastrar y soltar, no tendrá problemas para comenzar a usar Final Cut Pro.
Instalación de Final Cut Pro X
Puedes comprar Final Cut Pro X desde la Mac App Store por $299. Desafortunadamente, no hay una demostración o prueba disponible. Una vez que haya descargado e instalado el programa, ábralo por primera vez.
De forma predeterminada, Final Cut Pro (FCP para sus amigos) se configurará con algún valor predeterminado útil.
Importación de medios
Antes de que pueda editar cualquier cosa, debe obtener sus archivos de video sin procesar en Final Cut Pro. El siguiente ejemplo cubre el caso de archivos de video digital que ya han sido transferidos a un disco duro local. Si desea seguir junto con los mismos archivos multimedia, descargarlos de Ripple Training.
Para importar medios, haga clic en el botón «Importar» en el navegador de medios o seleccione «Archivo -> Importar -> Medios». También puede presionar Comando + I.
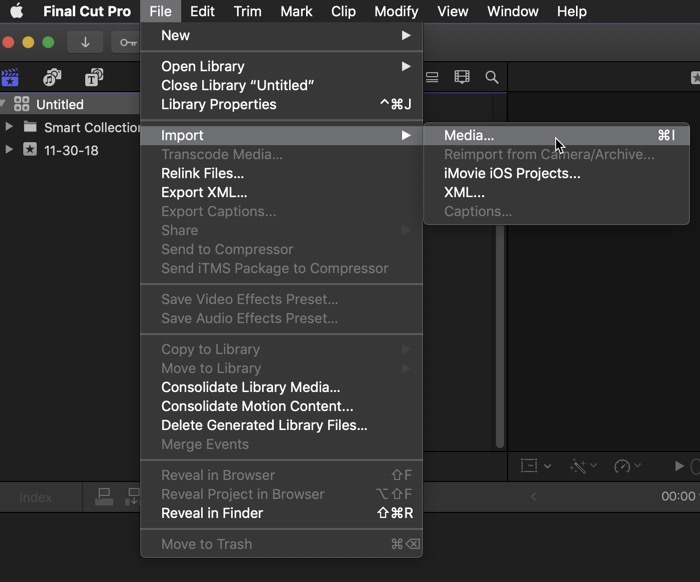
Esto abrirá la ventana de importación. Localice los clips que desea importar y haga clic en «Importar todo». Los clips llenarán el navegador de medios en un instante.
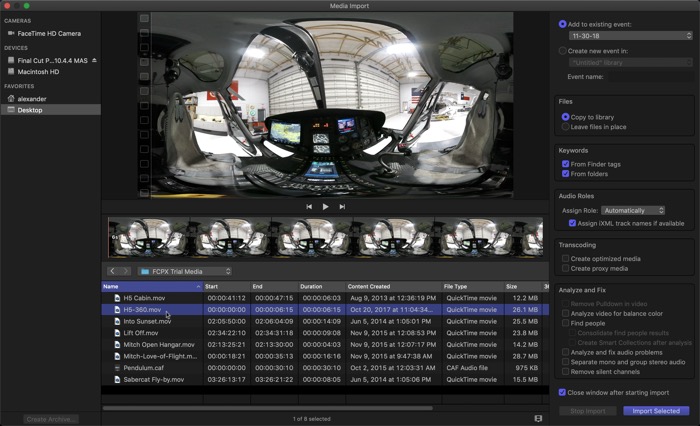
Trabajar con la línea de tiempo
La línea de tiempo en la parte inferior de la pantalla es donde harás tu video editado. Aquí es donde colocará los clips que desee en el corte final. Aquí, podemos recortar clips, cambiar el orden de los clips, aplicar efectos: casi todo lo que hace en FCP sucede en la línea de tiempo.
Proyectos
Para comenzar a editar, haga clic en el botón «Nuevo proyecto» en la línea de tiempo y continúe con las opciones predeterminadas. FCP creará un «Proyecto» en su biblioteca de medios, que es la versión guardada de su línea de tiempo. Final Cut hará coincidir automáticamente las características de la línea de tiempo con las características de su video.
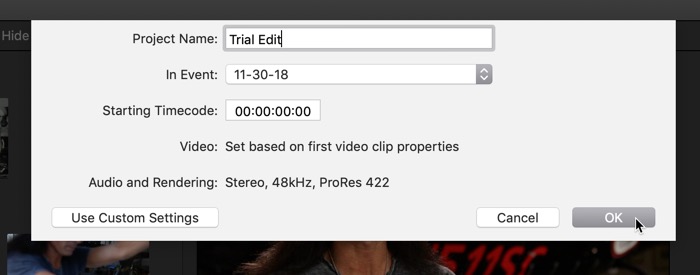
La forma más fácil de traer archivos de video a la línea de tiempo es arrastrar y soltar. Comience arrastrando todos los clips de su biblioteca de medios a la línea de tiempo. Estamos creando lo que se llama una «edición de ensamblaje»: todos los clips que queremos incluir en el corte final, aproximadamente en el orden en que queremos que aparezcan.
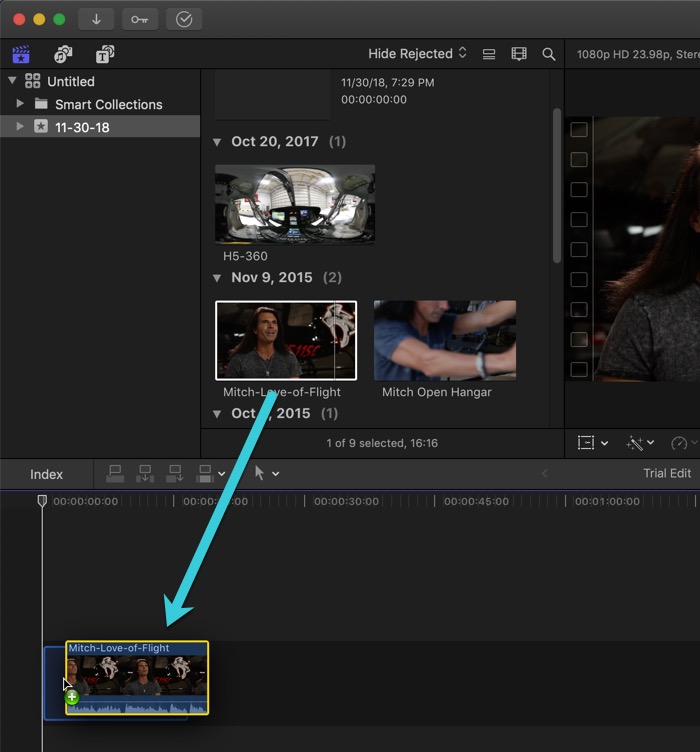
Una vez que estén todos allí, presione la barra espaciadora para reproducir la secuencia. Mientras mira, considere cómo puede cambiar la edición para mejorarla. ¿Hay clips que deben acortarse porque son aburridos? ¿Comienza el clip antes de que el micrófono estuviera grabando o con un ruido de manejo no deseado? ¿Qué parte del clip es la más importante para retratar tu narrativa? Todo tiene una narrativa, incluso proyectos tutoriales.
Guarnición
Si cree que necesita recortar algunos clips, tiene toda la razón. También es muy fácil. Presione T para que aparezca la herramienta de recorte. Su cursor cambiará para reflejar la selección de herramientas. Arrastra el cursor hacia abajo hasta un espacio entre dos clips.
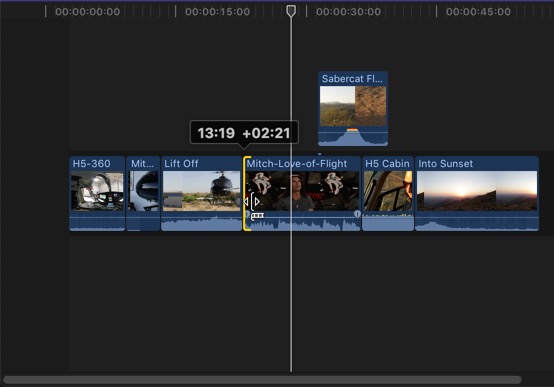
Una vez que vea la herramienta de recorte, haga clic y arrastre el final del clip hacia la mitad del clip. Esto acortará el clip en la línea de tiempo y reproducirá menos metraje. Puede hacer lo mismo al principio del clip que al final del clip.
A medida que recorta, verá que los otros clips se «pegan» automáticamente, incluso cuando cambia la duración de un clip. Eso es una gran ayuda para nosotros, ya que evita marcos negros accidentales.
Audio
Los clips de audio se agregan a la línea de tiempo y se editan como si fueran clips de video. Arrastra el archivo de audio a la línea de tiempo para colocarlo.
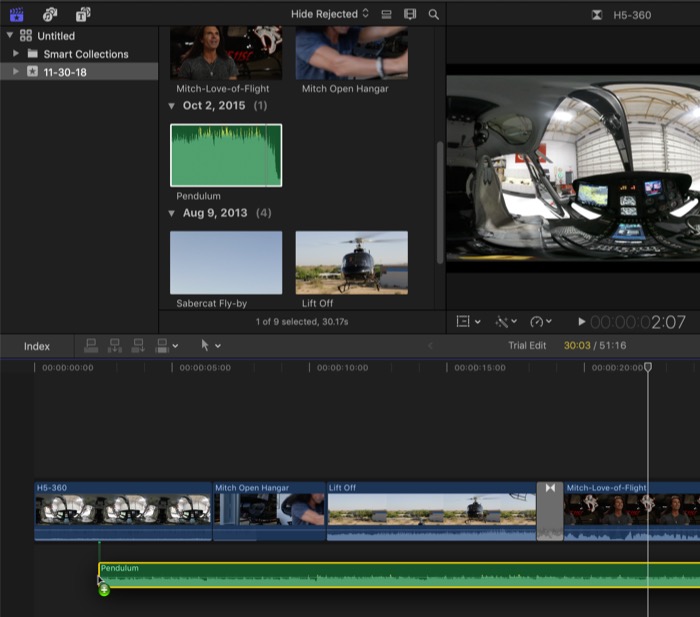
Verá aparecer una forma de onda, que describe el nivel de volumen de la pista. Puede notar que la pista de audio es más corta que sus clips. Si es así, puedes intentar cortar con el audio. Para obtener crédito adicional, puede intentar crear una extensión perfecta de la pista existente. Eso no es fácil, pero la herramienta Blade (B) será útil.
Transiciones
Si desea realizar una transición entre clips, abra la biblioteca de transiciones en la esquina inferior derecha. Si no ve la ventana de transiciones, presione Ctrl + Comando + 5 o haga clic en el ícono en forma de X más a la derecha en la barra sobre la línea de tiempo.
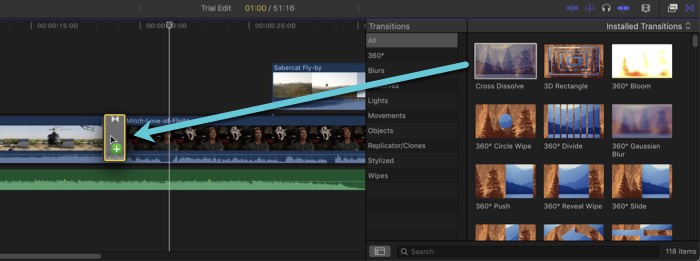
Arrastre la transición que desee al límite entre dos clips para aplicarla. Tenga en cuenta que es posible que no pueda colocar una transición si tiene el clip extendido a su longitud máxima.
Exportación de vídeos
Cuando esté listo para compartir su video con el mundo, lo exportará desde FCP. Esto se hace en «Archivo -> Compartir». Seleccione «Archivo maestro» para exportar un archivo de video digital. Los otros ajustes preestablecidos son útiles cuando los necesita, pero en la mayoría de los casos, solo querrá un archivo.
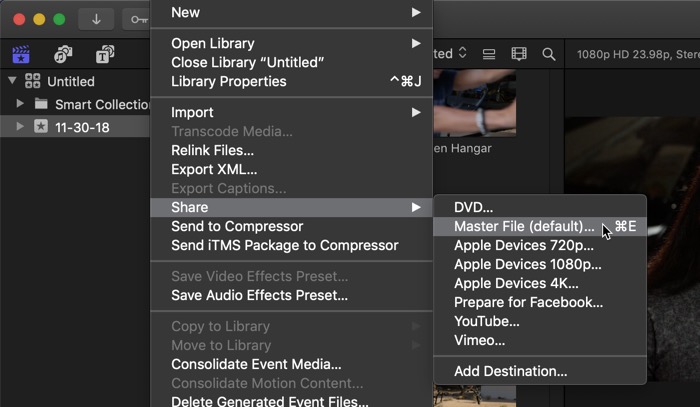
Puede ajustar la configuración de exportación en la pestaña «Configuración» de la ventana para compartir.
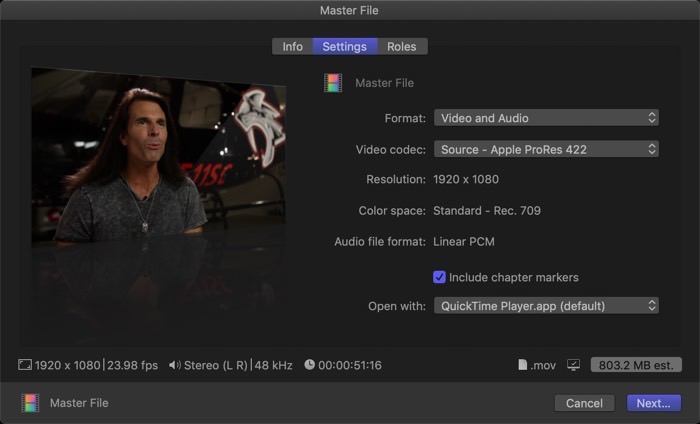
Para este tutorial, los valores predeterminados están bien, aunque crearán un archivo bastante grande. Experimente cambiando la configuración en algún momento para ver qué tipo de efecto tienen.
Conclusión
Obviamente, esta ha sido una introducción básica a las partes más importantes de Final Cut Pro. Le ayudará a dar sus primeros pasos como editor, pero querrá buscar otros recursos de capacitación para obtener una imagen más completa.
