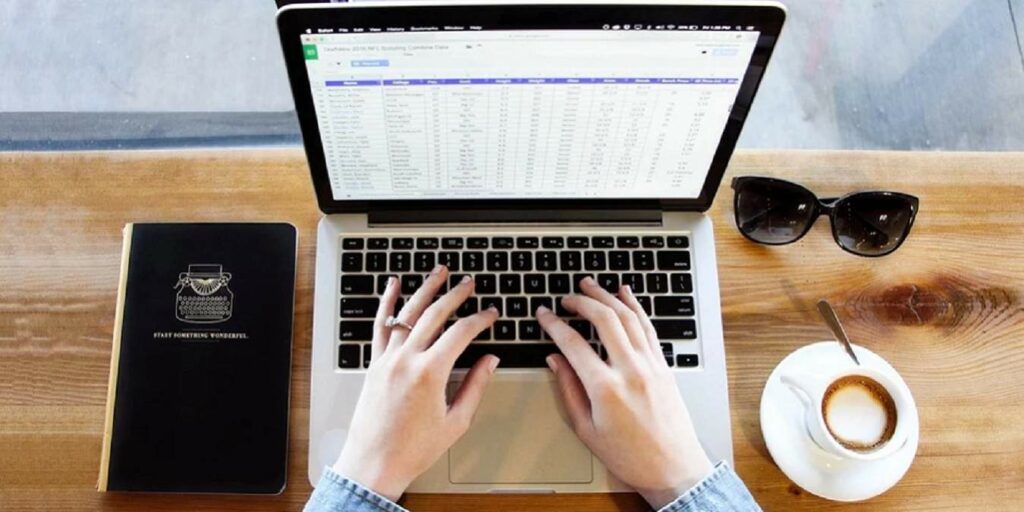A veces, tiene varios datos en una sola celda en Excel. Esto sucede a menudo al intentar combinar hojas de cálculo de Excel o al importar datos. En lugar de simplemente lidiar con eso, puede dividir celdas en Microsoft Excel. Sin embargo, el proceso no es tan sencillo como simplemente tener una opción dividida. Además, hay varias formas diferentes de lograr el mismo resultado.
Uso de texto en columnas
El método oficial de Microsoft implica usar Texto en columnas para dividir celdas en Microsoft Excel. Este método sobrescribe cualquier texto que esté en la celda directamente a la derecha del que está dividiendo. Para evitar perder nada, cree una nueva columna vacía al lado de la celda que está dividiendo.
Seleccione la celda que desea dividir. Puede seleccionar varias celdas al mismo tiempo si lo desea.
Seleccione la pestaña Datos y elija la opción «Texto en columnas».
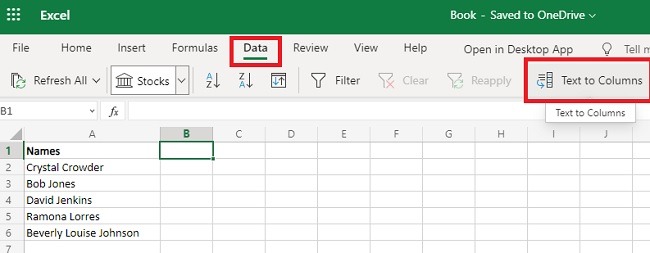
Elija «Delimitado» si se le solicita.
Seleccione el tipo de delimitador(es) que usa su celda. Use el panel de vista previa para ver si los datos de su celda se están dividiendo correctamente.
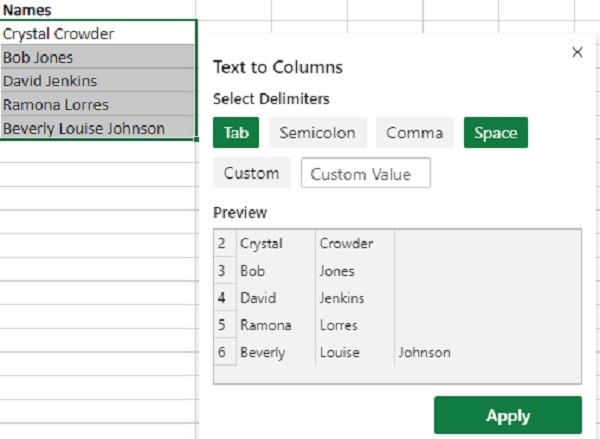
Haga clic en Aplicar y elija el formato de datos para su(s) nueva(s) celda(s). Esto normalmente solo aparece en la versión de escritorio. En la mayoría de los casos, seguirá con la opción predeterminada, que es la misma que la celda original. Haga clic en Finalizar.
Relleno instantáneo
Esta opción funciona para divisiones simples. Para opciones más complejas, querrá usar Texto en columnas o funciones de Excel (siguiente sección). Flash Fill te ayuda a verter celdas en Microsoft Excel al reconocer patrones y autocompletar celdas en función de ese patrón.
Comience habilitando Flash Fill si aún no lo ha hecho. Vaya a «Archivo -> Opciones -> Avanzado» y desplácese hasta el área de Opciones de edición. Marque «Relleno instantáneo automático» y «Habilitar Autocompletar para valores de celda». Pulse Aceptar para guardar sus cambios.
Luego, cree una nueva columna directamente al lado de la celda que desea dividir. Debe estar justo al lado, o no funcionará.
En la nueva columna, escriba la parte de la celda que desea dividir. Por ejemplo, si estoy dividiendo mi nombre, escribiría «Crowder» en la celda junto a «Crystal Crowder».
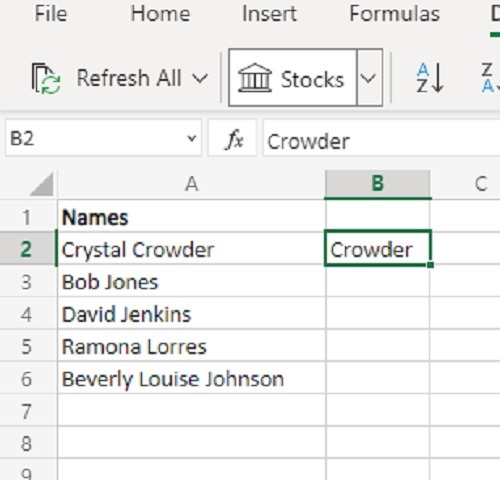
Dependiendo de la versión de Microsoft Excel que tenga, existen dos métodos para el siguiente paso. Abra la pestaña Datos y vea si tiene una opción de Relleno instantáneo. Si es así, haga clic en la celda que acaba de escribir: «Crowder» para mí. Luego, haga clic en Flash Fill. Esto llena todo en la columna.
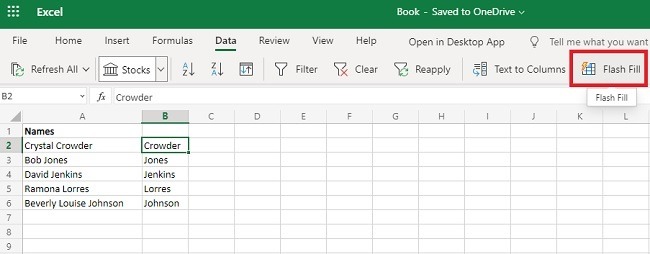
Arrastre la esquina inferior derecha de la celda hasta la siguiente. Verás aparecer un pequeño icono. Haz clic en él y elige «Relleno instantáneo». Asegúrese de que obtenga los datos correctos de la siguiente celda. Si es así, arrastre la esquina hacia abajo para llenar la columna vacía durante el tiempo que lo necesite. Seleccione «Flash Fill» para autocompletar la columna.
Funciones de Excel
Si necesita algo más robusto que Text to Columns, hay otra opción. Necesitarás usar el LEFT, RIGHT, MID, LENy SEARCH funciones para dividir celdas en Microsoft Excel.
La fórmula exacta variará según cómo estés dividiendo la celda. Por ejemplo, si está dividiendo nombres, necesitará una fórmula para tomar el primero y otra para tomar el último. Por supuesto, las cosas se vuelven más complejas cuando se trata de nombres intermedios y con guión.
Comience creando nuevas columnas al lado de la celda que desea dividir (no tiene que estar directamente al lado). Necesitará una nueva columna para cada dato que desee dividir. Por ejemplo, si está dividiendo una celda en tres partes, necesitará tres columnas vacías.
Haga clic en la primera celda vacía en su primera columna al lado de la celda que desea dividir. Para facilitar el ejemplo, dividiré un nombre.
La fórmula para tomar el primer nombre se vería así (haga clic en la celda y luego haga clic en el área de fórmula/función para ingresar la fórmula):
=LEFT(A2, SEARCH(" ",A2,1))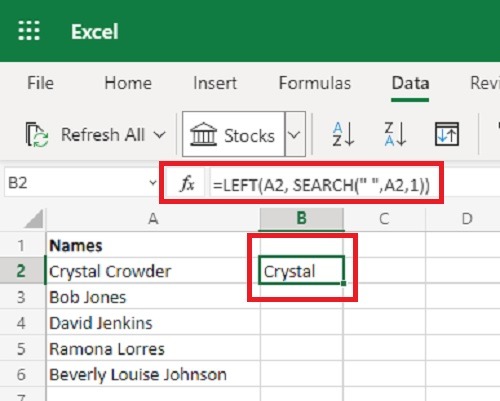
La fórmula mira el lado izquierdo de los caracteres en la celda que está dividiendo. (A2 es la celda que está dividiendo). SEARCH Porción le dice a la fórmula que comience en el espacio (use el delimitador en su celda) y vaya a la izquierda hasta que llegue al primer carácter.
Para el apellido, deberá restar lo que encontró originalmente del resultado. La fórmula se vería así:
=RIGHT(A2,LEN(A2)-SEARCH(" ",A2,1))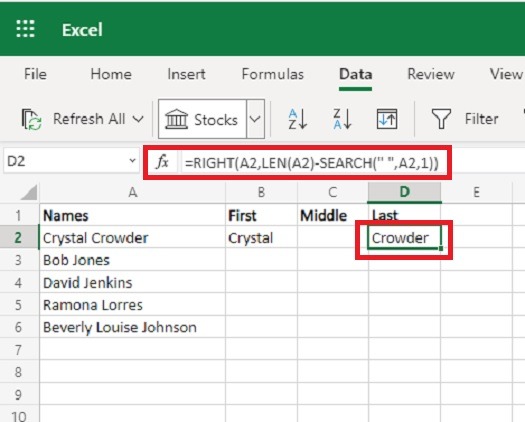
los LEN La función ayuda a contar la posición correcta del personaje en su celda. Al igual que el LEFT función, la RIGHT La función comienza desde la derecha del espacio o delimitador.
los MID La función funciona para dividir los datos desde el medio de su celda. Esto te ayuda a agarrar cosas como un segundo nombre.
Dado que la fórmula puede variar mucho, es una buena idea mirar el variedad de escenarios de Microsoft para ver cómo dividir diferentes formatos y cómo variar la fórmula según sea necesario.
Si la fórmula sigue siendo la misma en toda la columna, arrastre la esquina inferior derecha para llenar la columna.
¿Cuál es tu forma favorita de dividir celdas en Microsoft Excel? Si necesita combinar celdas, aprenda cómo combinar celdas y columnas fácilmente.