Adobe Photoshop le ofrece varias formas de eliminar el fondo de una imagen, cada una con una precisión variable. Aquí le mostraremos dos de estas formas rápidas de eliminar el fondo de su foto.
Utilice una acción rápida para eliminar un fondo en Photoshop
Photoshop 2020 y versiones posteriores ofrecen una función llamada Acción rápida que le permite aplicar una variedad de acciones a sus fotos. Esto incluye una acción para eliminar el fondo.
Esta acción encuentra automáticamente el fondo de su foto y luego lo elimina. Este es un buen método para usar si desea eliminar rápidamente el fondo de su foto, pero debido a que la función encuentra automáticamente el sujeto, es posible que no obtenga los resultados que desea. Sin embargo, no hay nada de malo en intentarlo.
Comience abriendo su foto en Photoshop en su computadora Windows o Mac.
Cuando se inicie Photoshop, busque el panel «Capas», ubicado en el lado derecho de la ventana de Photoshop. En este panel, compruebe si hay un icono de candado junto a la capa «Fondo». Si es así, haga clic en este icono de candado para desbloquear la capa.
No tiene que hacer nada si no hay un icono de candado junto a esta capa.
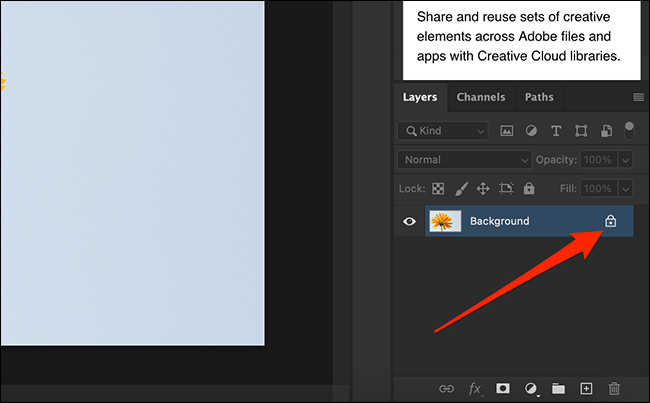
Entonces activa el panel «Propiedades» haciendo clic en Ventana> Propiedades en la barra de menú de Photoshop. Este panel es donde encontrará las opciones de acción rápida.
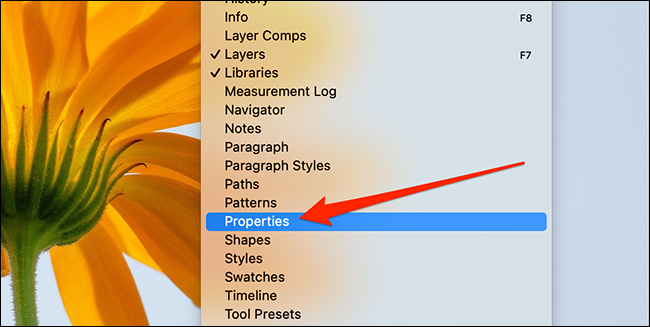
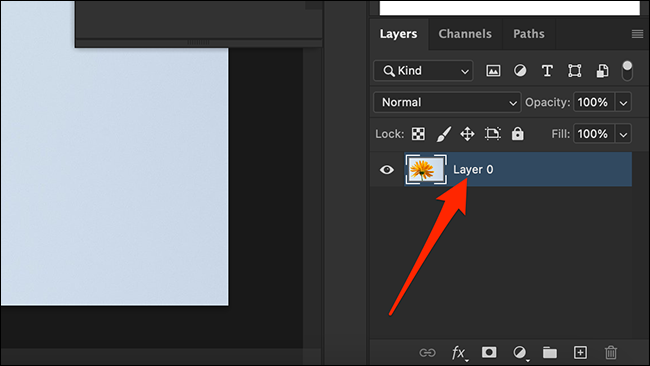
En el panel «Propiedades» debajo «Acciones rápidas», haga clic en «Quitar fondo».
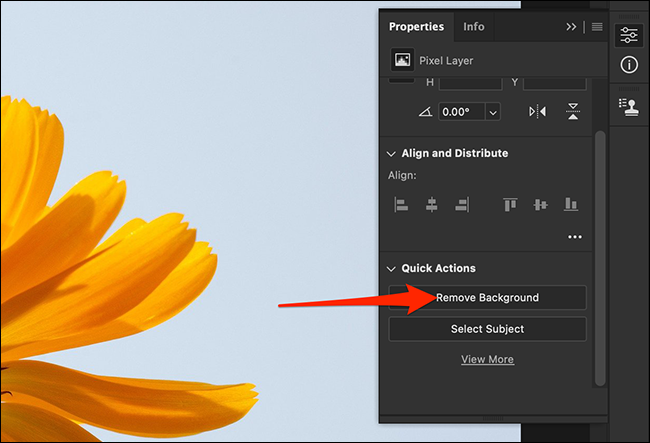
Espere unos segundos y Photoshop eliminará automáticamente el fondo de su foto.
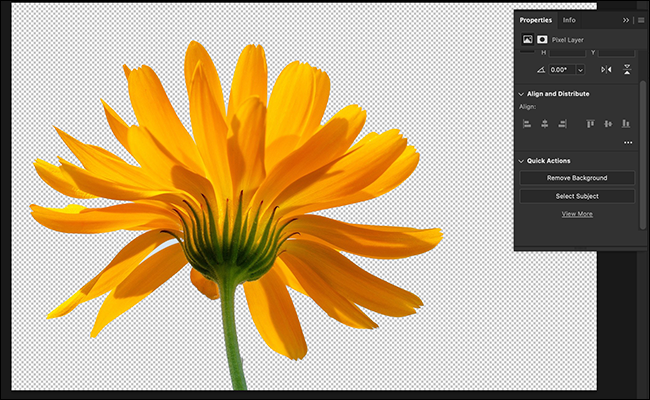
Una vez que se elimina el fondo, habrá píxeles vacíos alrededor de su foto. Para eliminar estos píxeles, haga clic en la opción Imagen> Recortar en la barra de menú de Photoshop.

Todos los píxeles vacíos que rodean al sujeto ahora se eliminan. A continuación, es probable que desee guardar la imagen como PNG para conservar el nuevo fondo transparente. Haga clic en la opción Archivo> Guardar como de la barra de menú.
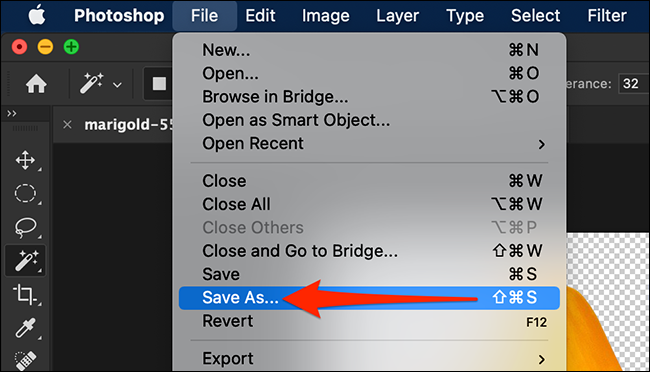 formato de su foto (seleccione «PNG» para preservar la transparencia de la foto). Haga clic en «Ahorrar» en la parte inferior para guardar la foto.
formato de su foto (seleccione «PNG» para preservar la transparencia de la foto). Haga clic en «Ahorrar» en la parte inferior para guardar la foto.
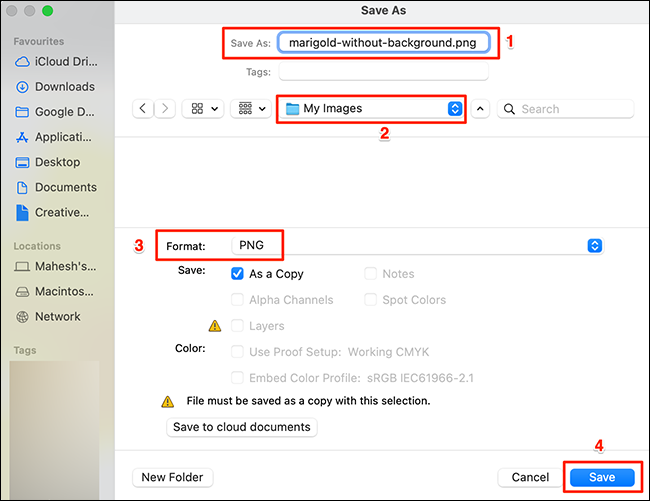
¡Y así es como se deshace rápidamente del fondo de sus fotos!
Utilice la herramienta Varita mágica para eliminar un fondo en Photoshop
Otra forma rápida de eliminar el fondo de una foto en Photoshop es utilizar la herramienta Varita mágica. Con esta herramienta, puede seleccionar el tema de su foto y luego eliminar el resto del área (que es el fondo) de la foto.
Este método no es tan rápido como usar una acción rápida, pero si ha intentado la acción rápida y no obtuvo los resultados que deseaba, debería considerar probar la varita mágica.
Comience abriendo su foto en Photoshop en su computadora Windows o Mac.
En la ventana de Photoshop, busque el panel «Capas», ubicado en el lado derecho de la ventana. En este panel, haga clic en el icono de candado junto a la capa «Fondo». Si no existe tal icono, no tiene que hacer nada.
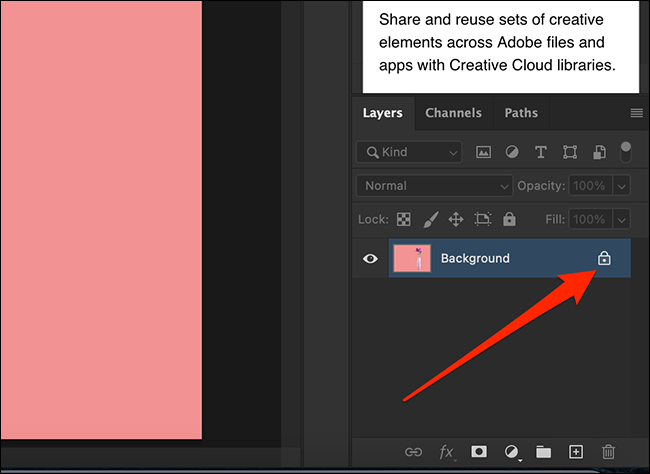
A continuación, active la herramienta Varita mágica. Para hacer esto, busque la lista de herramientas a la izquierda de la ventana de Photoshop, haga clic en «Herramienta de selección de objetos» (que parece una flecha que apunta a un cuadrado punteado), luego seleccione «Herramienta Varita mágica».
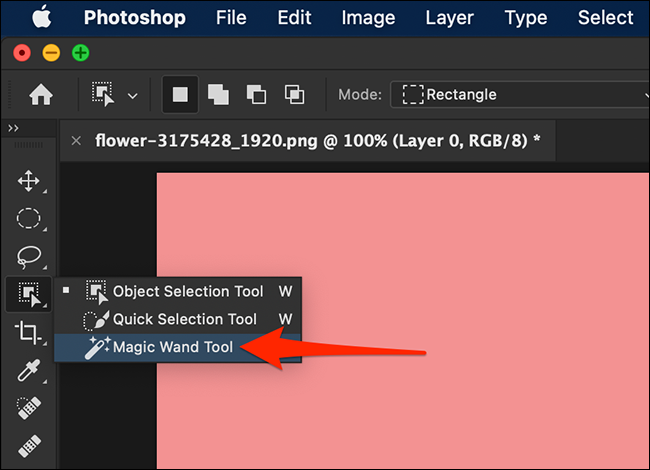
Con la herramienta Varita mágica activada, haga clic en el tema de su foto. La herramienta selecciona automáticamente todo el tema por usted.
Consejo: Si la herramienta no selecciona el tema correctamente, haga clic en el fondo para resaltarlo. En este caso, omita el siguiente paso.
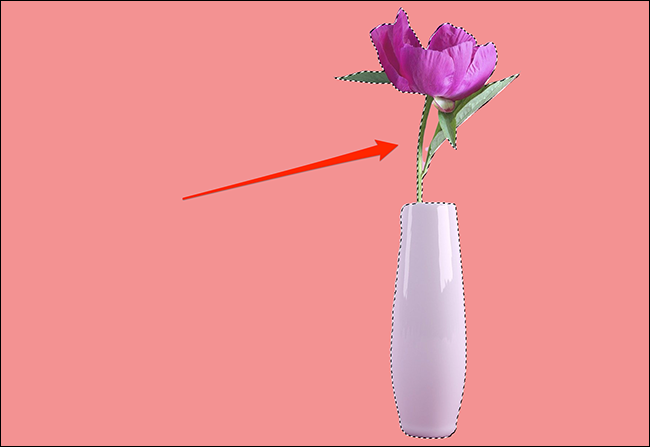
Haga clic derecho en su foto y elija «Seleccione el reverso». Esto selecciona todo excepto el tema de su foto.
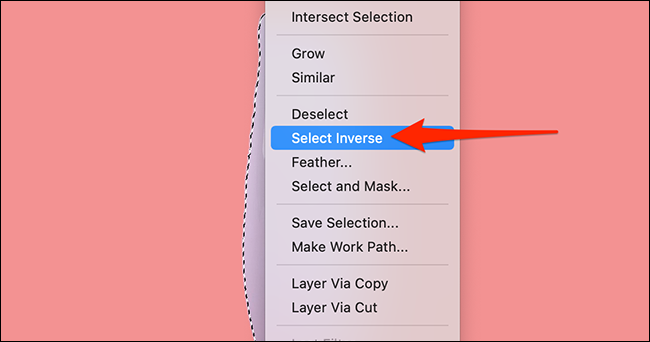
Ahora está listo para eliminar el fondo de su foto. Presione Retroceso (Windows) o Eliminar (Mac) para eliminar el fondo de su foto.
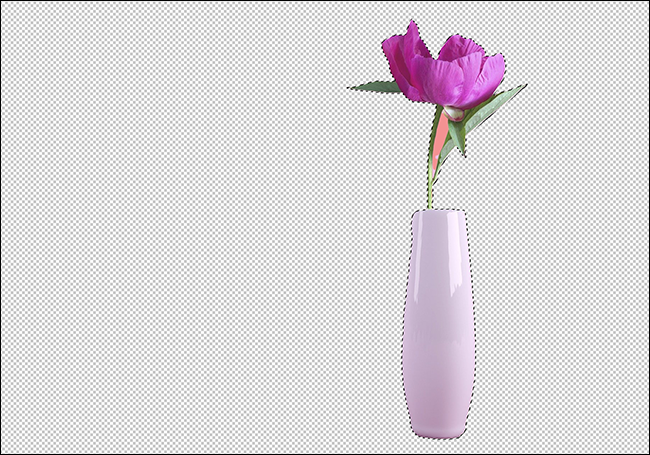
Eliminar el fondo deja píxeles vacíos alrededor del sujeto. Para deshacerse de estos píxeles, haga clic en Imagen> Recortar en la barra de menú de Photoshop.

A continuación, es probable que desee guardar la imagen como PNG para conservar el nuevo fondo transparente. Haga clic en la opción Archivo> Guardar como de la barra de menú.
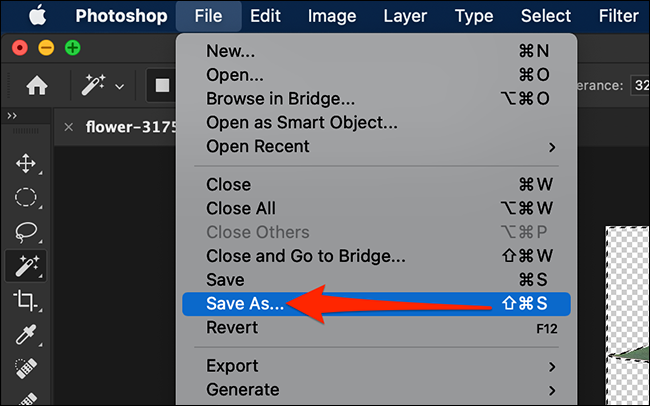 formato de su foto (seleccione «PNG» para preservar la transparencia de la foto). Haga clic en «Ahorrar» en la parte inferior para guardar la foto.
formato de su foto (seleccione «PNG» para preservar la transparencia de la foto). Haga clic en «Ahorrar» en la parte inferior para guardar la foto.
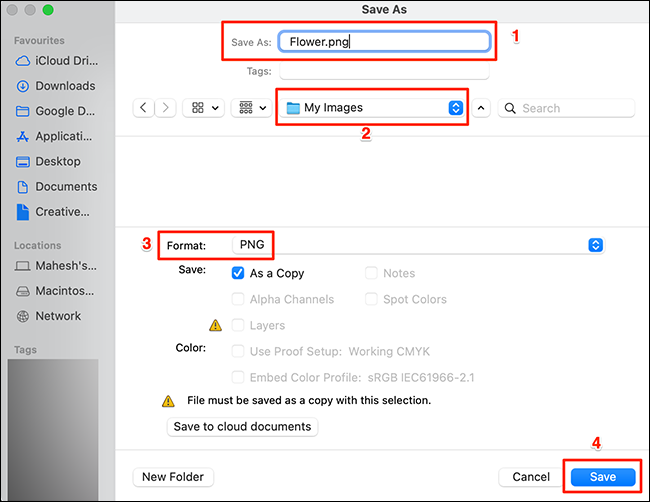
Estas listo.
¿Sabías que también puedes eliminar el fondo de una foto en Microsoft Word?
