¿Está buscando eliminar varias imágenes de un documento de Word a la vez? Si es así, entonces estás en el lugar correcto. En esta publicación, le mostramos un método fácil para eliminar todas las imágenes de un documento de Word de una sola vez. Este método evita la necesidad de eliminar cada imagen o gráfico uno por uno y facilita mucho su trabajo. Así es como puedes hacerlo.
¿Qué es esta técnica de eliminación de imágenes?
Antes de continuar con el proceso de eliminar todas las imágenes de un documento de Word, permítanos brindarle información sobre qué herramienta o técnica estamos utilizando.
En particular, hay una herramienta integrada llamada «Buscar y reemplazar», que permite al usuario encontrar elementos en el documento de Word y reemplazarlos con algo de su elección. Esta característica también funciona de manera efectiva para eliminar todas las imágenes de un documento de Word de una sola vez y no reemplazarlas.
Este método elimina todas las imágenes y gráficos, como tablas y gráficos, de un documento de Word y deja un espacio en blanco.
Cómo usar Buscar y reemplazar para eliminar todas las imágenes en Word
1. Abra el documento con Microsoft Word.
2. En la barra de menú superior en el extremo derecho, haga clic en el botón «Reemplazar» en la sección Edición.
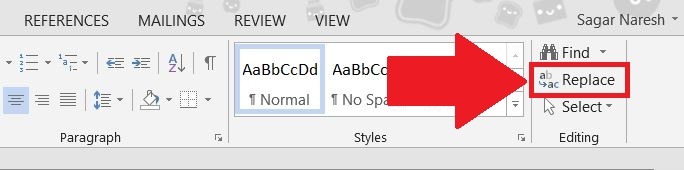
3. Se abrirá una ventana Buscar y reemplazar. En el cuadro «Buscar qué», escriba ^g.
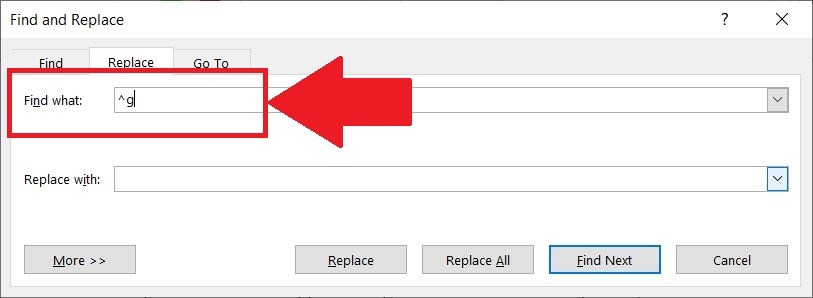
Nota: también puede presionar el botón «Más», luego el botón «Especial» y seleccionar «Gráfico». Word ingresará automáticamente «^g» en el cuadro «Buscar». Aquí «^g» significa «Gráfico».
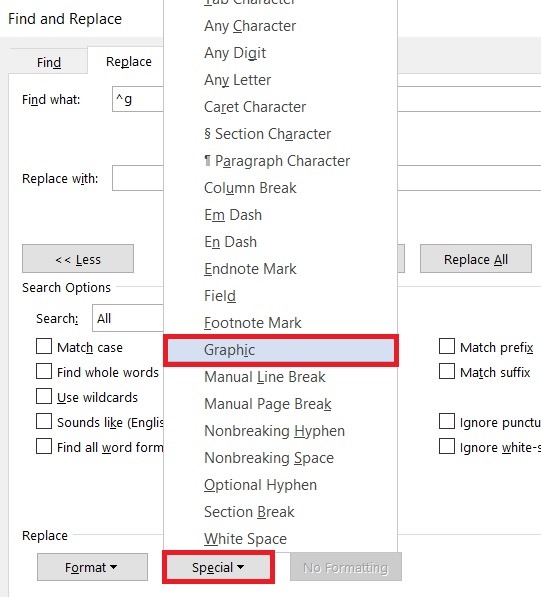
4. Presione el botón «Reemplazar todo» en la ventana «Buscar y reemplazar».
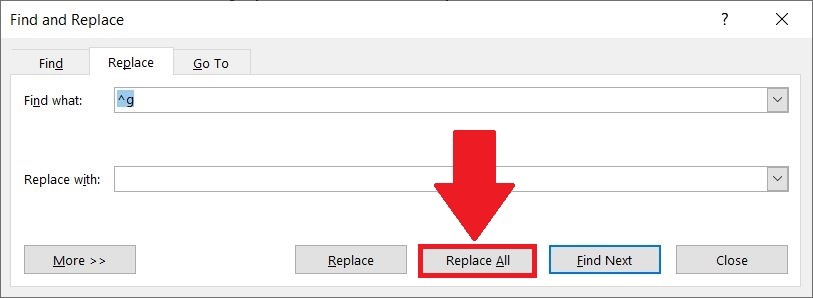
5. Esto eliminará todas las imágenes, tablas, gráficos, etc. del documento de Word.
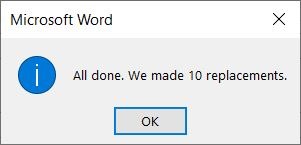
Terminando
Usando el simple comando incorporado «Buscar y reemplazar», puede eliminar fácilmente todos los gráficos de un documento de Word. Si desea volver al estado original, es decir, si desea recuperar todas las imágenes eliminadas, simplemente presione el botón Ctrl + Z para deshacer los cambios. Además, si desea insertar el símbolo de grado en Microsoft Word, así es como se puede hacer.
