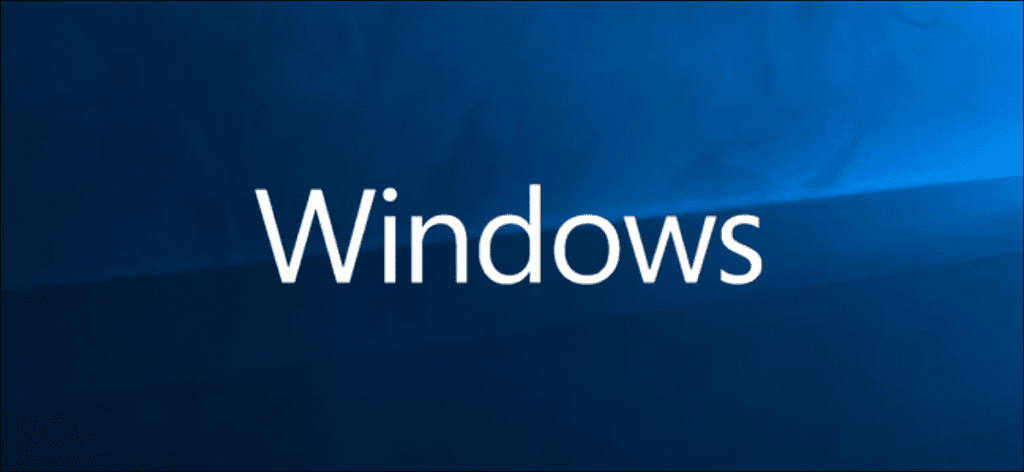No a todos les gusta tener que ingresar una contraseña cada vez que necesitan iniciar sesión en su computadora. Windows le permite deshacerse de la contraseña sin mucha molestia. Así es cómo.
Por qué probablemente no deberías hacer esto
Hay varias advertencias que debe tener en cuenta antes de siquiera considerar el uso de las técnicas que cubrimos en este artículo.
- Debe utilizar una cuenta local para que funcione el truco de eliminación de contraseña. No puede eliminar su contraseña si está utilizando una cuenta de Microsoft. Si está utilizando una cuenta de Microsoft y aún desea hacerlo, deberá restablecer su cuenta localmente.
- Eliminar la contraseña de su computadora puede ser un riesgo para la seguridad. Cualquiera puede acceder a él simplemente caminando sobre él. Sin embargo, las personas aún necesitan tener acceso físico para hacer esto. No tener una contraseña en una cuenta local no lo hace más vulnerable a la intrusión remota.
- Si crea una cuenta de administrador sin contraseña, las aplicaciones maliciosas que se ejecutan en su PC, en teoría, podrían obtener un alto acceso a Windows.
- Si solo tiene una cuenta en su PC con Windows, es mejor configurar Windows para que inicie sesión automáticamente en lugar de eliminar su contraseña, pero incluso eso tiene sus problemas. Le mostraremos cómo hacer esto más adelante en este artículo y también notaremos los riesgos de seguridad específicos involucrados.
Sí, son muchas advertencias importantes. La verdad es que generalmente desaconsejamos el uso de estas técnicas, aunque en algunas circunstancias pueden tener sentido. Al final, escribimos sobre ellos porque hemos visto los consejos circular en otros sitios sin notar los importantes riesgos que implican.
Cómo eliminar la contraseña de Windows de una cuenta de usuario local
Abra la aplicación Configuración haciendo clic en el menú Inicio, luego en el engranaje Configuración.
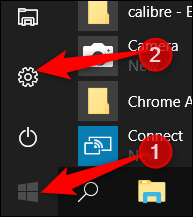
Luego haga clic en «Cuentas».
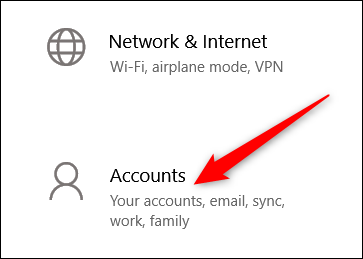
En la lista de configuraciones en el lado izquierdo, seleccione «Opciones de inicio de sesión», luego en la sección «Contraseña» a la derecha, haga clic en el botón «Cambiar».
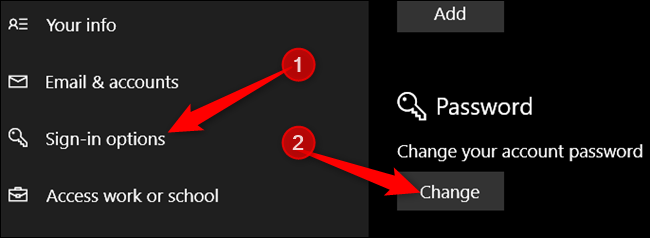
Para cambiar su contraseña, primero debe confirmar su contraseña actual, por razones de seguridad. Una vez que haya hecho eso, haga clic en «Siguiente».
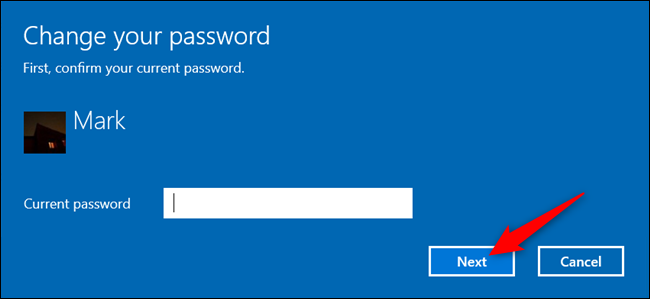
Para la siguiente sección, debido a que no queremos usar una contraseña para iniciar sesión, deje todos los campos en blanco y haga clic en «Siguiente». Al no ingresar una contraseña y dejarla en blanco, Windows reemplaza su contraseña actual con una contraseña en blanco.

Finalmente, haga clic en «Finalizar».
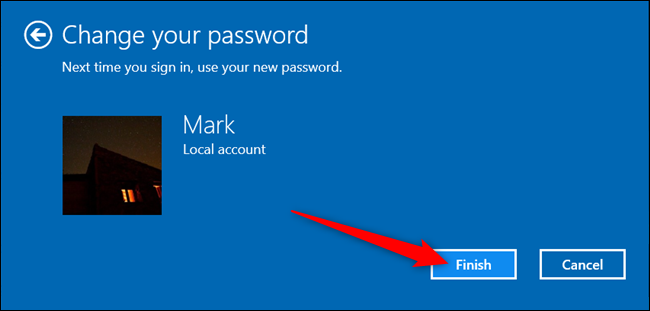
Alternativamente, si se siente más cómodo en la línea de comandos, ejecute un símbolo del sistema elevado e ingrese el siguiente comando, reemplazando el nombre de usuario con el nombre de la cuenta de usuario (asegúrese de incluir las comillas en el comando):
net user "username" ""
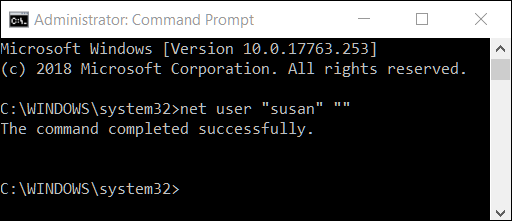
La próxima vez que inicie sesión, simplemente haga clic en «Iniciar sesión» para la cuenta que acaba de editar.
Cómo iniciar sesión automáticamente en Windows
Si solo tiene una cuenta de usuario en su PC, el inicio de sesión automático es la mejor opción.
Tenga en cuenta que también existe un riesgo de seguridad con este método. En primer lugar, lo mismo se aplica a lo que mencionamos anteriormente: cualquiera puede ir a su PC e iniciar sesión. Además, cuando lo habilita, Windows almacena la contraseña de su cuenta en su PC, donde cualquier persona con acceso de administrador puede encontrarla. Nuevamente, está bien si su PC está en una ubicación segura a la que solo pueden acceder personas de confianza (como tal vez su casa), pero no es una buena idea en una computadora portátil que lleva consigo, y definitivamente no es una buena idea si está utilizando una cuenta de Microsoft en lugar de una cuenta local. Tenemos un artículo completo que detalla los riesgos de configurar el inicio de sesión automático que es posible que desee leer antes de habilitarlo.
Si desea que Windows inicie sesión automáticamente, la configuración es sencilla.
Ejecuta el comando netplwiz desde el menú Inicio o el símbolo del sistema. En la ventana Cuentas de usuario que se abre, desmarque la casilla «Los usuarios deben ingresar un nombre de usuario y contraseña para usar esta computadora», luego haga clic en «Aceptar».
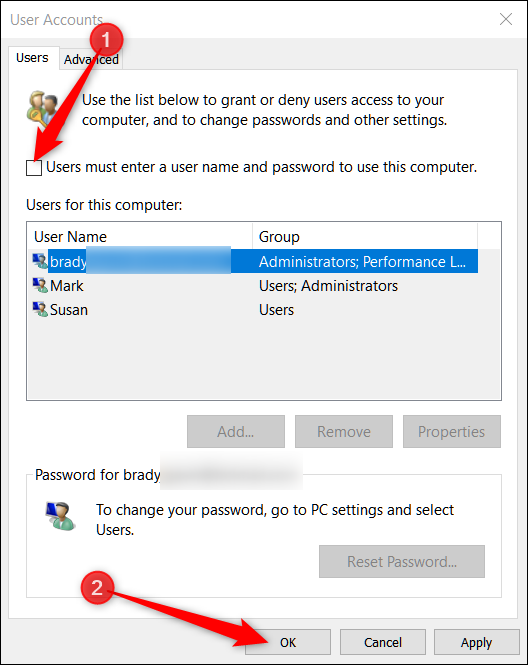
Una última opción debe desactivarse para asegurarse de que nunca tenga que usar una contraseña para volver a iniciar sesión. En la aplicación Configuración, vaya a Configuración> Cuentas> Opciones de inicio de sesión y, en «Requerir inicio de sesión», seleccione «Nunca» en la lista desplegable.
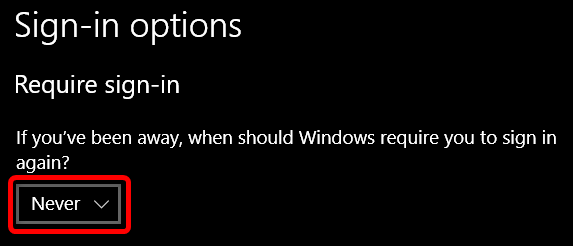
Ahora, cada vez que se aleje de la computadora y la reactive, ya no necesitará ingresar una contraseña para iniciar sesión en su cuenta.