En esta guía, le diré cómo puede eliminar la pantalla verde de un video increíblemente rápido. Todo el proceso solo toma unos segundos una vez que instalas el software que te voy a sugerir.
Siga los pasos a continuación para averiguar cómo se hace todo. También explicaré cómo puede agregar su propio fondo al video o elegir agregar otros efectos.
Todo el proceso debería tomar menos de una hora si tiene una conexión a Internet confiable para instalar el software.
Introducción: instalación del software de edición de vídeo gratuito
Para comenzar, debe instalar un software de edición de video. Para esta guía sugeriré Hitfilm Express. Puedes descargarlo gratis desde su sitio web.
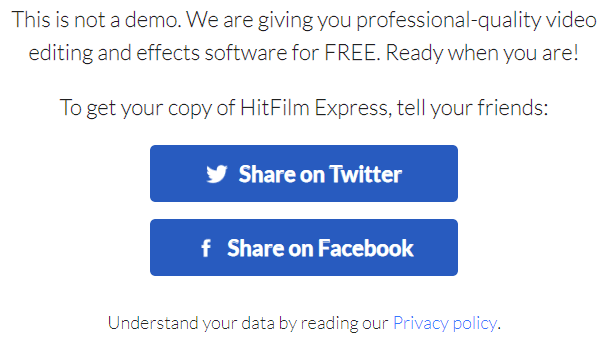
Todo el software es gratuito, siempre que lo comparta en Facebook o Twitter. Puede eliminar su recurso compartido después de que se haya descargado el software. Una vez que haya descargado el software, es hora de comenzar. Haga clic en Depositar en la parte superior izquierda, luego haga clic en Nuevo.
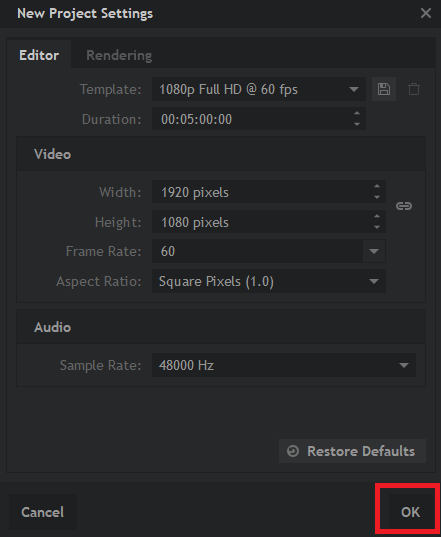
Puede seleccionar la configuración predeterminada, que debería ser 1080p Full HD a 60 fps. Una vez seleccionados, haga clic en Correcto. Si su video tiene otras dimensiones, no se preocupe, las dimensiones correctas se pueden aplicar automáticamente después de agregar el video.
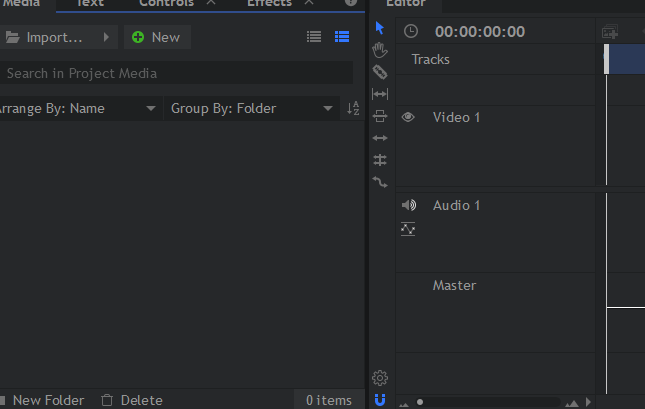
Una vez que haya seguido los pasos anteriores, estará en el editor. Las únicas partes a las que debe prestar atención en este momento son las pestañas de medios y editor en la parte inferior. La pestaña Medios es donde debe colocar su video importado con la pantalla verde. La pestaña del editor funciona como una línea de tiempo y puede arrastrar los medios importados a ella.
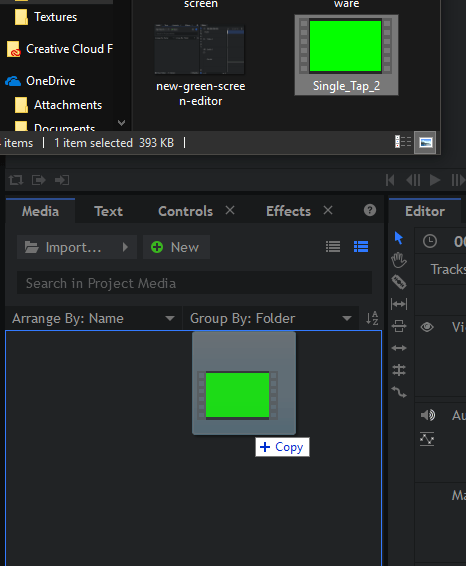
Entonces empecemos. Arrastre su video de pantalla verde al pestaña de medios en Hitfilm Express. Para hacer esto, es simple: busque su video de pantalla verde en su PC, luego haga clic y arrástrelo a la pestaña Medios.
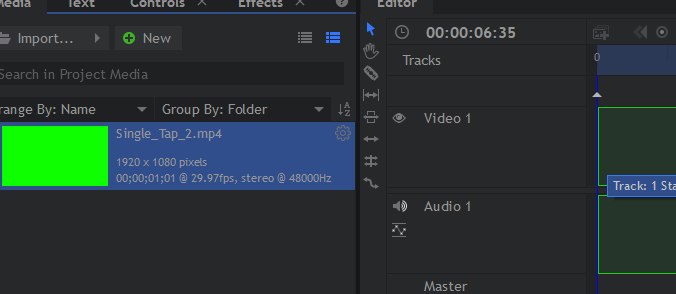
Luego, arrastre el video en pantalla verde desde la pestaña Medios a la pestaña del editor dentro de Hitfilm Express. Verá el contorno del clip en la línea de tiempo. Suelte el botón del mouse y el video se colocará en su línea de tiempo. Si la resolución de su video es diferente, aparecerá una ventana emergente, puede hacer clic en Correcto aquí.
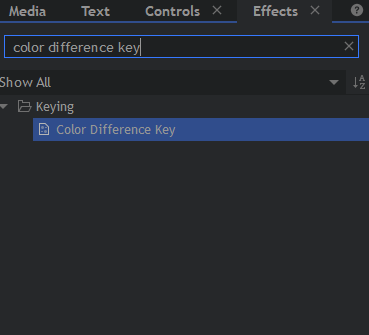
Luego haga clic en el Efectos pestaña en la ventana inferior izquierda. En la barra de búsqueda de esta nueva ventana, busque Toque de diferencia de color. Luego arrastre el texto de la clave de diferencia de color a su Clip de vídeo en la línea de tiempo del editor.
Se eliminará la pantalla verde. Por lo general, el resultado final será bueno siempre que el video que utilizó tenga buenas condiciones de iluminación.
Después de quitar la pantalla verde, es hora de agregar un video de fondo. Si no necesita un fondo, puede omitir este paso.
Cómo agregar un nuevo fondo a un video de pantalla verde
En primer lugar, debe tener una formación adecuada. Puede ser un video o una imagen. Idealmente, debería tener la misma resolución que el video original en pantalla verde para obtener los mejores resultados.
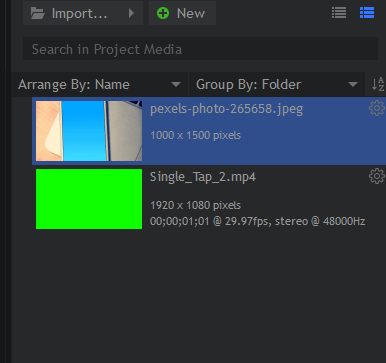
Una vez que tenga un fondo adecuado, busque el archivo correspondiente en su PC y arrástrelo al pestaña de medios en Hitfilm Express, como hiciste anteriormente con el video de pantalla verde.
A continuación, es importante comprender cómo funciona la línea de tiempo. Cuando agrega un nuevo clip o imagen encima de otro, aparecerá encima de ese en el video final. Deberá mover el fondo debajo del video de pantalla verde.
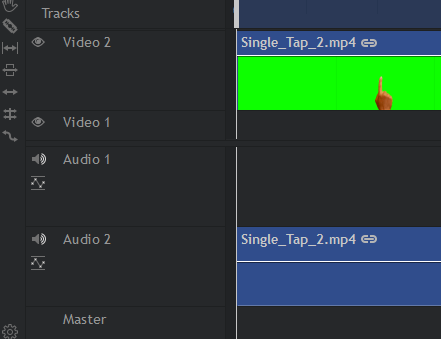
Para hacer esto, primero haga clic y arrastre el video de pantalla verde desde la línea de tiempo del editor y arrástrelo a la ranura de video 2.
Con su video de pantalla verde ahora ocupando Video 2, puede hacer clic y arrastrar sus medios de fondo al ranura de video 1 en la línea de tiempo del editor.
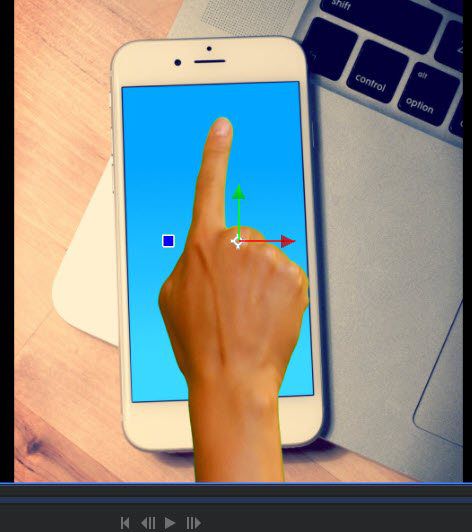
Una vez que esté en el Video 1, puede usar las herramientas de reproducción en la parte superior derecha para probar los resultados. Como puede ver en nuestro video de muestra, pudimos hacer que nuestro video de pantalla verde apareciera sobre el fondo.
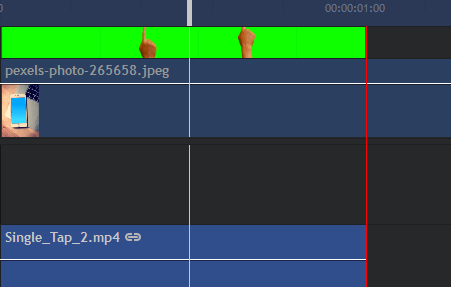
Puede volver a la línea de tiempo del editor y presionar VS para seleccionar la herramienta de corte. Esto le permitirá recortar cualquier metraje sobrante del fondo. Con la herramienta de corte seleccionada, pase el mouse sobre el borde del video de pantalla verde, luego haga clic para cortarlo.
Una vez que se ha recortado el metraje sobrante, puede presionar V para seleccionar la herramienta de selección. Ahora haga clic en el metraje sobrante en el lado derecho de su corte. Ahora puedes presionar Borrar para eliminarlo.
Finalice su video de pantalla verde exportando
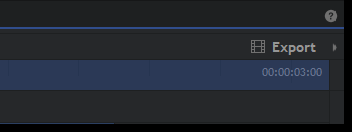
Una vez que esté satisfecho con los resultados, puede exportarlos. Por el momento, esto es solo un archivo de proyecto de Hitfilm. Para exportar su video, haga clic en Exportar en el lado derecho de la pantalla, justo encima de la pestaña del editor. Luego haga clic en Contenido.
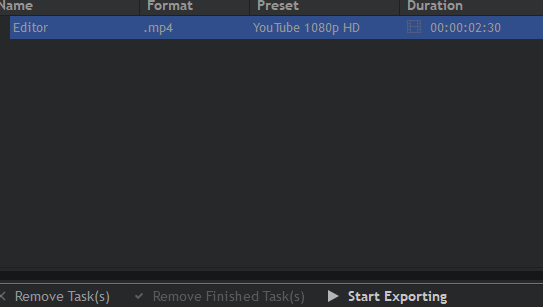
Esto lo llevará a la pantalla de exportación. Haga clic en Empiece a exportar en la parte inferior de la pantalla. Su video ahora se exportará. El tiempo necesario dependerá de la duración del video y la potencia de su procesador. Una vez hecho esto, escuchará el familiar sonido de alerta de Windows. El icono de Hitfilm en la barra de tareas también se iluminará en naranja.

Puede volver a abrir Hitfilm y hacer clic en el enlace en el campo Salida para encontrar el archivo en su computadora.
resumen
Si ha leído hasta aquí, ahora debería saber cómo eliminar la pantalla verde de un video y cómo agregar un fondo con software gratuito. Si tiene alguna pregunta sobre esta guía, deje un comentario a continuación y me pondré en contacto con usted cuando pueda.
