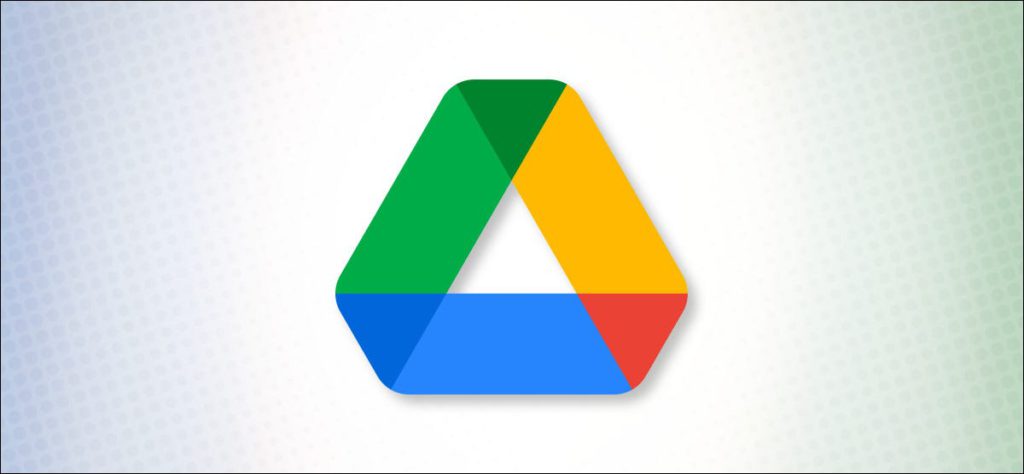Es fácil quedarse sin espacio en Google Drive porque almacena datos en una gran parte de su cuenta de Google. Afortunadamente, también es fácil eliminar datos y liberar espacio. He aquí cómo hacerlo.
Si está utilizando Google Drive para compartir archivos grandes, es bastante fácil alcanzar el límite de 15 GB de datos gratuitos en su cuenta de Google. Si bien puede actualizar su cuenta de Google One para obtener más espacio de almacenamiento, es mejor intentar ver si puede eliminar algunos datos y liberar espacio en Google Drive manualmente primero.
No se preocupe, no tendrá que pasar horas rebuscando en todos los rincones de Google Drive. El sitio web tiene una función de administración de almacenamiento que enumera todos sus archivos, ordenándolos por tamaño (el más pesado va en la parte superior).
Para empezar, abra el Sitio web de Google Drive en su navegador.
Verá la sección «Almacenamiento» en la parte inferior de la barra lateral izquierda. Le mostrará cuánto espacio de almacenamiento le queda en su cuenta. Haga clic en el botón «Almacenamiento».
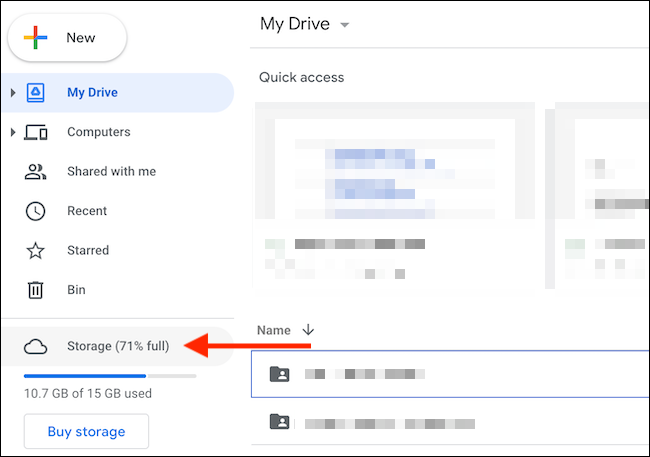
Ahora verá una lista de todos los archivos grandes en su cuenta. Simplemente haga clic en un archivo para seleccionarlo. Para seleccionar varios archivos, mantenga presionado Comando / Control mientras selecciona el archivo.
Para eliminar el archivo (o archivos), haga clic en el botón Eliminar en la barra de herramientas superior (parece un icono de papelera).
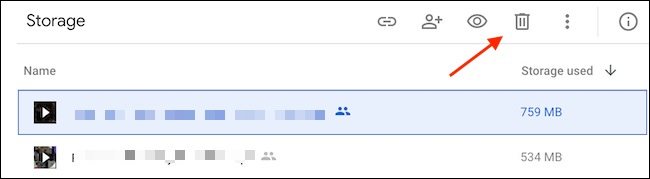
Al instante, Google Drive eliminará el archivo y lo enviará a la papelera de reciclaje.
Si desea buscar y abrir una carpeta donde se guarda un archivo en particular (para encontrar otros archivos que puede eliminar), haga clic con el botón derecho y elija la opción «Mostrar ubicación del archivo».
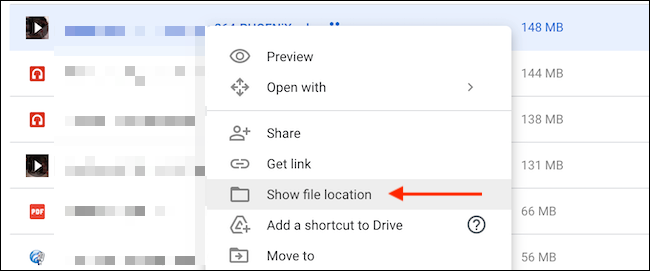
Aquí puede seleccionar varios archivos y usar el icono Eliminar (papelera) en la barra de herramientas para eliminar todos los archivos juntos. (También puede eliminar carpetas enteras de esta manera).
Si no tiene una copia de seguridad del archivo que planea eliminar, haga clic en el botón «Descargar» en el menú contextual para descargar una copia del archivo a su almacenamiento local.
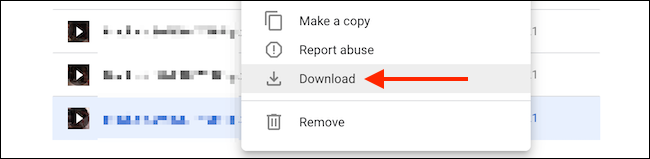
Una vez que elimine archivos como este, encontrará que, si bien los archivos ya no están disponibles en Google Drive, tampoco ha recuperado espacio de almacenamiento. Esto se debe a que Google Drive no elimina archivos durante 30 días. Si cambia de opinión, tiene hasta 30 días para recuperar fácilmente los datos.
Si desea recuperar el espacio de almacenamiento al instante, deberá obligar a Google Drive a eliminar los datos de forma permanente. Para hacer esto, vaya a la sección «Papelera de reciclaje o» Papelera de reciclaje «(según su región) en la barra lateral.
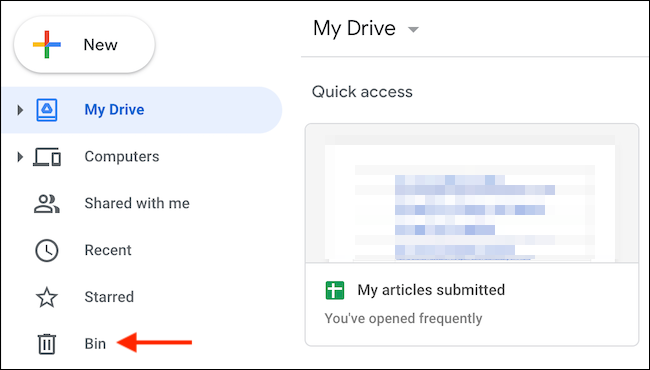
En la papelera de reciclaje, verá una lista de archivos que aún no se han eliminado. Para eliminar un archivo individualmente, haga clic derecho y elija la opción «Eliminar definitivamente». Para acelerar las cosas, haga clic en «Vaciar papelera» para eliminar todos los archivos a la vez.
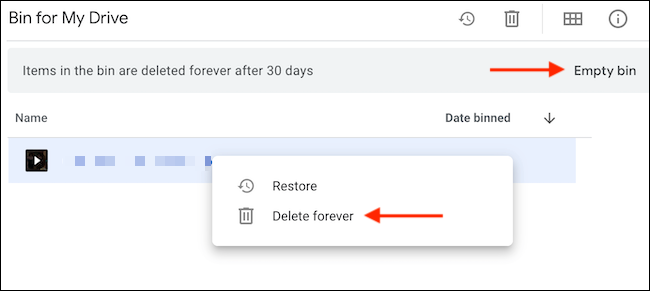
En la ventana emergente que aparece, confirme con el botón «Eliminar definitivamente».
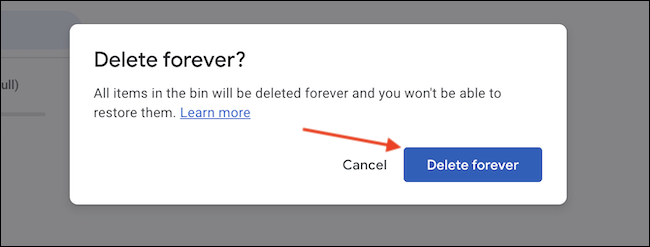
Se eliminarán todos los archivos. Después de que se vuelva a cargar la página, verá que se ha recuperado el espacio de almacenamiento.
Ahora que ha eliminado archivos grandes e innecesarios en Google Drive, considere organizar sus carpetas de Google Drive, lo que puede ahorrarle tiempo en el futuro. ¡Buena suerte!