El tutorial le enseñará cómo eliminar espacios en blanco en Excel para darle a sus hojas de trabajo un aspecto claro y profesional.
Las celdas vacías no son malas si las deja intencionalmente en los lugares correctos por razones estéticas. Pero las celdas en blanco en lugares equivocados son ciertamente indeseables. Por suerte, existe una manera relativamente fácil de eliminar espacios en blanco en Excel, y en un momento conocerás todos los detalles de esta técnica.
Cómo eliminar celdas en blanco en Excel
Eliminar celdas vacías en Excel es fácil. Sin embargo, este método no es aplicable en todas las situaciones. Para mantenerse seguro, asegúrese de hacer una Copia de respaldo de su hoja de trabajo y lea estas advertencias antes de hacer cualquier otra cosa.
Con una copia de seguridad almacenada en una ubicación de guardado, realice los siguientes pasos para eliminar celdas vacías en Excel:
- Seleccione el rango donde desea eliminar los espacios en blanco. Para seleccionar rápidamente todas las celdas con datos, haga clic en la celda superior izquierda y presione Ctrl + Shift + End. Esto extenderá la selección a la última celda utilizada.
- Presione F5 y haga clic en Especial… . O vaya a la pestaña Inicio > grupo Formatos y haga clic en Buscar y seleccionar > Ir a Especial:
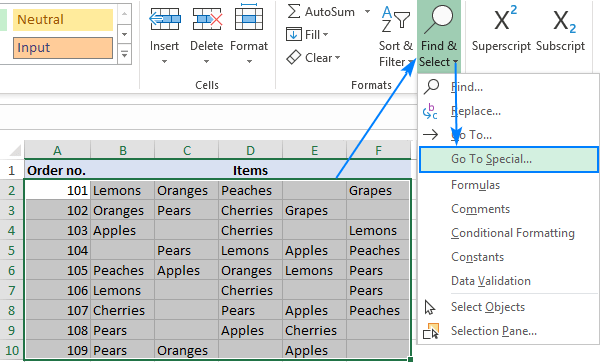
- En el cuadro de diálogo Ir a especial, seleccione espacios en blanco y haga clic en Aceptar. Esto seleccionará todas las celdas en blanco en el rango.
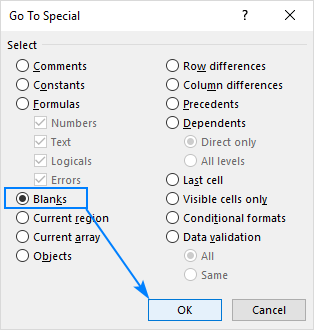
- Haga clic con el botón derecho en cualquiera de los espacios en blanco seleccionados y elija Borrar… desde el menú contextual:
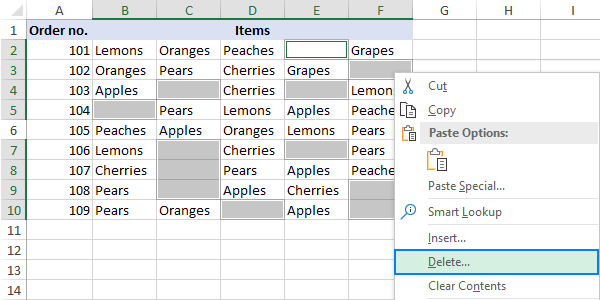
- Según el diseño de sus datos, elija desplazar las celdas hacia la izquierda o hacia arriba y haga clic en Aceptar. En este ejemplo, vamos con la primera opción:
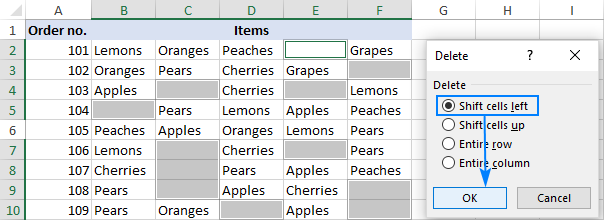
Eso es todo. Ha eliminado con éxito los espacios en blanco en su tabla: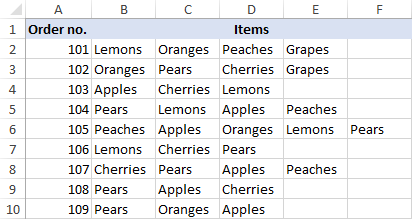
Consejo. Si algo salió mal, no entre en pánico e inmediatamente presione Ctrl + Z para recuperar sus datos.
Cuándo no eliminar celdas vacías seleccionando espacios en blanco
La técnica Ir a especial > Espacios en blanco funciona bien para una sola columna o fila. También puede eliminar con éxito celdas vacías en un rango de filas o columnas independientes como en el ejemplo anterior. Sin embargo, podría ser perjudicial para los datos estructurados. Para evitar que esto suceda, tenga mucho cuidado al eliminar espacios en blanco en sus hojas de trabajo y tenga en cuenta las siguientes advertencias:
1. Eliminar filas y columnas en blanco en lugar de celdas
Si sus datos están organizados en una tabla donde las columnas y las filas contienen información relacionada, eliminar las celdas vacías estropeará los datos. En este caso, solo debe eliminar filas y columnas en blanco. Los tutoriales vinculados explican cómo hacer esto de forma rápida y segura.
2. No funciona para tablas de Excel
No es posible eliminar celdas individuales en una tabla de Excel (frente a un rango), solo puede eliminar filas completas de la tabla. O puede convertir la tabla en rango primero y luego eliminar las celdas en blanco.
3. Puede dañar fórmulas y rangos con nombre
Las fórmulas de Excel pueden ajustarse a muchos cambios realizados en los datos de referencia. Muchos, pero no todos. En algunas situaciones, las fórmulas que se referían a las celdas eliminadas pueden romperse. Entonces, después de eliminar los espacios en blanco, eche un vistazo rápido a las fórmulas relacionadas y/o rangos con nombre para asegurarse de que funcionen normalmente.
Cómo extraer una lista de datos ignorando espacios en blanco
Si teme que eliminar las celdas en blanco de una columna pueda alterar sus datos, deje la columna original como está y extraiga las celdas que no estén vacías a otro lugar. Este método es útil cuando crea una lista personalizada o una lista desplegable de validación de datos y desea asegurarse de que no haya espacios en blanco.
Con la lista de fuentes en A2:A11, ingrese la siguiente fórmula de matriz en C2, presione Ctrl + Shift + Enter para completarla correctamente y luego copie la fórmula en algunas celdas más. El número de celdas donde copie la fórmula debe ser igual o mayor que el número de elementos de su lista.
Fórmula para extraer celdas que no están en blanco:
=IFERROR(INDEX($A$2:$A$11, SMALL(IF(NOT(ISBLANK($A$2:$A$11)), ROW($A$1:$A$10),""), ROW(A1))),"")
La siguiente captura de pantalla muestra el resultado: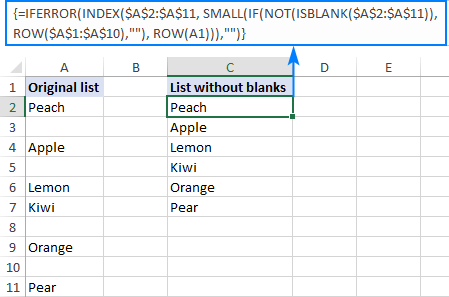
Cómo funciona la fórmula
Difícil a primera vista, después de una mirada más cercana, la lógica de la fórmula es fácil de seguir. En lenguaje sencillo, la fórmula en C2 dice lo siguiente: devolver el primer valor en el rango A2:A11 si esa celda no está en blanco. En caso de error, devuelve una cadena vacía («»).
Para los usuarios reflexivos de Excel, que tienen curiosidad por conocer los aspectos básicos de cada nueva fórmula, aquí está el desglose detallado:
Tiene la función ÍNDICE que devuelve un valor de $ A $ 2: $ A $ 11 según el número de fila especificado (no un número de fila real, un número de fila relativo en el rango). En un escenario más simple, podríamos poner ÍNDICE ($ A $ 2: $ A $ 11, 1) en C2, y nos obtendría un valor en A2. El problema es que tenemos que atender 2 cosas más:
- Asegúrese de que A2 no esté en blanco
- Devuelve el segundo valor que no está en blanco en C3, el tercer valor que no está en blanco en C4, y así sucesivamente.
Ambas tareas son manejadas por la función SMALL(array,k):
SMALL(IF(NOT(ISBLANK($A$2:$A$11)), ROW($A$1:$A$10),""), ROW(A1))
En nuestro caso, el argumento de la matriz se genera dinámicamente de la siguiente manera:
NOT(ISBLANK($A$2:$A$11))identifica qué celdas en el rango objetivo no están en blanco y devuelve VERDADERO para ellas; de lo contrario, FALSO. La matriz resultante de VERDADERO y FALSO pasa a la prueba lógica de la función SI.- SI evalúa cada elemento de la matriz VERDADERO/FALSO y devuelve un número correspondiente para VERDADERO, una cadena vacía para FALSO:
IF({TRUE;FALSE;TRUE;FALSE;TRUE;TRUE;FALSE;TRUE;FALSE;TRUE}, ROW($A$1:$A$10),"")
ROW($A$1:$A$10) solo se necesita para devolver una matriz de números del 1 al 10 (porque hay 10 celdas en nuestro rango) de la cual IF puede elegir un número para valores VERDADEROS.
Como resultado, obtenemos la matriz {1;»»;3;»»;5;6;»»;8;»»;10} y nuestra función PEQUEÑA compleja se transforma en esta simple:
SMALL({1;"";3;"";5;6;"";8;"";10}, ROW(A1))
Como puede ver, el argumento de la matriz contiene solo el número de celdas no vacías (eso sí, estas son pariente posiciones de los elementos en la matriz, es decir, A2 es el elemento 1, A3 es el elemento 2, y así sucesivamente).
En el argumento k, colocamos ROW(A1) que le indica a la función SMALL que devuelva el número más pequeño de 1. Debido al uso de la referencia de celda relativa, el número de fila aumenta en incrementos de 1 a medida que copia la fórmula hacia abajo. Entonces, en C3, k cambiará a FILA (A2) y la fórmula devolverá el número de la segunda celda que no está en blanco, y así sucesivamente.
Sin embargo, en realidad no necesitamos los números de celdas no vacías, necesitamos sus valores. Entonces, avanzamos y anidamos la función PEQUEÑA en el argumento núm_fila de ÍNDICE, obligándolo a devolver un valor de la fila correspondiente en el rango.
Como toque final, encerramos toda la construcción en la función IFERROR para reemplazar los errores con cadenas vacías. Los errores son inevitables porque no puede saber cuántas celdas que no están en blanco hay en el rango objetivo, por lo tanto, copia la fórmula a una mayor cantidad de celdas.
Dado lo anterior, podemos construir esta fórmula genérica para extraer valores ignorando los espacios en blanco:
{=SI.ERROR(ÍNDICE(rango, PEQUEÑO(SI(NO(ESTÁ EN BLANCO(rango)), FILA($A$1:$A$10),»»), FILA(A1))),»»)}
Donde «rango» es el rango con sus datos originales. Preste atención a que ROW ($ A $ 1: $ A $ 10) y ROW (A1) son partes constantes y nunca cambian, sin importar dónde comiencen sus datos y cuántas celdas incluya.
Cómo eliminar celdas vacías después de la última celda con datos
Las celdas en blanco que contienen caracteres de formato o no imprimibles pueden causar muchos problemas en Excel. Por ejemplo, puede terminar teniendo un tamaño de archivo mucho más grande de lo necesario o tener algunas páginas en blanco impresas. Para evitar estos problemas, eliminaremos (o borraremos) filas y columnas vacías que contengan formato, espacios o caracteres invisibles desconocidos.
Cómo localizar la última celda utilizada en la hoja
Para pasar a la última celda de la hoja que contiene datos o formato, haga clic en cualquier celda y presione Ctrl + Fin.
Si el acceso directo anterior ha seleccionado la última celda con sus datos, significa que las filas y columnas restantes están realmente en blanco y no se necesitan más manipulaciones. Pero si lo ha llevado a una celda visualmente vacía, sepa que Excel no considera esa celda en blanco. Podría ser un mero carácter de espacio producido por una pulsación de tecla accidental, un formato de número personalizado establecido para esa celda o un carácter no imprimible importado de una base de datos externa. Cualquiera que sea la razón, esa celda no está vacía.
Eliminar celdas después de la última celda con datos
Para borrar todo el contenido y el formato después de la última celda con datos, haga lo siguiente:
- Haga clic en el encabezado de la primera columna en blanco a la derecha de sus datos y presione Ctrl + Shift + End. Esto seleccionará un rango de celdas entre sus datos y la última celda utilizada en la hoja.
- En la pestaña Inicio, en el grupo Edición, haga clic en Borrar > Borrar todo. O haga clic derecho en la selección y haga clic en Borrar… > Toda la columna:
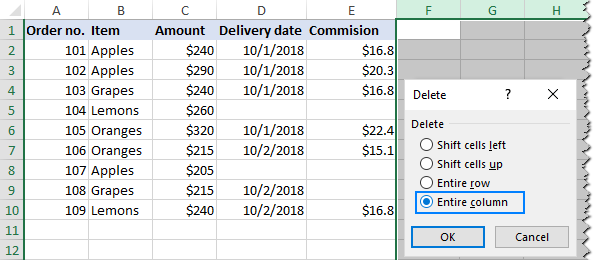
- Haga clic en el encabezado de la primera fila en blanco debajo de sus datos y presione Ctrl + Shift + End.
- Haga clic en Borrar > Borrar todo en la pestaña Inicio o haga clic con el botón derecho en la selección y elija Borrar… > Fila completa.
- Presione Ctrl + S para guardar el libro de trabajo.
Comprobar el rango usado para asegurarse de que ahora contenga solo celdas con datos y sin espacios en blanco. Si el atajo Ctrl + Fin vuelve a seleccionar una celda en blanco, guarde el libro y ciérrelo. Cuando abra la hoja de trabajo nuevamente, la última celda utilizada debe ser la última celda con datos.
Consejo. Dado que Microsoft Excel 2007 a 2019 contiene más de 1 000 000 de filas y más de 16 000 columnas, es posible que desee reducir el tamaño del espacio de trabajo para evitar que los usuarios ingresen datos sin querer en celdas incorrectas. Para esto, simplemente puede eliminar las celdas vacías de su vista como se explica en Cómo ocultar filas y columnas no utilizadas (en blanco).
Así es como se eliminan los espacios en blanco en Excel. ¡Gracias por leer y espero verte en nuestro blog la próxima semana!