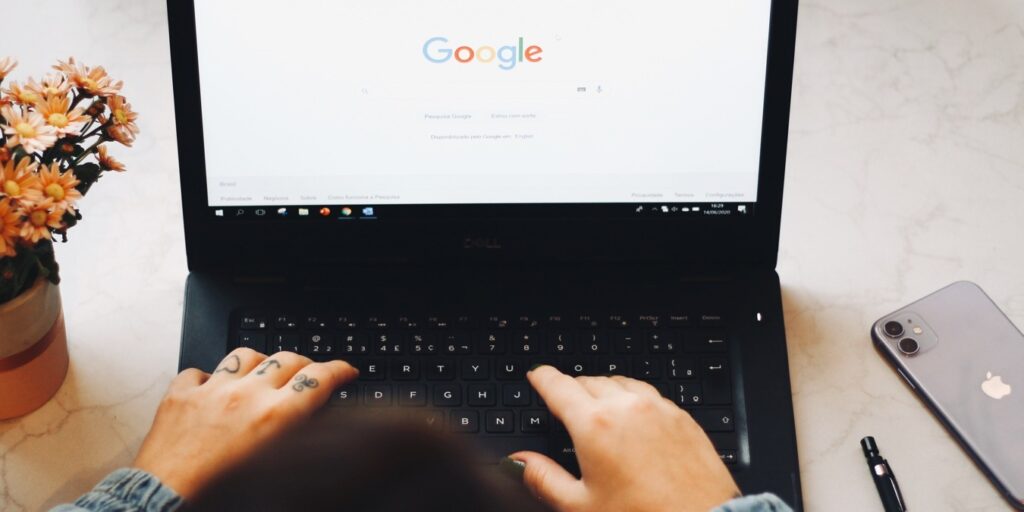Es posible que desee eliminar algunos archivos de su Google Drive si su almacenamiento se llena. Pero, ¿cómo se eliminan archivos de Google Drive? Encuentre la respuesta en esta publicación donde también aprenderá cómo eliminar archivos múltiples, huérfanos y compartidos de Google Drive.
Cómo eliminar archivos de Google Drive en el escritorio
- En su PC, abra drive.google.com y localice el archivo a eliminar.
- Haga clic una vez en el archivo para seleccionarlo, luego presione el botón Eliminar en la parte superior.
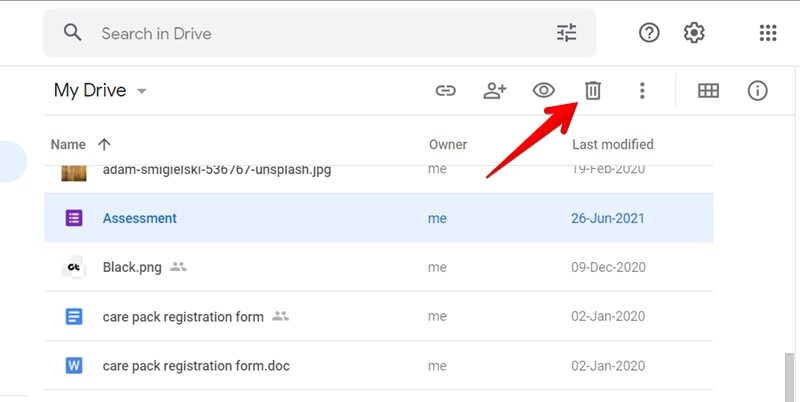
Cómo eliminar archivos de Google Drive en iPhone y Android
- En una aplicación móvil de Google Drive, toque la pestaña Archivos en la parte inferior.
- Busque el archivo que desea eliminar y toque los tres puntos junto al archivo.
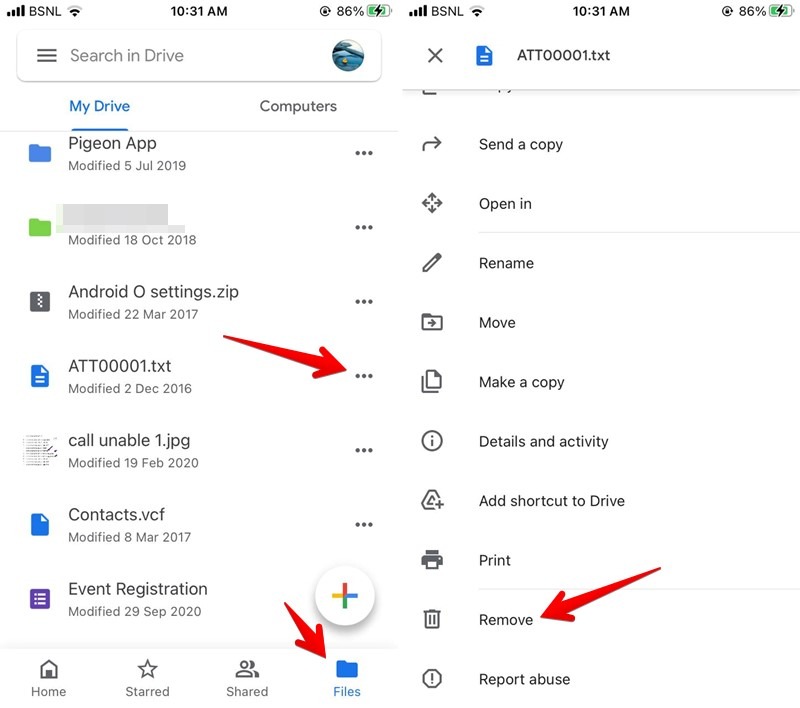
- Elija «Eliminar» en el menú. Aparecerá una ventana emergente de confirmación.
- Permita que Google Drive elimine el archivo.
Qué sucede cuando eliminas archivos de Google Drive
Cuando elimina un archivo de Google Drive, se lleva a la Papelera o Papelera donde permanece durante 30 días hasta que se elimina de forma permanente. Puede eliminar manualmente el archivo de forma permanente antes de la fecha de caducidad de 30 días.
Solo puede eliminar los archivos que le pertenecen. Después, cualquier persona con la que haya compartido el archivo perderá la capacidad de acceder al archivo. Si desea eliminar el archivo de su cuenta sin eliminarlo, debe transferir la propiedad del archivo.
Cómo eliminar varios archivos en Google Drive
Afortunadamente, puede eliminar varios archivos con bastante facilidad en Google Drive.
En PC:
- Seleccione el primer archivo que desea eliminar haciendo clic en él.
- Mientras mantiene presionada la tecla Ctrl (Windows) o Comando (macOS), haga clic en otros archivos para seleccionarlos.
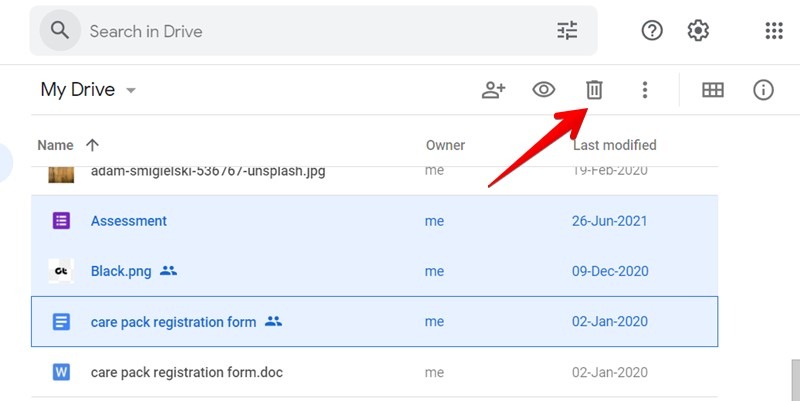
- Una vez seleccionado, haga clic en el botón Eliminar en la parte superior.
En Android y iPhone:
- Toque y mantenga presionado el primer archivo para seleccionarlo. Eso habilitará el modo de selección múltiple.
- Toca otros archivos para seleccionarlos.
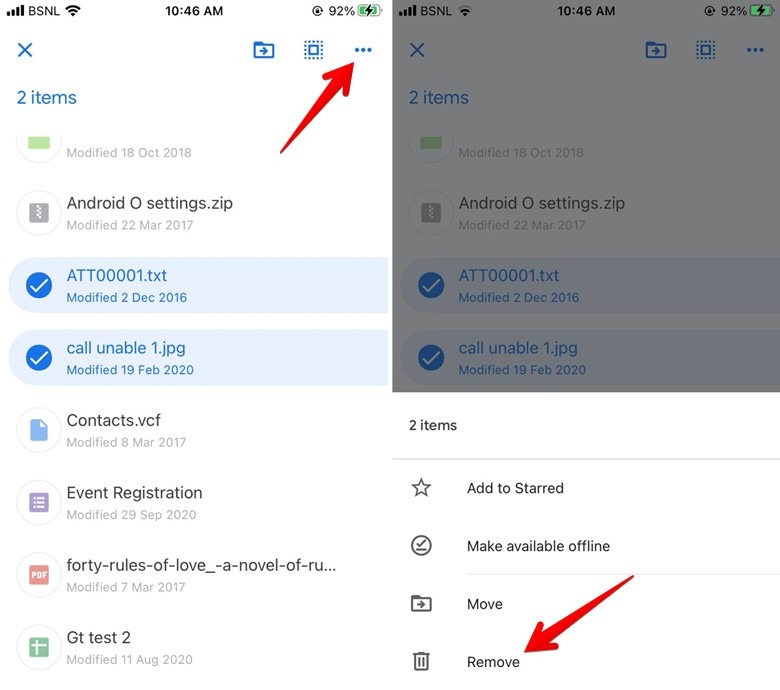
- Con los archivos requeridos seleccionados, toque los tres puntos en la parte superior y elija «Eliminar» en el menú.
Cómo eliminar archivos por tamaño
Si está buscando los archivos más grandes para eliminar de Google Drive, puede ordenar los archivos según su tamaño.
En PC:
- Abierto https://drive.google.com/drive/u/0/quota. Verá todos los archivos en su unidad organizados en orden decreciente de su tamaño con el más grande en la parte superior.
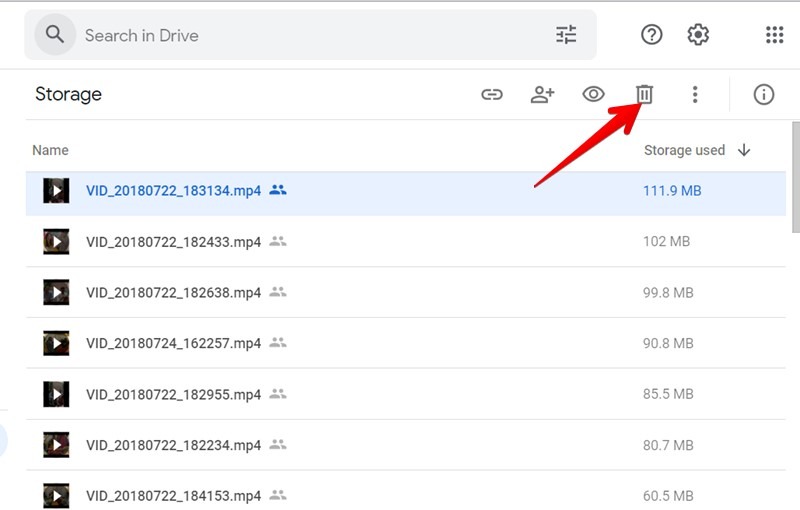
- Seleccione el archivo que desea eliminar y haga clic en el icono Eliminar.
También puede eliminar varios archivos como se muestra arriba
En Android y iPhone:
Es posible que primero deba ordenar sus archivos, y esto solo está permitido dentro de una carpeta.
- Abra la carpeta cuyos archivos desea verificar y eliminar.
- Toque la opción Nombre o Última modificación/apertura en la parte superior.
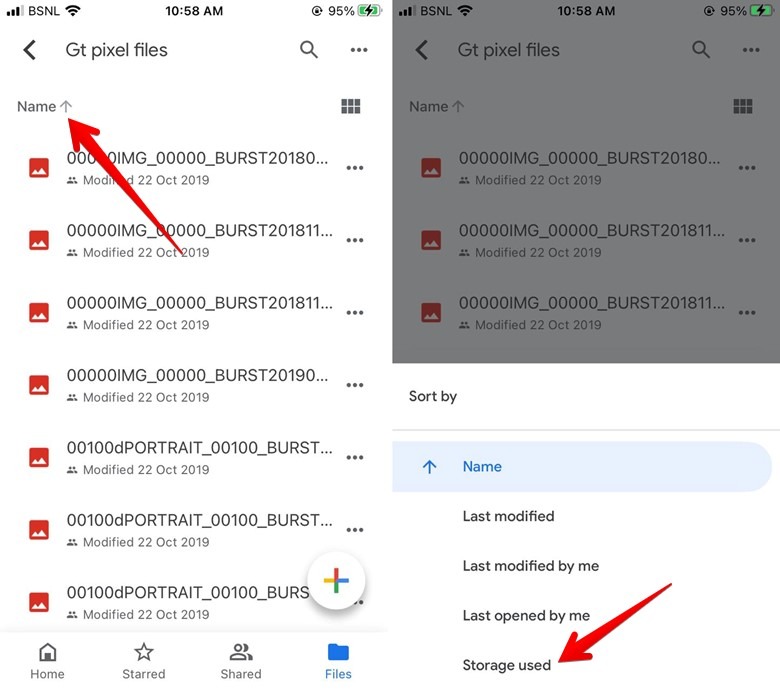
- Seleccione «Almacenamiento utilizado» en el menú. Ahora sus archivos se enumerarán de mayor a menor.
- Seleccione el archivo requerido y elimínelo tocando los tres puntos.
Cómo eliminar archivos compartidos de Google Drive
Para eliminar archivos compartidos en la PC:
- Haga clic en la pestaña «Compartido conmigo» en la barra lateral izquierda.
- De la lista de archivos que aparecen en el panel derecho, seleccione el archivo haciendo clic en él.
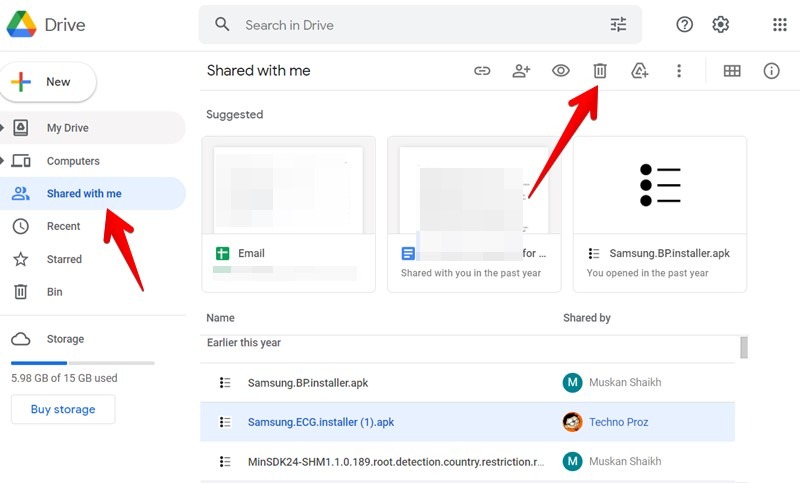
- Presiona el ícono Eliminar en la parte superior.
En Android y iPhone:
- Toca la pestaña Compartido en la parte inferior.
- Presiona los tres puntos al lado del archivo.
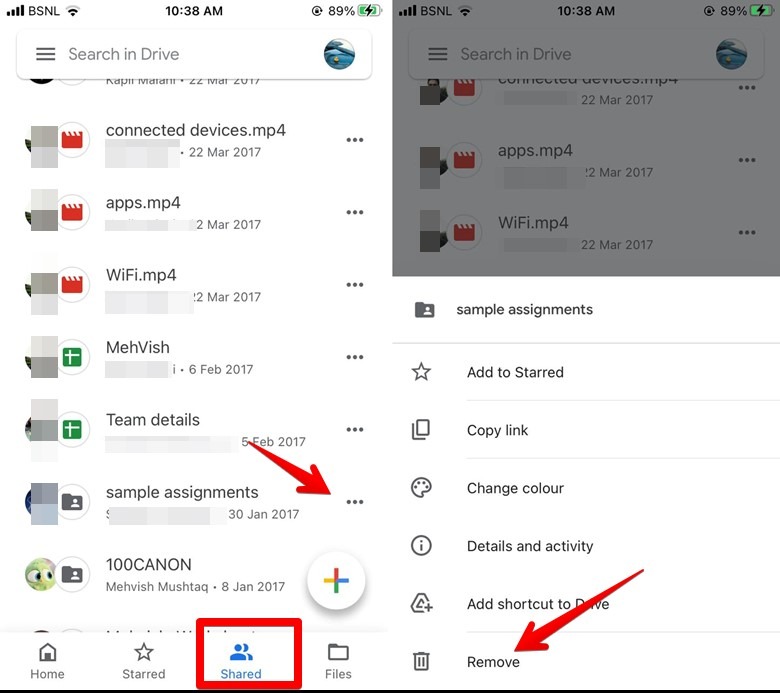
- Seleccione «Eliminar» de la lista.
Cómo eliminar archivos huérfanos
Un archivo que ha perdido su carpeta principal se denomina archivo huérfano en Google Drive. Es difícil encontrarlos pero no imposible.
- Simplemente ingrese «is:propietario no organizado:yo» en el campo de búsqueda de Google Drive en dispositivos móviles o PC. Eso mostrará todos y cada uno de los archivos huérfanos.
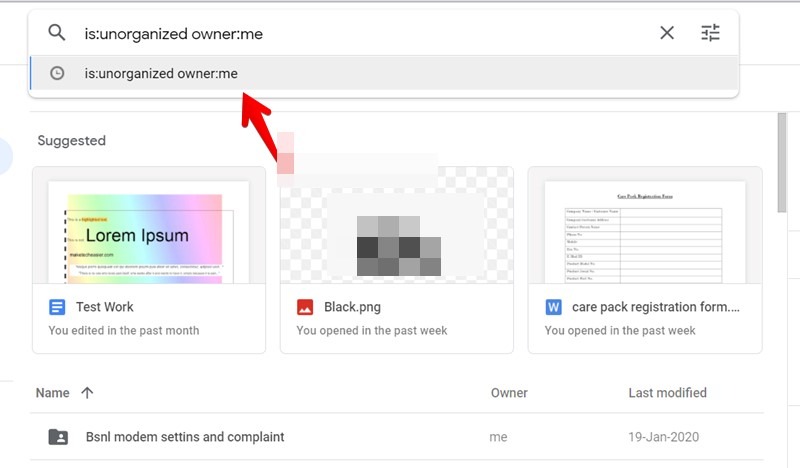
- Elimínelos como eliminaría otros archivos.
Obtén más información sobre cómo realizar búsquedas de forma eficaz en Google Drive.
Cómo eliminar archivos de Google Drive de forma permanente
Como se mencionó, cualquier archivo que elimine irá primero a la carpeta Papelera. Para eliminar archivos de forma permanente de Google Drive, debe eliminarlos de la Papelera o la carpeta Papelera.
En PC:
- Haga clic en la carpeta Papelera presente en la barra lateral izquierda de Google Drive.
- Haga clic en el archivo para seleccionarlo y presione el botón Eliminar.
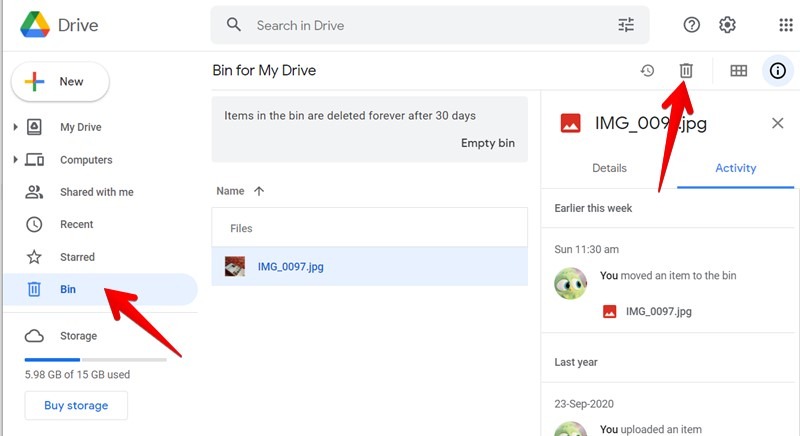
- Si desea recuperar el archivo eliminado, haga clic en el icono Restaurar en su lugar.
En la aplicación Google Drive para Android o iPhone:
- Toque las tres barras en la parte superior y seleccione «Papelera» de la lista. Aquí encontrarás todos los archivos eliminados.
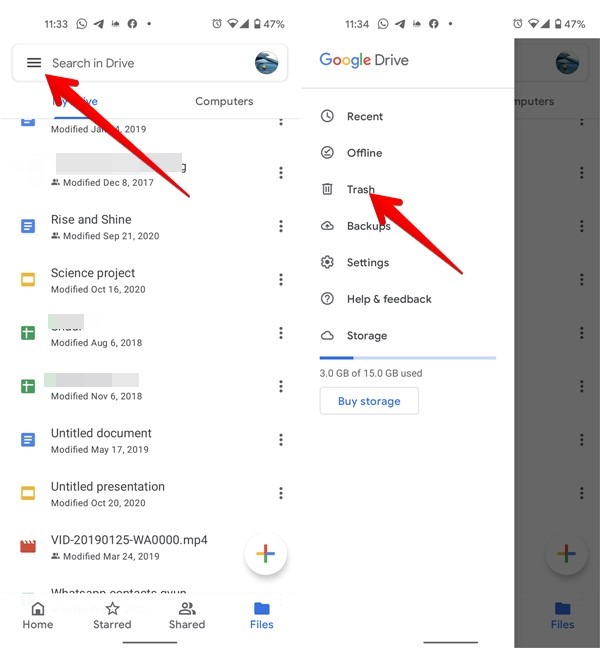
- Toca los tres puntos del archivo y selecciona «Eliminar para siempre».
- Alternativamente, puede recuperar el archivo tocando Restaurar.
Preguntas frecuentes
1. ¿Qué ocupa almacenamiento en Google Drive?
Para empezar, su almacenamiento de Google se comparte entre Google Drive, Gmail y Google Photos. Si recibe una notificación de que su almacenamiento de Google One está lleno, Google Drive es solo uno de los componentes culpables.
Casi todo lo que pongas en Google Drive ocupará espacio. Eso incluye archivos PDF, videos, imágenes y los archivos de servicios de Google Drive recién creados, como archivos de Documentos, Hojas de cálculo, Presentaciones, Formularios y Dibujos de Google. Anteriormente, los archivos de componentes de Google Drive no se contaban en el almacenamiento, pero eso cambió en junio de 2021. Aparte de eso, incluso los elementos en la carpeta Papelera de Google Drive cuentan para el almacenamiento de Drive. Descubra cómo liberar espacio de almacenamiento en Google Drive.
Los archivos presentes en las unidades compartidas o en la sección Compartido conmigo no contarán para su espacio de almacenamiento, ya que los archivos solo ocupan espacio en el Google Drive del propietario.
2. Si se elimina un archivo de Google Drive en una computadora, ¿se eliminará también del dispositivo móvil?
Sí, ya que los archivos están en constante sincronización entre sí. Eliminarlos en una plataforma también los eliminará de las otras plataformas.
3. ¿Puedo eliminar archivos de la PC o del móvil después de subirlos a Google Drive?
Sí, puede eliminar los archivos del almacenamiento de su teléfono o escritorio si ya los ha agregado a Google Drive. Esto le permite ahorrar espacio en su dispositivo personal.
4. ¿Google Drive Bin y Trash son lo mismo?
Sí. Ambos se refieren a lo mismo.
Explora Google Drive
Si cambiar a una nueva cuenta de Google Drive era su principal objetivo al eliminar archivos, puede transferir archivos de Google Drive a otra cuenta de otras maneras. Siga leyendo para conocer las soluciones a las dificultades al cargar archivos y videos en su Google Drive.