Eliminar archivos es tan fácil como presionar el botón Eliminar o seleccionar Eliminar en el menú contextual del elemento seleccionado, pero ¿sabe que una simple eliminación en Windows en realidad no elimina el archivo? Simplemente libera espacio en el disco duro, listo para que otros archivos lo sobrescriban. Hasta que eso suceda, ese archivo supuestamente eliminado aún se puede recuperar usando algún software de recuperación. La pregunta es: ¿cómo elimino archivos para que realmente se eliminen?
Para eliminar un archivo de forma segura, es muy importante sobrescribir el espacio libre y los datos eliminados con elementos aleatorios para que los archivos y carpetas originales nunca se puedan recuperar nuevamente con ningún tipo de software de recuperación.
Aunque hay varios software gratuitos disponibles que pueden borrar el disco duro de forma segura, xShredder es una aplicación de código abierto que usaremos.
Si está ejecutando xShredder en Windows Vista o Windows 7, deberá ejecutarlo con privilegios administrativos. De lo contrario, dará un error.
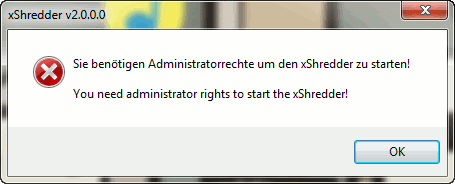
Para ejecutar xShredder con privilegios administrativos, simplemente haga clic derecho en el acceso directo de xShredder en el escritorio y seleccione «Ejecutar como administrador».
Lo primero que notará al ejecutar xShredder por primera vez es que está en holandés de forma predeterminada. Puede cambiar el idioma yendo a «Opciones -> Idioma (Optionen -> Language, Sprache)».
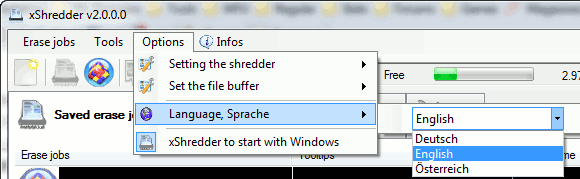
Hay cuatro pestañas en la interfaz principal de xShredder.
- Trabajos de borrado guardados
- Administrador de archivos
- Trituradora de discos
- Instrumentos
Los trabajos de borrado guardados contienen todos los trabajos que ha creado. Puede ejecutar el asistente xShredder para crear un nuevo trabajo o simplemente presionar «Ctrl + N» para crear un nuevo trabajo directamente. Los pasos para borrar de forma segura un archivo usando xShredder son un poco complejos y confusos. Así que estoy dando un proceso paso a paso para borrar un archivo de forma segura. Puede aplicar el mismo método para eliminar de forma segura varios archivos, carpetas o incluso unidades.
- Descargar xShredderinstálelo y ejecútelo con privilegios administrativos.
- Cree un nuevo trabajo de borrado presionando Ctrl + N en la pestaña Trabajos de borrado guardados.
- Aparecerá una nueva ventana con dos pestañas: Administrador de archivos y Solicitud de eliminación. Primero vaya a «Trituradora -> Opciones» en el menú y seleccione el método de eliminación. Hay varios métodos de eliminación admitidos por xShredder, incluido el método simple que sobrescribe los datos solo una vez al método de Peter Gutmann que sobrescribe los datos 35 veces (obviamente, toma más tiempo).
- En Administrador de archivos, seleccione el archivo o la carpeta que desea eliminar de forma segura. Haga clic con el botón derecho en el archivo y seleccione Pegar en solicitud de eliminación -> Pegar objeto(s) seleccionado(s). Si desea seleccionar todos los archivos, seleccione «Insertar todos los archivos y carpetas». Tenga en cuenta que si desea buscar diferentes unidades, simplemente presione F5 y obtendrá una lista de todas sus unidades en la computadora.
- Elija todos los archivos que desea eliminar de forma segura y siga repitiendo el paso no. 3.
- Una vez que haya seleccionado todos los archivos, abra la segunda pestaña «Solicitud de eliminación» y presione Ctrl + S para guardar la solicitud de eliminación que acaba de crear.
- Ahora cierre la ventana de solicitud de eliminación y vaya a la ventana principal de xShredder. Verá que la solicitud de eliminación recién creada se ha agregado a la pestaña Trabajos de borrado guardados. Puede iniciar el trabajo de borrado haciendo clic derecho y seleccionando «Iniciar trabajo de borrado» o simplemente presionando Ctrl + E. Después de la confirmación, el trabajo de borrado comenzará y tomará algún tiempo dependiendo del método de eliminación y el tamaño de los archivos que se eliminarán.
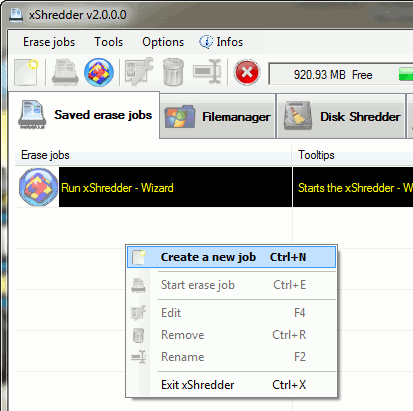
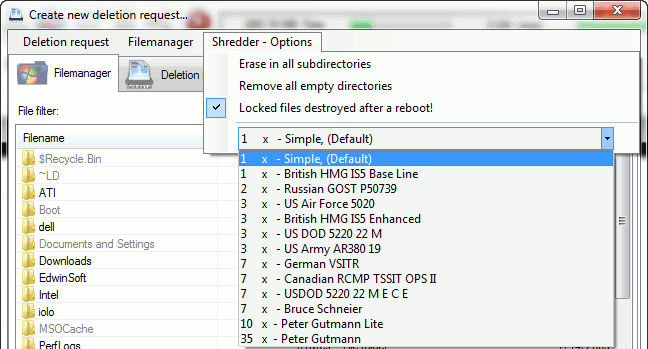
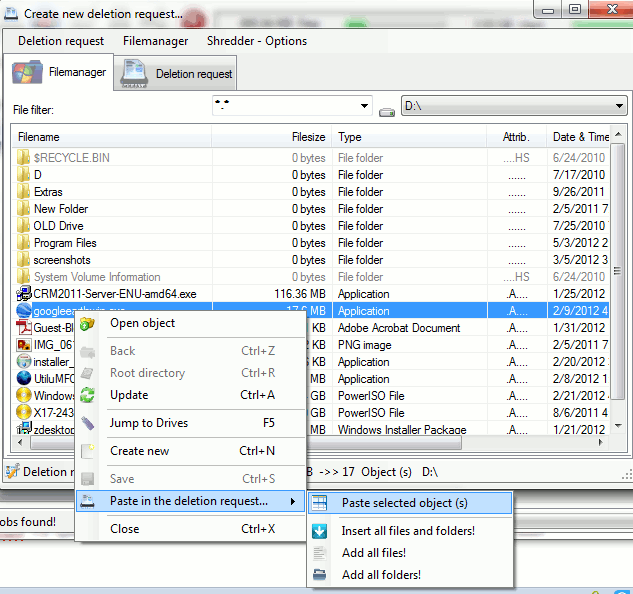
Aunque xShredder es un programa complejo, una vez que comience a usarlo, comenzará a amarlo. La mejor característica de xShredder es la cantidad de métodos de eliminación que admite. ¿Qué opinas de este software gratuito?
También puede considerar leer cómo eliminar archivos de forma segura en Ubuntu Linux y cómo eliminar archivos en una Mac.
Credito de imagen: Empresario de Big Stock Photo.