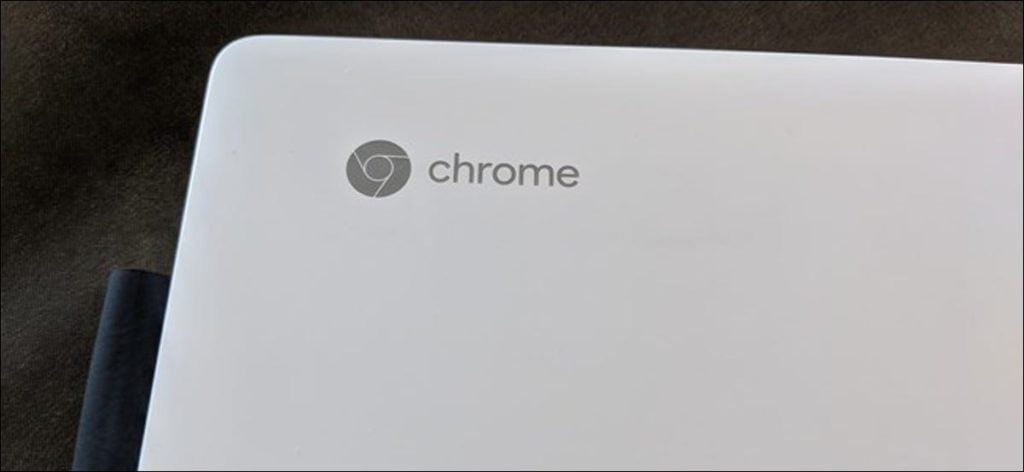Los Chromebook son excelentes porque no requieren discos duros enormes, pero eso también puede ser una limitación en algunos casos. Dado que los Chromebook modernos pueden instalar una multitud de aplicaciones de múltiples fuentes, pueden llenarse rápidamente.
Actualmente, puede instalar aplicaciones de Android desde Google Play Store, aplicaciones de Chrome y aplicaciones de Linux. Por lo tanto, el espacio de almacenamiento puede convertirse en un problema con bastante rapidez. Y con servicios de transmisión como Netflix que le permiten descargar sus películas y programas favoritos para reproducirlos sin conexión, es posible que se enfrente a un dispositivo que no tenga suficiente espacio para todo lo que necesita.
Afortunadamente, es fácil desinstalar las aplicaciones que ya no usa de su Chromebook, independientemente de su procedencia.
Cómo desinstalar una aplicación de Android de su Chromebook
Para la mayoría de las personas, las aplicaciones de Android de Google Play Store son probablemente la razón número uno por la que necesitan liberar espacio, así que comenzaremos por ahí.

Si está utilizando el Chromebook con un trackpad o mouse, haga clic con dos dedos (trackpad) o clic con el botón derecho (mouse) mientras el puntero del mouse se desplaza sobre el ícono de una aplicación, luego haga clic en «Desinstalar».
Si estás usando una tableta Chrome OS, o si solo estás usando la pantalla táctil de tu Chromebook, mantén presionado el ícono de la aplicación, luego presiona «Desinstalar».
Cómo desinstalar una aplicación de Chrome de su Chromebook
Si su aplicación es de Chrome Web Store, también es fácil de eliminar. Y si no sabe de dónde vino una aplicación, el proceso es el mismo que desinstalar una aplicación de Android.

Si está utilizando el Chromebook con un trackpad o mouse, haga clic con dos dedos (trackpad) o clic con el botón derecho (mouse) mientras el puntero del mouse se desplaza sobre el ícono de una aplicación, luego seleccione «Eliminar de Chrome».
Si estás usando una tableta Chrome OS, o si solo estás usando la pantalla táctil de tu Chromebook, mantén presionado el ícono de la aplicación y luego toca «Eliminar de Chrome».
Cómo desinstalar una aplicación de Linux de su Chromebook
Las aplicaciones de Linux son la nueva tendencia para la mayoría de los usuarios de Chromebook, y desinstalarlas es un poco más complicado que otros tipos de aplicaciones.
Comience abriendo Terminal. Luego escribe el siguiente comando (reemplazando app_name con el nombre de tu aplicación) y presiona Enter:
sudo apt-get remove app_name
La pantalla debería verse así:

Tenga en cuenta que el nombre de la aplicación que ve puede no ser el mismo que el nombre que ve el sistema operativo. En mi caso, veo «Steam» en la aplicación en mi lanzador, pero el nombre real de la aplicación es «steam-launcher», así que eso es lo que tengo que escribir para eliminarlo.
Presione «Y» y luego Enter para confirmar que desea desinstalar la aplicación. No verá una confirmación al desinstalar la aplicación, pero podrá volver a escribir en la ventana de la terminal.
Tenemos un último paso: eliminar los bits adicionales que descargó la aplicación cuando se ejecutó por primera vez. Escriba el siguiente comando y luego presione Entrar para eliminar estos elementos adicionales.
sudo apt-get purge app_name
Presione «Y», luego presione Entrar para confirmar que desea eliminar estos bits ahora innecesarios, y listo.