Con el lanzamiento de la Mac M1 que se ejecuta en la arquitectura ARM, los desarrolladores de software tendrán que actualizar sus aplicaciones para aprovechar la velocidad y la tecnología mejoradas del chip Apple Silicon. Como medida provisional, Apple también envió una herramienta «Rosetta 2» con M1 Mac que permite que el software existente basado en Intel continúe ejecutándose en la plataforma. Si todavía está ejecutando una versión de software basada en Intel, probablemente ya esté usando Rosetta sin darse cuenta.
¿Qué son las «aplicaciones universales»?
Las aplicaciones que se han actualizado para los chips M1 Silicon de Apple se conocen actualmente como «aplicaciones universales». Los desarrolladores usan un «binario universal» para actualizar sus aplicaciones para que se ejecuten de forma nativa en los chips de silicio de Apple. Este binario universal permitiría que la aplicación se ejecutara tanto en Intel como en M1 Mac. Si una aplicación no se actualiza para Universal 2, una MacBook M1 la ejecutará convirtiendo el código Intel x86-64 mediante el software de emulación Rosetta.
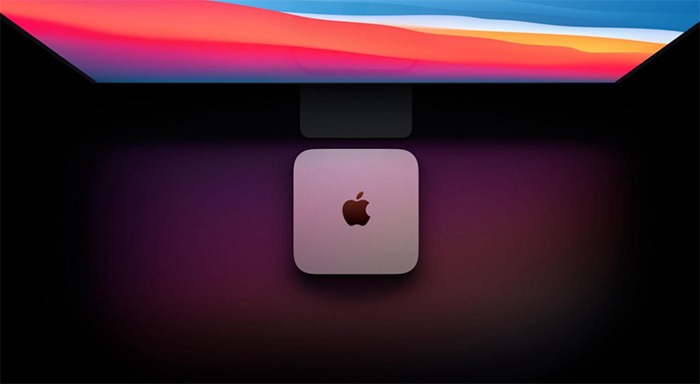
Por otro lado, si está utilizando un chip M1, se ejecutará la versión de silicio basada en Apple.
Cómo comprobar si una aplicación está basada en Intel/Silicon/Universal
Si desea verificar si una aplicación se ejecuta en software basado en Intel, software basado en Apple Silicon o software universal (la aplicación admite procesadores Intel y Silicon), puede hacerlo desde la configuración del sistema, como se describe a continuación:
1. En el menú de Apple en la esquina superior izquierda, seleccione «Acerca de esta Mac».
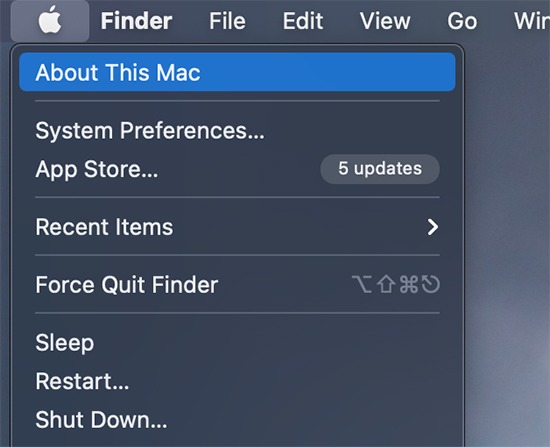
2. Seleccione «Informe del sistema».
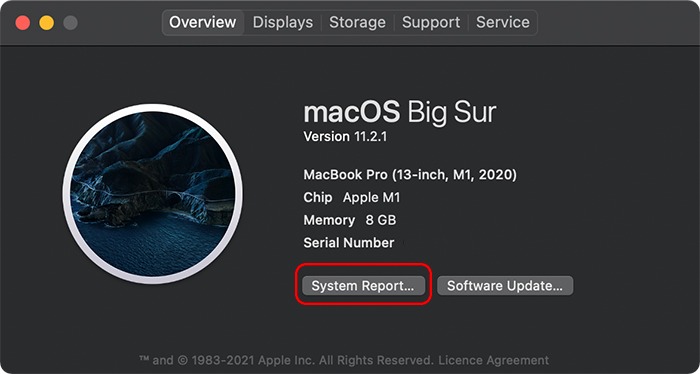
3. En el Informe del sistema, haga clic en Aplicaciones en Software en el panel de menú izquierdo.
4. Verá la lista completa de aplicaciones instaladas en su sistema. Puede averiguar qué versión de la aplicación está instalada en su Mac en la columna «Tipo» para cada aplicación individual.
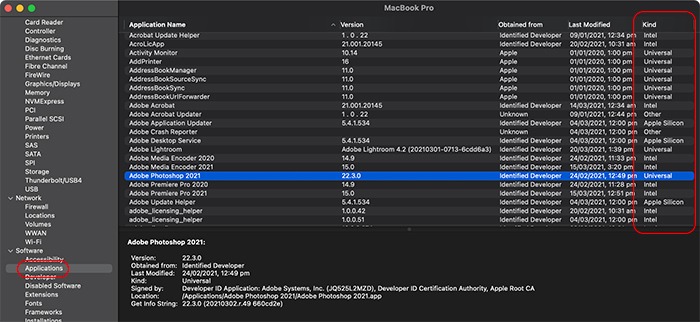
Si desea verificar la versión de una aplicación individual desde Finder, simplemente haga clic derecho en el ícono de la aplicación y seleccione «Obtener información».
Aquí, verá la versión de la aplicación en «General», que aparece delante de «Tipo».
Cómo abrir una aplicación Apple Silicon como una aplicación Intel
A veces, cuando tiene una versión universal de una aplicación, es posible que desee ejecutar la versión Intel en lugar de la versión M1. Esto puede deberse a que a la versión M1 le falta una función que necesita o que la versión de Intel es compatible con complementos o extensiones específicos de terceros que M1 aún no admite.
En tales casos, puede obligar a una aplicación a ejecutar la versión de Intel con Rosetta en lugar de la versión de Apple M1:
1. Busque y seleccione la aplicación en su menú Finder. La mayoría de las aplicaciones se encuentran en la carpeta Aplicaciones (accesible a través del Finder en «Ir -> Aplicaciones»).
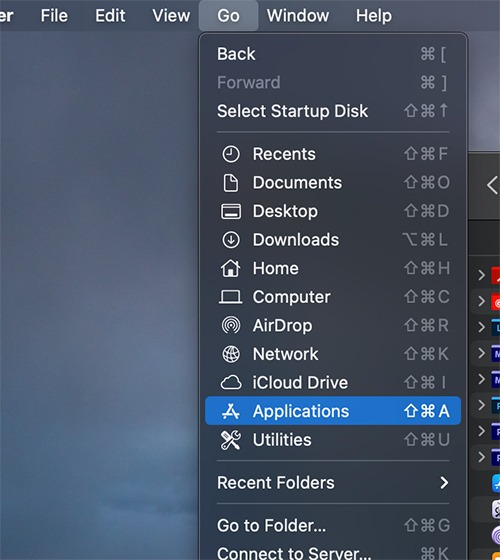
2. Haga clic derecho en la aplicación y seleccione «Obtener información». Alternativamente, seleccione la aplicación y presione Comando-I en su teclado. Esto abrirá una ventana de información con detalles sobre la aplicación.
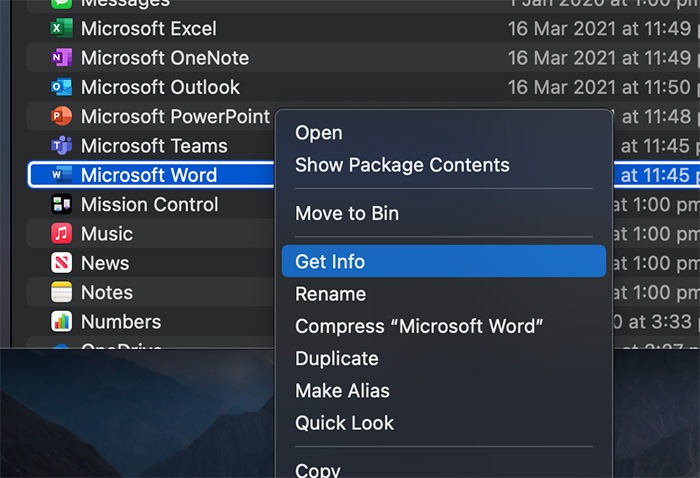
3. En esta ventana, marque la casilla «Abrir con Rosetta».
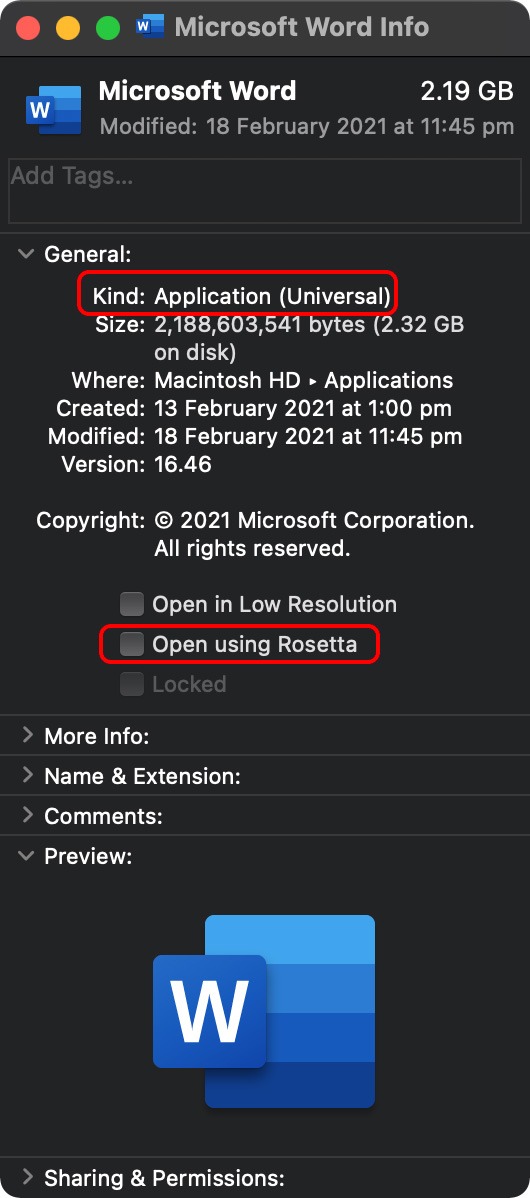
4. Cierre la ventana de información. Si la aplicación ya se está ejecutando, salga y reiníciela.
¡Eso es todo! Ahora, cada vez que inicie la aplicación, su Mac ejecutará la versión Intel del software a través del software de emulación Rosetta. Si desea volver a la versión M1 más tarde, simplemente repita los pasos y desmarque la casilla.
También han estado llegando informes de que las aplicaciones de iOS de terceros están fallando en las nuevas Macbooks M1. ¿Te ha estado pasando a ti también?
