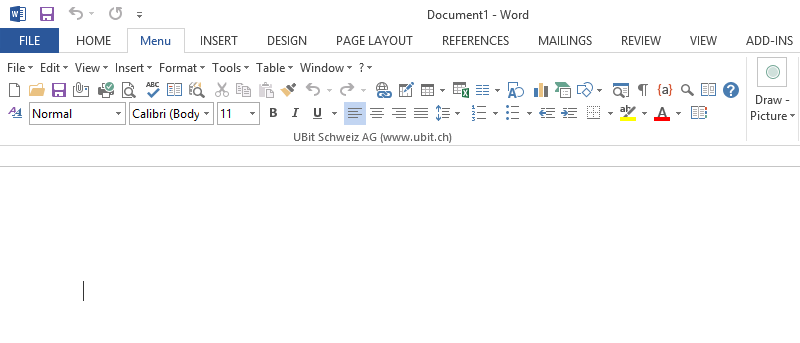La longevidad de Office 2003 es impresionante en la era digital. Con los navegadores web iterando y reiterando en cuestión de meses, un programa que permanece sin cambios es prácticamente desconocido. Las computadoras nuevas se envían con versiones más nuevas de Office, lo que trae cambios que no todos quieren.
Por suerte, no es una queja aislada. Si bien la «nueva» interfaz de usuario de Ribbon existe desde Office 2007, existen numerosas soluciones para restaurar el diseño de menú clásico.
UBitMenú es obra de desarrolladores suizos y funciona con Office 2007, 2010 y 2013. El programa es gratuito para uso personal, pero si planea introducirlo en su lugar de trabajo, es necesario comprarlo. La instalación también es pan comido.
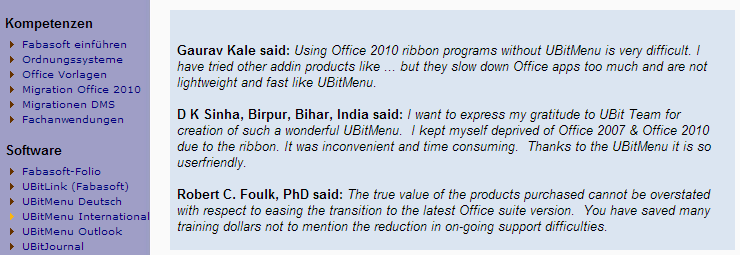
1. Descargue el instalador. Con solo unos pocos cientos de KB, esto toma segundos, independientemente del idioma que elija.
2. Cierre todas las ventanas abiertas de Office. La instalación tendrá éxito incluso si no los cierra, pero el nuevo menú no estará visible sin cerrar Office por completo.
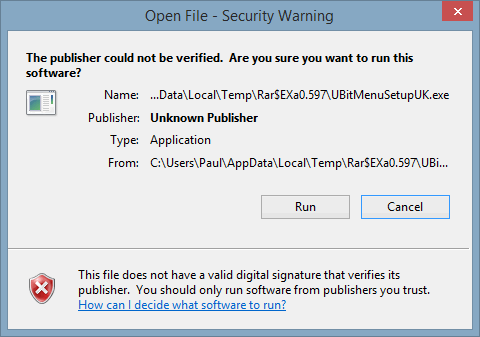
3. Ejecute el instalador; acepte la advertencia relacionada con un desarrollador desconocido que cubrimos recientemente en otro artículo.
4. Confirme el directorio de instalación y espere un breve momento para ver que el instalador informa que la instalación se realizó correctamente.

5. Abra Office y observe el cambio; habrá aparecido una nueva entrada de “Menú” entre las otras pestañas.
Eliminar la cinta por completo sería una tarea enorme, por lo que UBitMenu combina lo antiguo con lo nuevo creando una entrada de cinta que anula la necesidad de las demás.
Ajuste #1
Si está utilizando Office 2013, notará una diferencia visual dado que las pestañas de Microsoft están escritas en mayúsculas. Para hacer que UBitMenu se vea un poco más nativo, es posible modificar las otras pestañas para que no estén en mayúsculas.
Este método simplemente se suma a la interfaz de usuario existente, que tiene el inconveniente de no permitirle usar UBitMenu de forma predeterminada: siempre tendrá que pasar a él cuando abra Office.
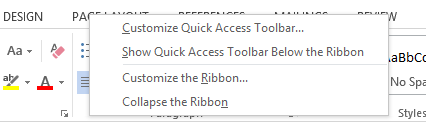
1. Comience haciendo clic derecho en la cinta. Puede haber cuatro o cinco entradas en el menú asociado dependiendo de dónde haya hecho clic, pero «Personalizar la cinta» siempre está entre ellas.
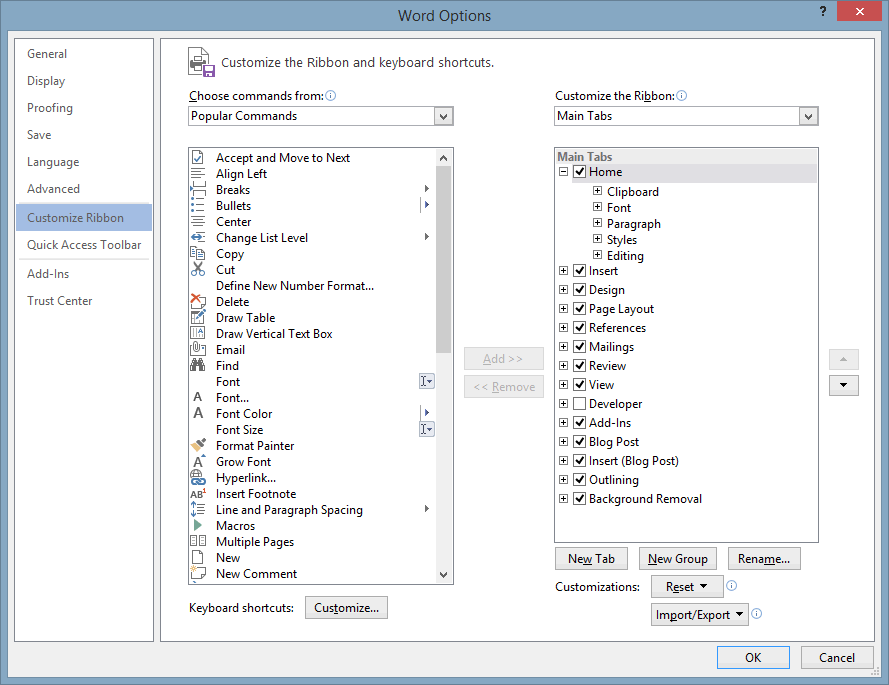
2. La ventana que se abre tendrá dos columnas de información, con la lista a la derecha correspondiente a las pestañas de cambio de nombre.
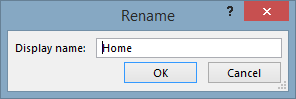
3. Haga clic en una de las pestañas; asegúrese de que sea el nombre de la pestaña en lugar de un activo dentro de la pestaña, y el botón «Cambiar nombre» directamente debajo de esta columna se iluminará.
Office 2013 quiere que use los nombres de pestañas predeterminados en mayúsculas, por lo que cambiarles el nombre con nada más que una letra mayúscula no funcionará, simplemente se transformará en mayúsculas. En lugar de hacer esto, ingrese un carácter adicional en el cuadro de texto.
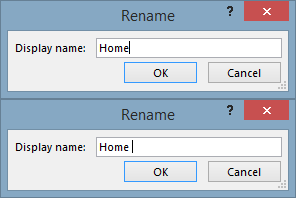
Afortunadamente, puede simplemente presionar la barra espaciadora al final del nombre de la pestaña existente y Office 2013 no intentará mostrar el nombre de la pestaña en mayúsculas. Tampoco parece mover los nombres de las pestañas fuera del centro, lo que siempre es una ventaja. De hecho, es posible que vea que los nombres de las pestañas se acercan ligeramente, ya que las letras minúsculas necesitan menos espacio.
Ajuste #2
Este método deja la interfaz de usuario de Office con un aspecto considerablemente diferente, pero no requiere ninguna modificación externa. Si desea realizar cambios lo más rápido posible, esta es sin duda la ruta más rápida.
1. Haga clic derecho en la cinta y elija la opción ‘Personalizar la cinta’ como antes.
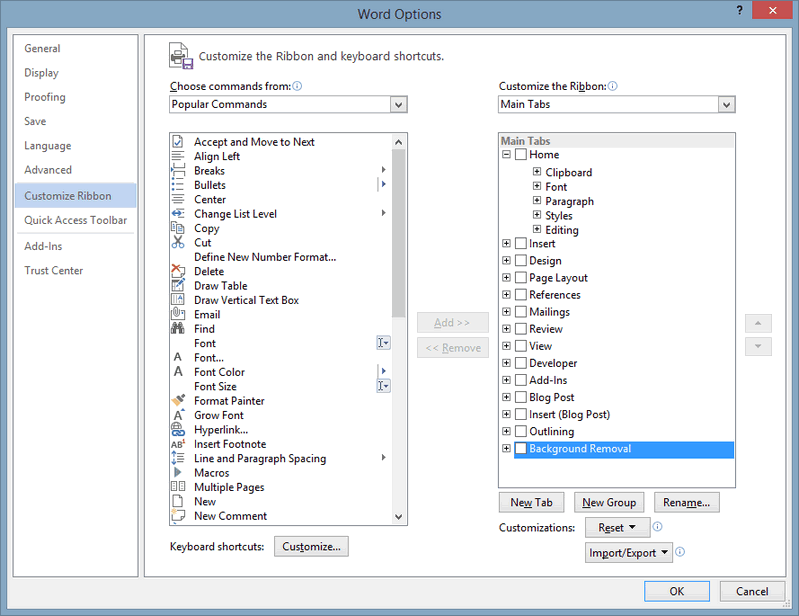
2. Cuando aparezca la ventana, desmarque la casilla junto a cada entrada en la columna de la derecha.
3. Confirme esta acción (siempre se puede revertir volviendo a marcar las casillas o eligiendo restablecer las personalizaciones).

Las pestañas predeterminadas de Office simplemente desaparecen, dejándote con el menú de 2003 y nada más. Para cualquier fan acérrimo de Office 2003 que esté íntimamente familiarizado con su diseño y menús, esta es la ruta a seguir. El botón ‘ARCHIVO’ en la esquina siempre aparecerá en mayúsculas, aunque con solo una pestaña presente no es un efecto demasiado discordante.
Conclusión
UBitMenu proporciona una forma rápida y fácil de recuperar una interfaz muy querida del pasado de Microsoft. Si bien puede estar anticuado en comparación con el enfoque actual de Microsoft para el diseño de la interfaz, no se puede negar que es altamente funcional.
El proceso también se revierte fácilmente si decide que la interfaz de usuario de 2003 era mejor en sus recuerdos que en la práctica; desinstale UBitMenu y reinicie Office. Dado que se puede instalar y configurar en tan solo dos minutos, y es gratuito para uso personal, vale la pena intentarlo.