Ejecutar Ubuntu como su sistema operativo principal es una excelente opción en cuanto a seguridad, confiabilidad y velocidad. Sin embargo, hay algunas ocasiones en las que esto no es posible. En la mayoría de los casos, esto ocurre en un entorno empresarial en el que la compatibilidad y la seguridad del software pueden ser un problema. He trabajado con clientes que necesitan Microsoft Windows, especialmente cuando la administración de usuarios se realiza a través de Active Directory.
Sin embargo, puede ejecutar Ubuntu a través de la virtualización. Hay muchos productos y servicios disponibles para hacer esto, sobre todo Virtualbox, pero Windows tiene un servicio de virtualización integrado llamado Hyper-V.
requisitos previos
En primer lugar, necesitará Windows 10 Pro, ya que Hyper-V no está disponible en las versiones Home del sistema operativo. Puede verificar esto haciendo clic en el menú Inicio y escribiendo «Activación». Debería ver «Configuración de activación» como la mejor coincidencia en la parte superior. Haga clic aquí y se abrirá la Activación de Windows que se encuentra en la configuración. Si dice «Windows 10 Pro» como se muestra a continuación, entonces está todo listo. De lo contrario, deberá comprar una licencia para actualizar.
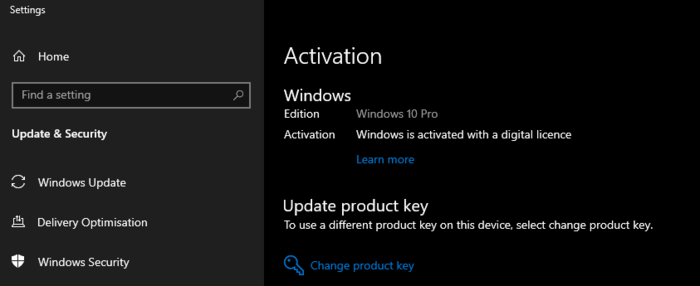
Lo siguiente que necesitará es tomar una imagen de Ubuntu. Navegar a la sitio web de Ubuntuy elija la edición de escritorio. También puede usar la imagen del servidor, pero para este tutorial instalaremos el sistema operativo principal. Se descargará una imagen ISO que contiene todo lo que necesita para ejecutar o instalar Ubuntu.
Habilitación de Hyper-V
Deberá habilitar Hyper-V en el sistema. Esto viene como un módulo que se puede encontrar buscando «Activar funciones de Windows» en el menú Inicio. Debería abrir una pequeña ventana con una variedad de opciones. De lo contrario, se puede encontrar dentro del Panel de control -> Activar o desactivar las funciones de Windows según la captura de pantalla.
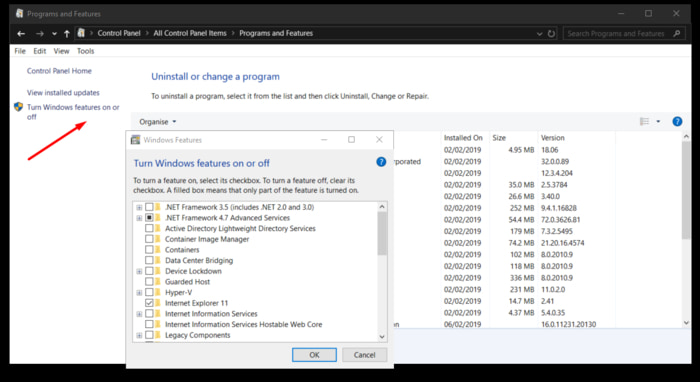
Haga clic en la casilla de verificación de Hyper-V y presione Aceptar. Windows descargará los archivos necesarios y luego solicitará un reinicio.
virtualización
Ahora está listo para comenzar a usar Hyper-V. Haga clic en el menú Inicio y escriba «Hyper-V» para buscar el software recién instalado y abrirlo.
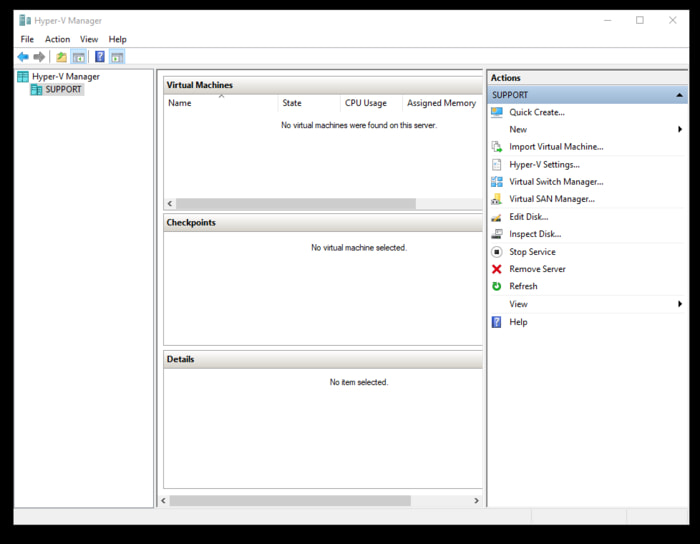
Haga clic en «Nuevo» en el menú de la derecha para crear su primera máquina virtual.
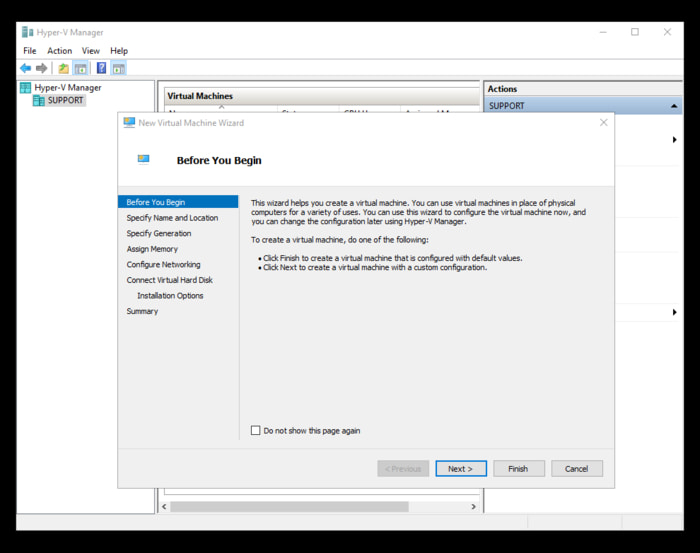
El siguiente paso es seguir el menú para especificar el nombre de su máquina virtual y la ubicación del archivo.
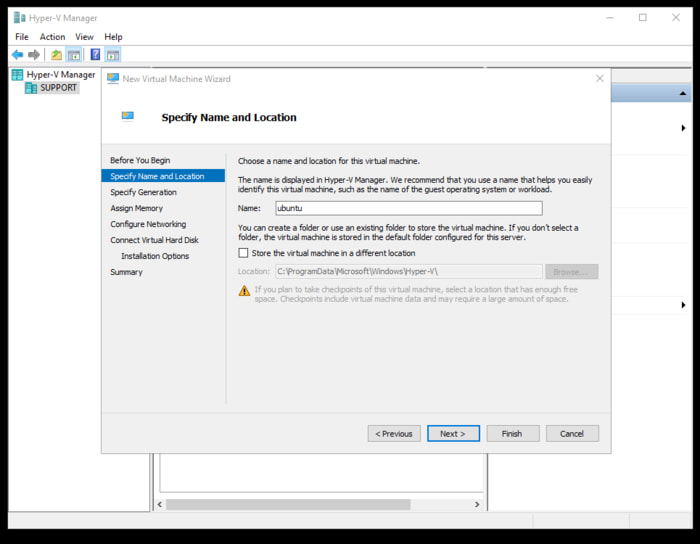
Se debe tomar una decisión importante en la sección «Especificar generación». Aquí es donde decide si la máquina virtual será de 32 bits, 64 bits o ambas. Una vez que haya decidido, la instancia no se puede cambiar. Aconsejaría 64 bits como predeterminado porque es compatible con el firmware UFEI.
Consulte la nota al final del tutorial para ver un paso adicional que puede necesitar.
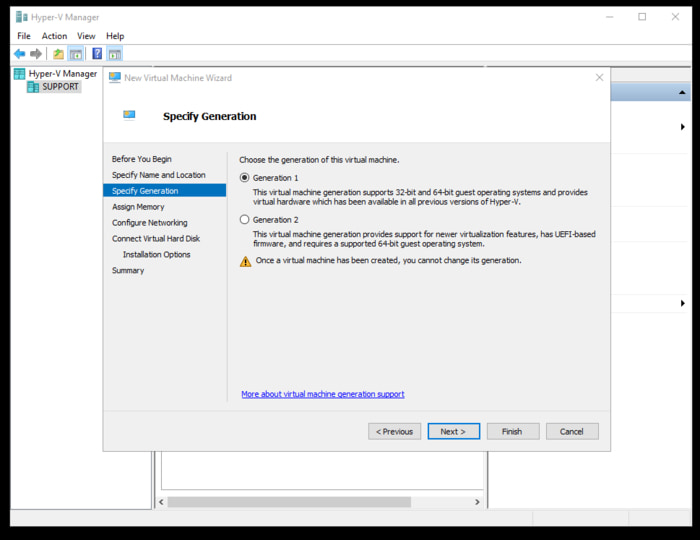
Trabaje con el asistente para asignar memoria; como guía, puede asignar aproximadamente la mitad de su RAM en ejecución. Entonces, si tiene 8 GB, la asignación de 4 GB no debería afectar demasiado el rendimiento del sistema host. A continuación, configure su red, que suele ser el interruptor predeterminado desplegable.
Ahora tienes que crear un disco para instalar. Este es el objetivo de la virtualización: permite a los usuarios instalar un sistema operativo en un archivo único, pero grande, del que se puede hacer una copia de seguridad, copiar, transferir, etc., como cualquier otro archivo.
Idealmente, necesitará 25 GB como mínimo para Ubuntu.
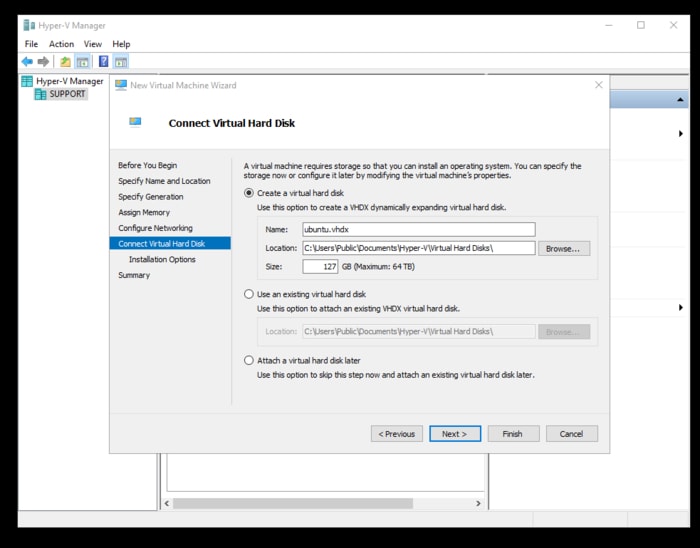
Finalmente, debería estar en condiciones de instalar el sistema operativo. El siguiente paso es encontrar el archivo ISO que descargó y dejar que la máquina virtual lo use.
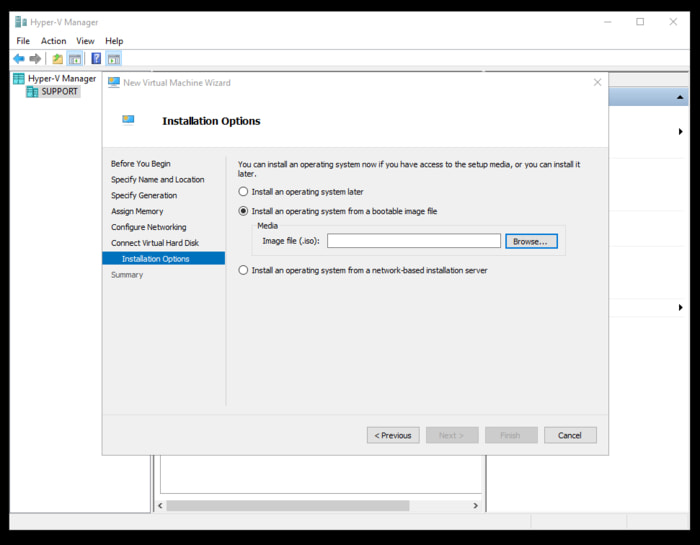
Hyper-V ahora le pedirá que inicie su máquina virtual. Haga clic en el botón e instálelo como lo haría si fuera un disco duro nativo.
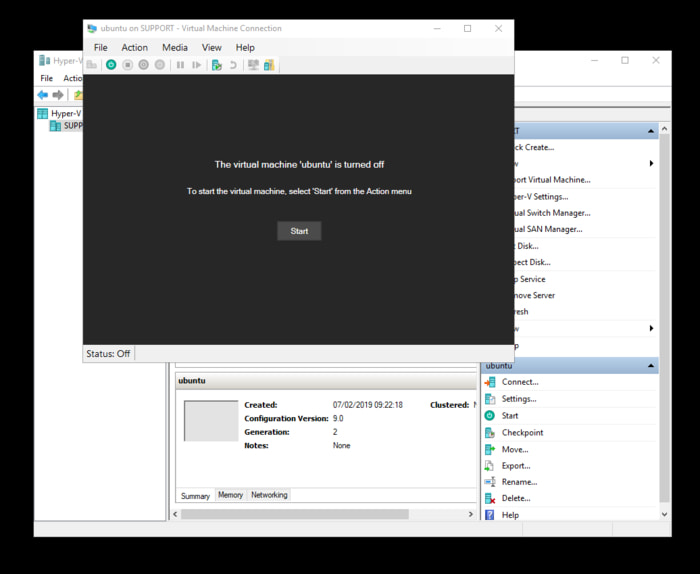
Una vez instalado, simplemente reinicie cuando se le solicite y comience a usar su nueva instalación de Ubuntu según sea necesario.
Prima
Hyper-V ahora tiene un proceso de instalación mucho más simple para Ubuntu que los usuarios que tienen prisa pueden aprovechar si no necesitan una configuración adicional. Haga clic en el botón «Creación rápida» en el menú de la derecha y verá un cuadro emergente con Ubuntu como una de las opciones.
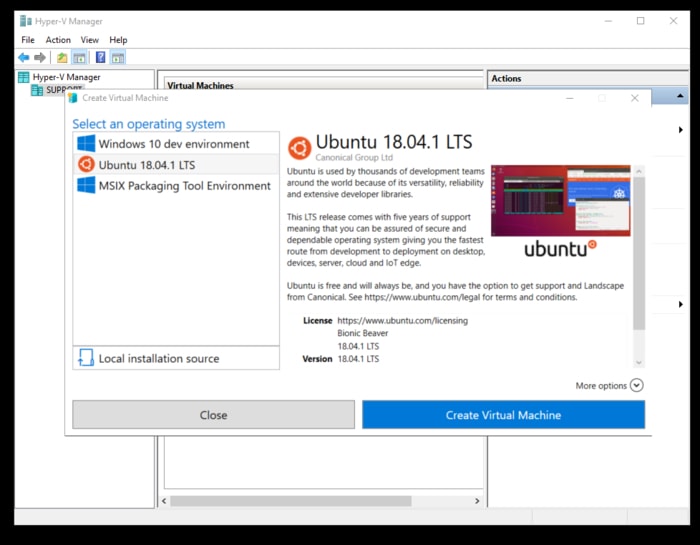
Nota de 64 bits
Como se mencionó, si elige 64 bits y UFEI, es posible que deba deshabilitar el Arranque seguro dentro de la configuración. Esto se encuentra en la ventana principal en la parte inferior derecha.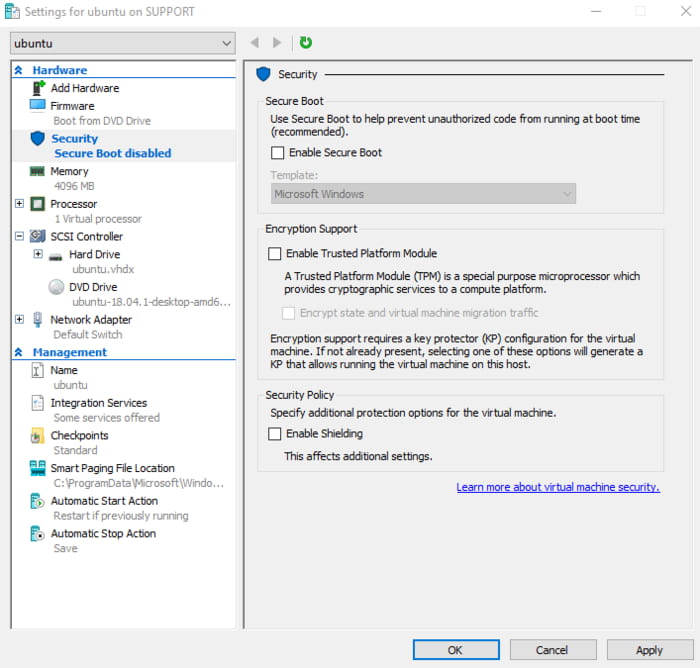
Siguiendo esta guía, ahora debería poder ejecutar Ubuntu como una máquina virtual o cualquier otro sistema operativo. ¿Cómo usas el tuyo? ¿Quién ejecuta un servidor virtual en su máquina y por qué? Las posibilidades son infinitas, así que háganoslo saber en la sección de comentarios.
