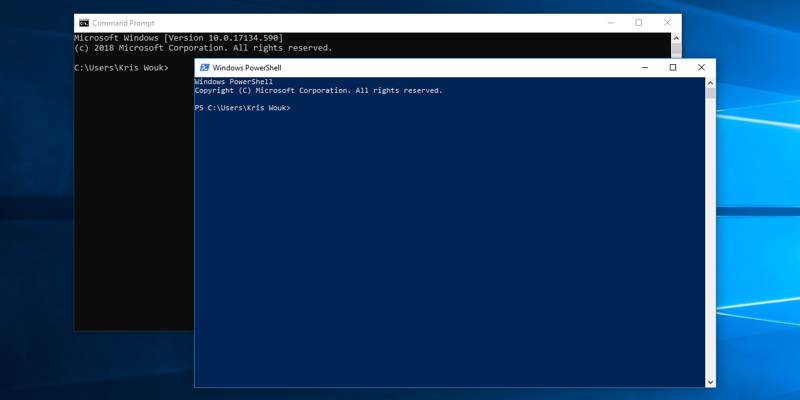Si trabaja con una computadora el tiempo suficiente, terminará desarrollando algunos flujos de trabajo. Estos pueden ser simples o complejos, pero es probable que termine con algunos que son exclusivos para usted. Cuanto más haga con su computadora, es más probable que termine usando el Símbolo del sistema o el PowerShell más poderoso.
A veces, es posible que se encuentre ejecutando los mismos comandos cada vez que inicia PowerShell o el símbolo del sistema. En cambio, ¿por qué no ahorrar algo de tiempo y ejecutarlos automáticamente en el lanzamiento?
¿Qué puede hacer con los comandos automáticos?
Es posible que tenga un flujo de trabajo que lo vea creando un montón de archivos en un directorio cada vez que usa el símbolo del sistema o PowerShell. Con los comandos automáticos, puede limpiar ese directorio cada vez que abre un aviso. También puede usar esto para cambiar el directorio predeterminado en el que se abre el Símbolo del sistema o PowerShell.
Esos son sólo algunos ejemplos. Sus propios flujos de trabajo dictarán lo que ejecute automáticamente.
Configuración de comandos automáticos de PowerShell
Para ejecutar comandos automáticamente en PowerShell, edite su perfil. Para comenzar, verifique si ya tiene un perfil. Abra PowerShell y escriba lo siguiente:
Esto devolverá Verdadero o Falso. Si es falso, ejecute el siguiente comando:
New-Item –Path $Profile –Type File –Force
Esto sobrescribirá cualquier perfil existente. Si el comando anterior devolvió True, es probable que no desee ejecutar esto. Si quieres empezar de nuevo, adelante.
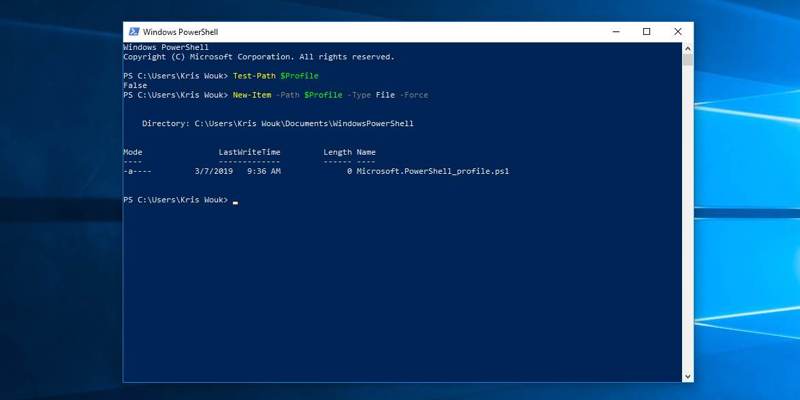
Para configurar realmente sus comandos automáticos, edite su perfil. Utilice el editor de texto de su elección, pero el Bloc de notas está instalado de forma predeterminada. Edite el archivo en el Bloc de notas escribiendo lo siguiente:
Coloque cualquier comando que pueda ejecutar en PowerShell aquí y se ejecutarán automáticamente cada vez que lo abra. Si está familiarizado con Linux, esto es esencialmente lo mismo que editar su archivo “~/.bash_profile”.
En la mayoría de los casos, la política de ejecución de PowerShell evitará que se ejecute este script. Esto es para ayudar a mantener su sistema seguro. Para permitir que se ejecute el script, inicie PowerShell como administrador y ejecute lo siguiente:
Set-ExecutionPolicy RemoteSigned
Lea el aviso e ingrese Y para establecer la nueva política de ejecución.
Configuración de comandos automáticos del símbolo del sistema
En comparación con el enfoque de estilo Unix que usa para ejecutar comandos automáticamente en PowerShell, el símbolo del sistema es mucho más parecido a Windows. Hay dos maneras diferentes de hacer esto, dependiendo de cómo prefieras trabajar.
Método 1: El Registro de Windows
Al igual que el método de PowerShell anterior, esto especifica una secuencia de comandos para ejecutar cada vez que inicia el símbolo del sistema. A diferencia de ese método, utiliza el Registro de Windows para definir qué archivo se ejecuta. Para este ejemplo, asumimos que desea utilizar un archivo llamado «auto.cmd».
Para crear el valor de registro adecuado, abra el símbolo del sistema y ejecute lo siguiente:
reg add "HKCU\Software\Microsoft\Command Processor" /v AutoRun ^ /t REG_EXPAND_SZ /d "%"USERPROFILE"%\init.cmd" /f
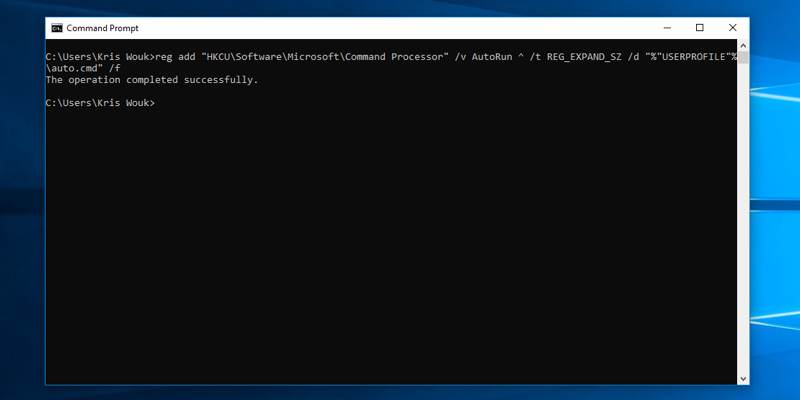
Ahora cree un archivo en su carpeta de perfil (generalmente «C:\Users\USERNAME») llamado «auto.cmd».
Edite este archivo con los comandos que desea ejecutar automáticamente cuando se inicie el símbolo del sistema.
Si decide que ya no necesita que esto se ejecute automáticamente, elimine la clave de registro. Solo ejecuta lo siguiente:
reg delete "HKCU\Software\Microsoft\Command Processor" /v AutoRun
Método 2: usar un atajo
Si tiene un caso simple y no quiere usar el registro, puede usar un acceso directo en el escritorio. Como ejemplo, en Windows 10 puede encontrar el Símbolo del sistema en el menú Inicio, haga clic con el botón derecho y seleccione «Abrir ubicación de archivo». Copie el acceso directo del símbolo del sistema aquí y péguelo en su escritorio.
Haga clic derecho en su acceso directo recién pegado y seleccione Propiedades. Verás una sección con la ruta de la aplicación. Se leerá como lo siguiente:
C:\Users\<Your username>\Desktop\cmd.exe
Simplemente altere esto agregando -cmd /K y luego el comando o los comandos de su elección. Aquí hay un ejemplo:
C:\Users\<Your username>\Desktop\cmd.exe -cmd /K cls
Esto simplemente abrirá el símbolo del sistema y luego borrará la pantalla. También puede encadenar comandos usando && entre ellos. Aquí hay otro ejemplo:
C:\Users\<Your username>\Desktop\cmd.exe -cmd /K cls && dir
Esto borrará la pantalla y luego mostrará el contenido del directorio.
Conclusión
Dependiendo de lo que necesite hacer, uno o más de los métodos anteriores deberían funcionar para usted. Si terminas usando el símbolo del sistema aún más, echa un vistazo a nuestra guía para personalizar su aspecto.