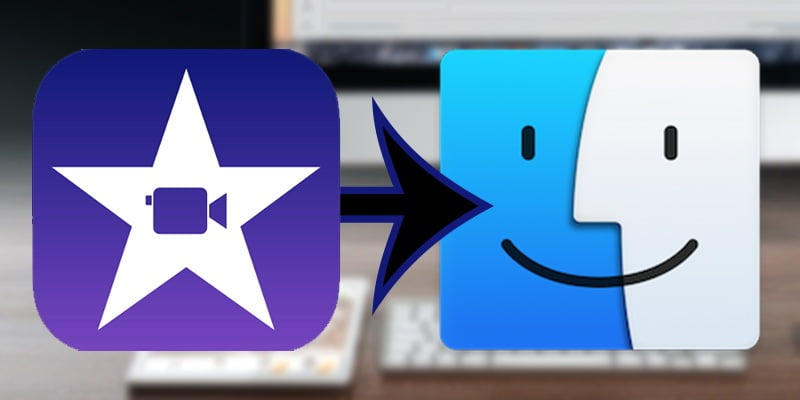iMovie en iOS es una de las mejores aplicaciones móviles disponibles para la edición básica de video, pero incluso en dispositivos más completos como el iPad Pro, puede quedarse corto en términos de técnicas de edición aparentemente básicas. Tome la corrección de color, la estabilización de imágenes o la reducción de ruido, por ejemplo. No es posible hacer esto en la versión iOS de iMovie, aunque se puede hacer fácilmente en una Mac. Este artículo cubrirá cómo transferir un proyecto de iOS iMovie en su totalidad a su Mac.
Nombrando su proyecto
Lo primero es lo primero: inicie iMovie en su dispositivo iOS y seleccione un proyecto. Tenga en cuenta que cualquiera que sea el nombre del proyecto, también aparecerá en su Mac. Entonces, si tiene muchos archivos, puede considerar cambiar el nombre del proyecto de algo como «Mi película 1» a algo más identificable.
Cómo activar AirDrop
Active AirDrop tanto en su Mac como en su dispositivo iOS. Siga los siguientes pasos para hacerlo.
iOS
- Deslice hacia arriba para ver el Centro de control.
- Verifique que tanto Bluetooth como WiFi estén activados.
- Toca «Lanzamiento aéreo».
- Cambie el estado para aceptar AirDrops de «Todos».
Mac
- Verifique que tanto Bluetooth como WiFi estén activados.
- Buscador de lanzamientos.
- Haga clic en «Ir» en la barra de menú.
- Haz clic en AirDrop.
- Cambie el estado para aceptar AirDrops de «Todos».
Transferencia de su proyecto
De vuelta en su iPad, vea su proyecto de iMovie y toque el ícono «Exportar».
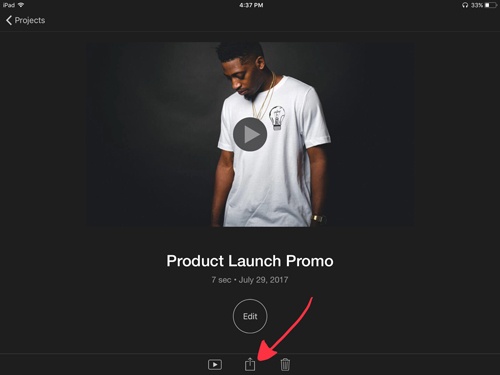
Espera a que tu Mac aparezca en el menú de AirDrop. Cuando lo veas, tócalo. Si no aparece, reflexiona sobre los pasos para activar AirDrop.
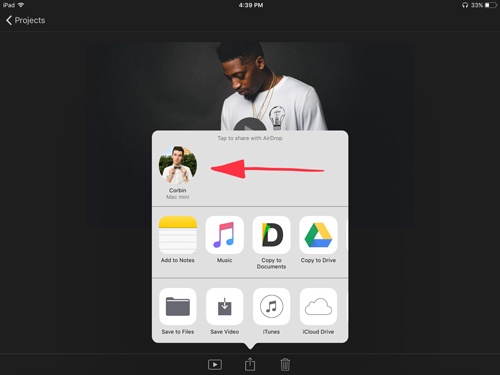
Se abrirá una ventana «Compartir en AirDrop». Si toca la opción «Archivo de video», se exportará un archivo MOV como una exportación rápida, lo que significa que no podrá personalizar la configuración y no se podrán realizar más ediciones. Si se toca la opción «Proyecto iMovie», el archivo se lanzará mediante AirDrop como un paquete que iMove puede iniciar en su Mac para realizar más ediciones. Dependiendo del tamaño del proyecto, esto puede llevar algún tiempo. La rueda de estado lo mantendrá actualizado sobre el progreso.
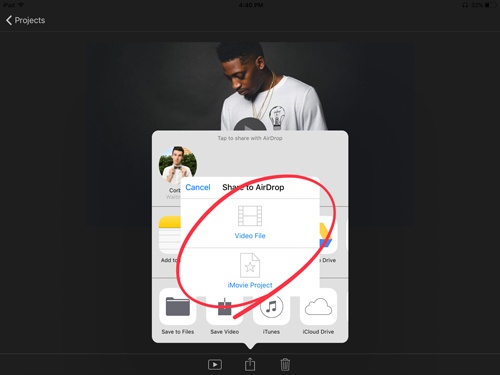
Inicie Finder nuevamente en su Mac. Seleccione «Todos mis archivos». Ordene sus archivos por fecha de agregado. Su proyecto de iMovie ahora debería aparecer aquí con el ícono de iMovie y el título que le dio anteriormente. Haga doble clic en este archivo para iniciar iMovie y continuar con la edición.
Acerca de la transferencia de datos
Tenga en cuenta que, dado que se estaba transfiriendo un «paquete» completo, todos los medios, incluidos videos, música y texto, se habrán copiado en su Mac. Por lo general, esto no se ve en otros programas como Premiere, donde simplemente guardar un archivo no guardará el resto de sus datos; solo se guardará el «esqueleto» del proyecto y las marcas de tiempo de sus datos y luego se copiarán a otro dispositivo. ¡Tenga esto en cuenta cuando trabaje con otro software! Simplemente no todos funcionan igual.
Conclusión
¡Eso es todo al respecto! Feliz edición. Si tiene alguna pregunta sobre el proyecto, asegúrese de dejar un comentario a continuación.