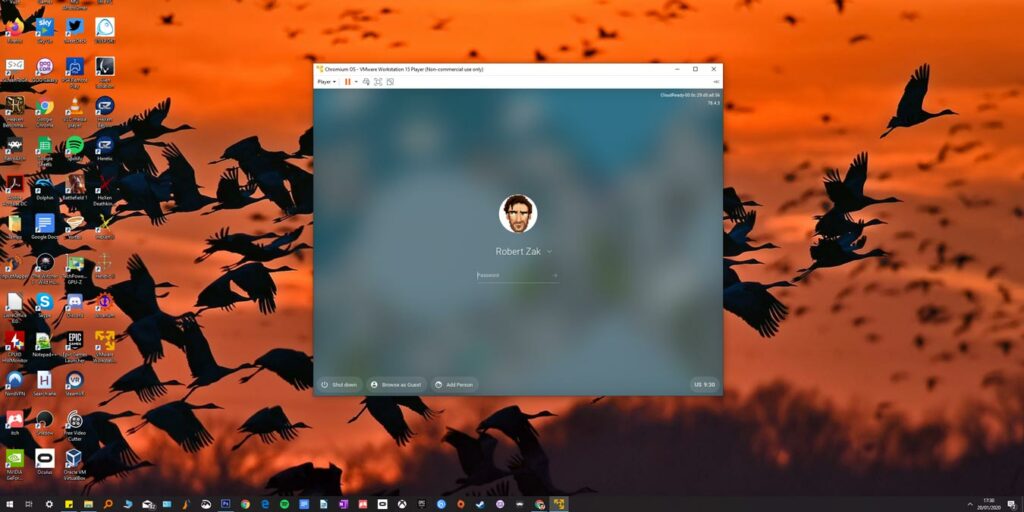Chrome OS está creciendo rápidamente en credibilidad como un gran sistema operativo de escritorio. Solía ser despreciado por su dependencia de la nube y los servicios de Google, pero hoy en día puedes instalar aplicaciones de Android y aplicaciones de Linux e incluso jugar los últimos juegos de PC gracias a Google Stadia. Si desea probar Chrome OS para fines personales o de desarrollo en Windows 10, puede usar el sistema operativo Chromium de código abierto en su lugar.
CloudReady, una versión de Chromium OS diseñada para PC, está disponible como una imagen para VMware, que a su vez está disponible para Windows. Al instalar CloudReady en VMware en Windows, puede obtener prácticamente toda la funcionalidad de Chrome OS, menos las aplicaciones y funciones específicas de Google. Fundamentalmente, no podrá ejecutar aplicaciones de Play Store en CloudReady.
Aquí se explica cómo ejecutar Chromium OS en Windows 10.
Primero, necesitas descargar el archivo OVA para Cloud Ready. Esta es una máquina virtual para VMware, que también debe descargar. Aquí está el enlace a Estación de trabajo VMware 15 Player – una versión ligera de VMware que le permite ejecutar una sola máquina virtual.
Con el archivo CloudReady OVA descargado y VMware instalado en Windows 10, es hora de que los dos trabajen juntos.
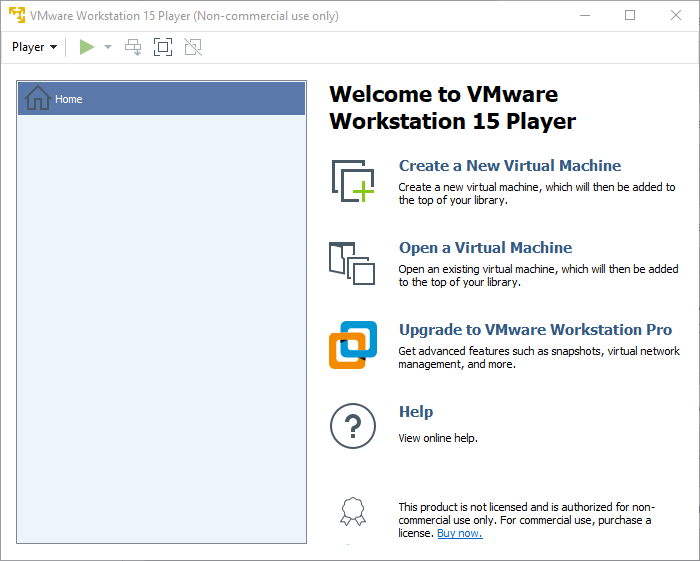
Abra VMware y, en el lado derecho, haga clic en «Abrir una máquina virtual». Busque el archivo CloudReady OVA que descargó y selecciónelo.
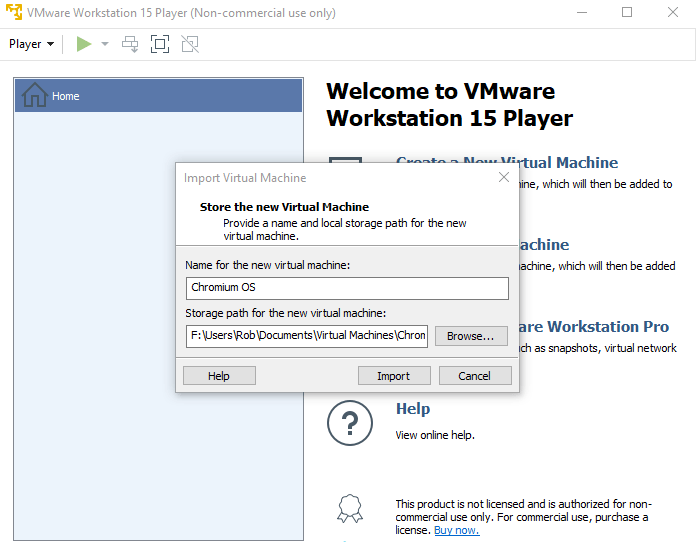
En la nueva ventana, puede dar un nombre a su nueva máquina virtual y configurar la ruta de almacenamiento para todos los datos en esa máquina. Cuando esté listo, haga clic en Importar y espere a que se complete el proceso.
Cuando haya terminado, su nueva máquina virtual Chromium OS debería aparecer en la pantalla principal de VMware. Haga doble clic en él para iniciar la máquina. Siga las instrucciones dentro de CloudReady/VMware para configurarse en la máquina virtual.
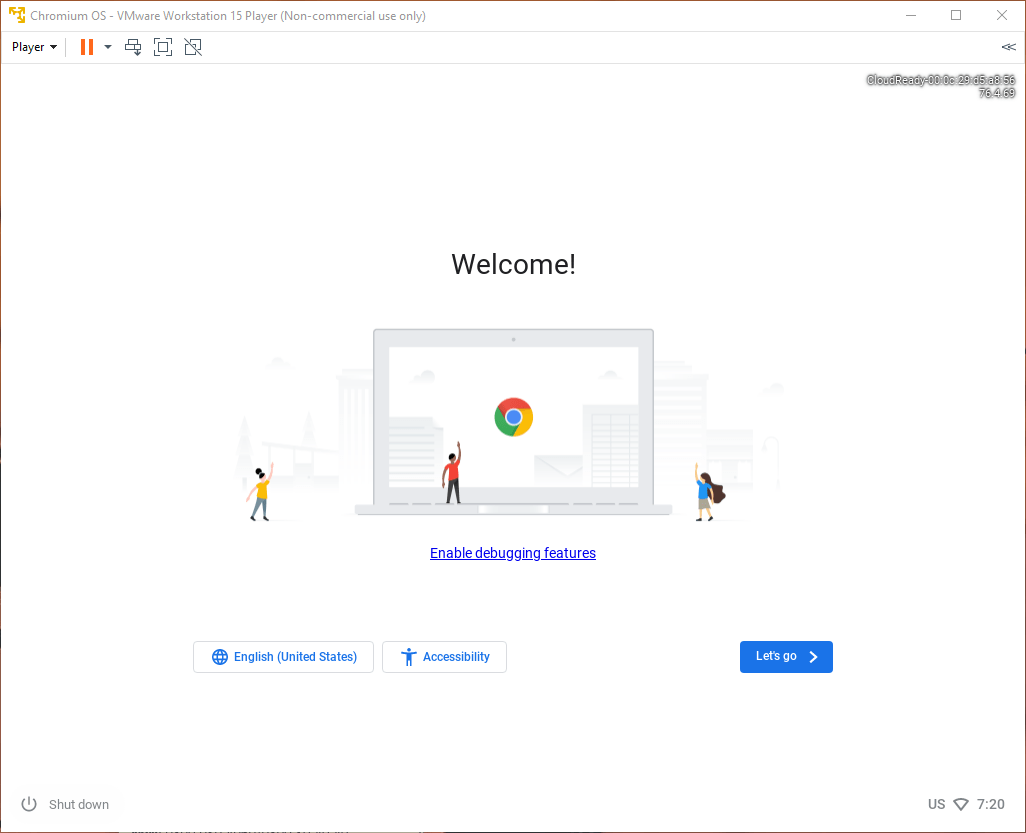
Eso debería ser todo para crear su propia máquina virtual Chrome OS. Sin embargo, es posible que encuentre algunos problemas iniciales, así que siga leyendo para conocer nuestros consejos sobre cómo solucionar algunos problemas con el sonido y la conexión.
Algunas cosas a tener en cuenta al ejecutar CloudReady
Posiblemente el atajo más importante que debe saber: si está en la máquina virtual pero quiere cambiar el mouse para controlar Windows nuevamente, presione Ctrl + Alt. Si no conoce este atajo y está en modo de pantalla completa, es posible que se quede atascado.
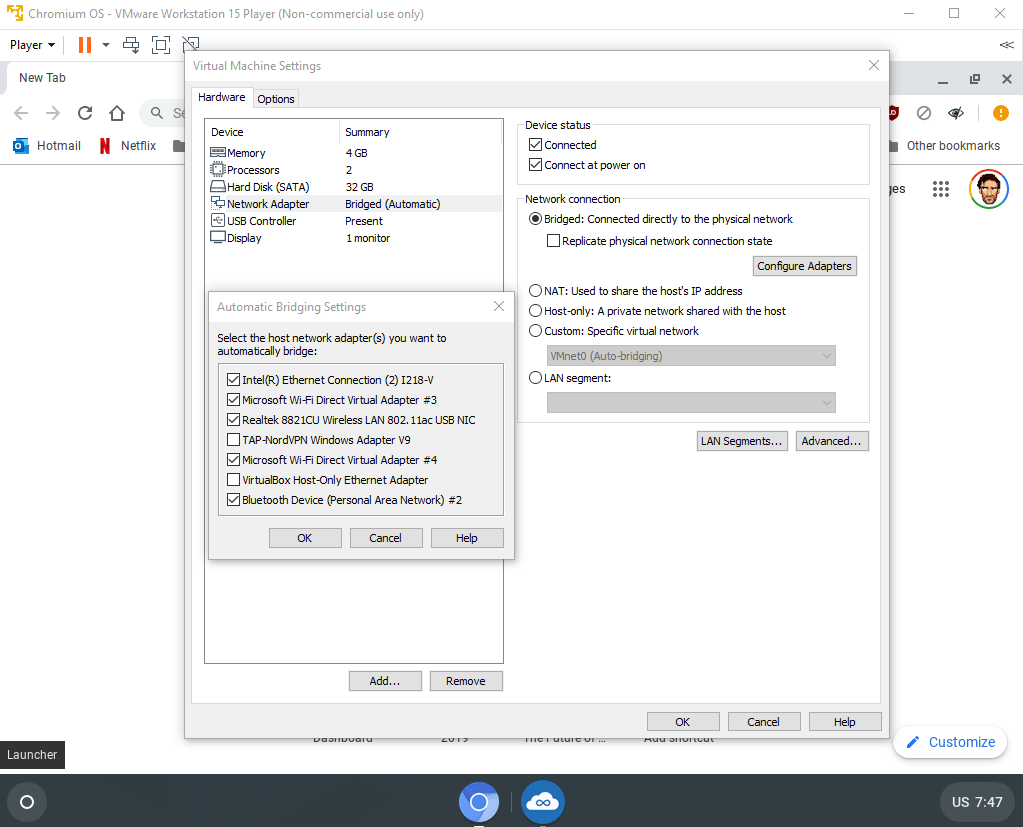
Además, inicialmente tuve algunos problemas para poner la máquina virtual en línea. Resultó que el adaptador de red virtual se conectaba al adaptador de red incorrecto en mi PC. Para solucionar esto, haga clic en Reproductor en la esquina superior izquierda de «VMware -> Administrar -> Configuración de la máquina virtual. “
Aquí, haga clic en Adaptador de red en la pestaña Hardware, luego en Configurar adaptadores y asegúrese de apagar todos y cada uno de los adaptadores que no estén directamente relacionados con la conexión (adaptadores virtuales, etc.).
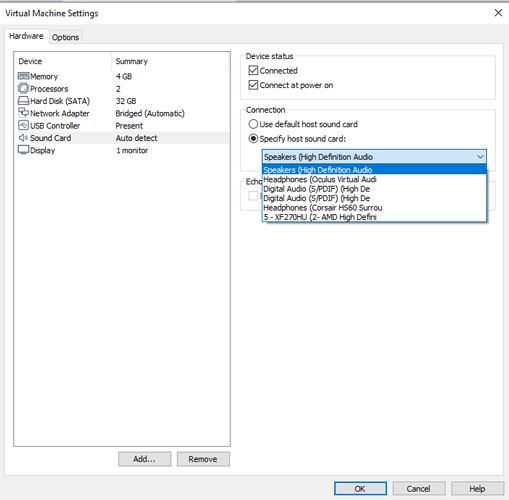
También descubrí que nuestra máquina virtual Chromium OS no se vinculaba automáticamente a mi tarjeta de sonido. Entonces, mientras está en la pantalla Configuración, mire en el panel de la izquierda para asegurarse de que haya una «Tarjeta de sonido» debajo de los dispositivos. De lo contrario, haga clic en Agregar, luego seleccione «Tarjeta de sonido» y «Detectar automáticamente» (o seleccione una tarjeta de sonido específica usando la opción «Especificar tarjeta de sonido del host»). Cuando haya terminado, haga clic en Aceptar.
Conclusión
Y así es como puede ejecutar su propia compilación de Chromium OS en Windows 10. Recuerde mantener actualizado CloudReady comprobando regularmente si hay actualizaciones en «Configuración -> Acerca de CloudReady» dentro de Chromium OS. ¡Disfrutar!