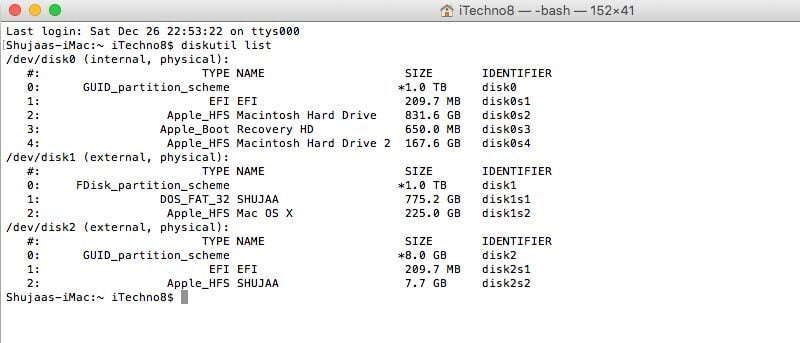La mayoría de las unidades externas se envían en formatos universalmente reconocidos entre casi todos los sistemas operativos (FAT, te estoy mirando a ti), pero puede haber ocasiones en las que desees borrar por completo una unidad y/o configurarla para que sea compatible con Solo la línea Mac de Apple. De cualquier manera, querrás formatear tu disco en consecuencia.
Formatear una unidad externa en tu Mac es bastante fácil, aunque no es tan evidente y obvio como lo es en una PC. Puede formatear una unidad en OS X usando dos aplicaciones: Utilidad de disco y Terminal
Detallaremos ambos métodos a continuación.
Formateo de un disco usando la Utilidad de disco
Formatear un disco con la Utilidad de disco de Apple es el método más fácil y directo de los dos. Para formatear un disco usando la Utilidad de disco de Apple, simplemente siga los pasos a continuación.
1. Abre la Utilidad de Discos en tu Mac. Puede hacerlo buscándolo desde Spotlight o navegando a «Aplicaciones -> Utilidades» y abriendo la Utilidad de Discos.
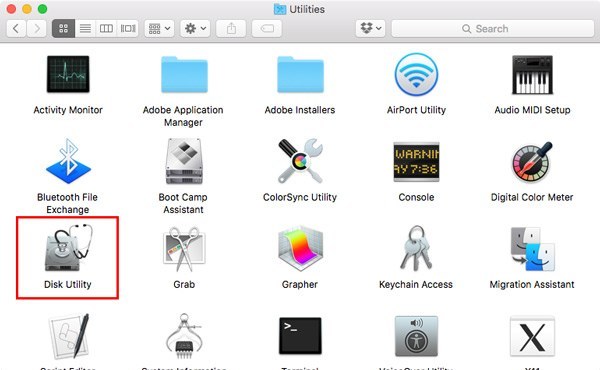
2. Seleccione el disco que desea formatear en el panel del lado izquierdo.
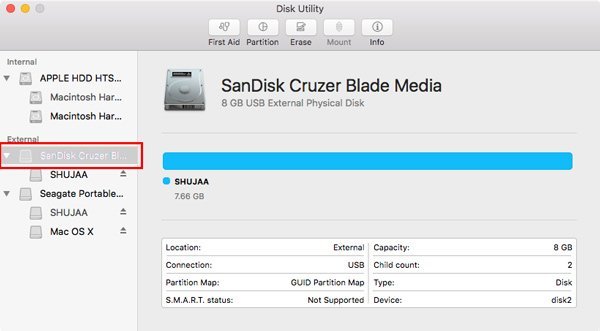
3. Verá la opción para «Borrar» el disco en el centro, en la parte superior de la ventana.
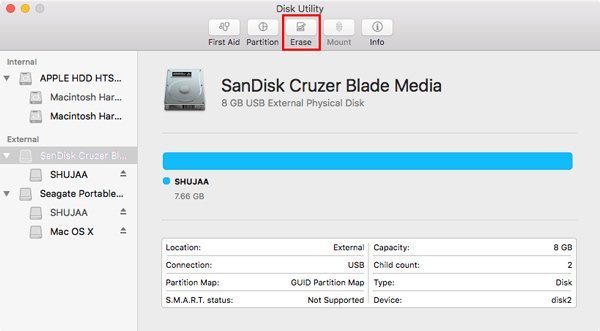
4. Una vez que haga clic en él, tendrá la opción de cambiar el nombre del disco, seleccionar el formato que desea para el disco (más sobre eso más adelante) y seleccionar el esquema de disco.
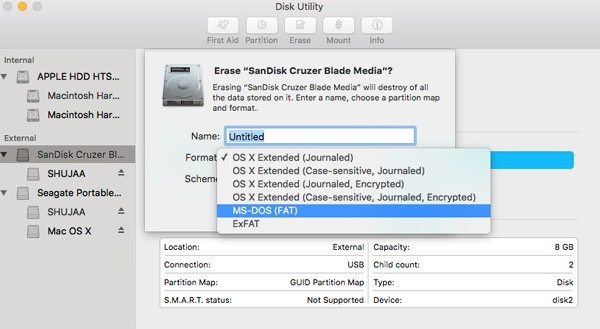
5. Una vez que hayas seleccionado todo, simplemente haz clic en Borrar y tendrás un disco recién formateado.
Formateo de un disco usando Terminal
Este método está dirigido a usuarios avanzados a los que les gusta usar Terminal para trabajar en su Mac. Es un poco más largo, pero a menudo resulta útil cuando la Utilidad de Discos se niega a realizar la acción deseada por algún motivo.
Para formatear un disco externo usando Terminal, simplemente siga los pasos a continuación:
1. Abra Terminal, ya sea por Spotlight o abriendo la aplicación desde «Aplicaciones -> Utilidades».
2. Introduzca el siguiente comando en la Terminal:
3. Una vez que ingrese el comando, obtendrá una lista de sus discos duros externos conectados a su Mac.
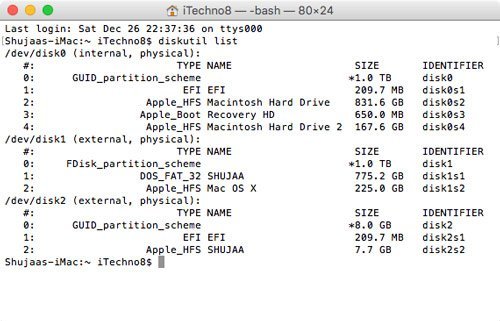
4. Lo que debe anotar es el identificador de disco específico para el disco externo que formateará: se puede encontrar delante del disco específico. Por ejemplo, el identificador del disco externo principal es «disco2».
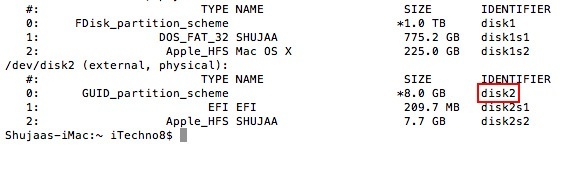
5. Una vez que haya anotado el identificador del disco, debe escribir el siguiente comando en la Terminal y reemplazar cada término de la siguiente manera:
diskutil eraseDisk JHFS+ diskname diskidentifier
En el comando anterior, cambie “JHFS+” a “HFS+” si desea un volumen que no esté registrado en diario. Cambie «diskname» por el nuevo nombre que desea para el disco y reemplace «diskidentifier» por el identificador de disco obtenido de Disk Utility. Si desea reformatear, reemplace eraseDisk con reformat y elimine las partes «JHFS+» y «diskname» del comando.
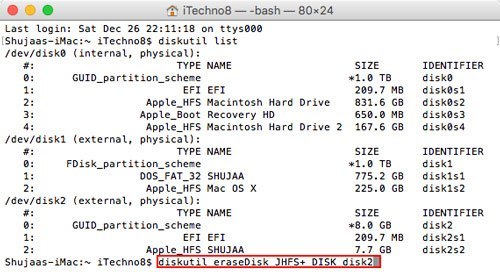
Usar eraseDisk para borrar todo el disco externo, o eraseVolume si solo desea borrar una partición en particular. Por ejemplo, usaría «disk2s2» si quisiera borrar Sin título solo en el siguiente ejemplo:
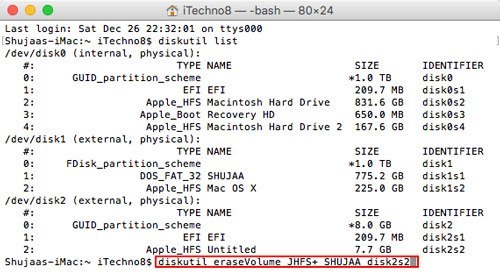
Una vez hecho esto, presione Entrar, y su disco debería borrarse y formatearse por completo.
Formatos de disco
Con Disk Utility, tiene 3 formatos principales en los que puede borrar su disco.
MS-DOS (FAT)
MS-DOS (FAT) es el formato más popular entre los discos duros externos, ya que se puede leer y escribir en casi todos los sistemas operativos, incluidos Windows y OS X. Una de las principales limitaciones de este formato es que no puede escribir archivos de más de 4 GB, lo que puede ser un contratiempo. Pero aparte de eso, este será el formato que querrá usar si desea una unidad con compatibilidad cruzada para transferencias rápidas o almacenamiento temporal. La mayoría de las unidades están formateadas en MS – DOS (FAT) listas para usar.
ExFAT
ExFAT es para aquellos de ustedes a quienes les resulta difícil usar FAT con todos los límites, especialmente el problema de la transferencia de archivos grandes. ExFAT es básicamente una extensión de FAT que permite escribir archivos de mayor tamaño y más. Tenga en cuenta que ExFAT solo es compatible con versiones de Windows posteriores a Vista.
OS X extendido
OS X Extended es el formato de disco nativo de Mac. Su unidad Macintosh interna también está formateada en este formato. Se recomienda usar este formato siempre que necesite usar una unidad externa solo con OS X.
Una característica interesante de OS X Extended es que distingue entre mayúsculas y minúsculas, es decir, si nombra específicamente un archivo «BeachShot1», OS X verá ese archivo como diferente de un archivo similar llamado «beachshot1».
Mientras formatea su disco a OS X Extended, tendrá cuatro opciones principales:
- OS X extendido (registrado)
- OS X Extended (sensible a mayúsculas y minúsculas, registrado)
- OS X Extended (registrado, cifrado)
- OS X Extended (sensible a mayúsculas y minúsculas, registrado, encriptado)
El registro en diario es básicamente una función de extensión del formato que garantiza que los archivos se escriban completamente en la unidad en una ubicación llamada Diario antes de que se confirmen como datos almacenados, lo que ayuda a garantizar la integridad del archivo si hay una interrupción, como una pérdida de energía, falla de la unidad , etc.
Cifrado, como sugiere su nombre, se asegurará de que su unidad y su contenido estén encriptados.
Háganos saber en la sección de comentarios a continuación si tiene alguna pregunta o consulta.