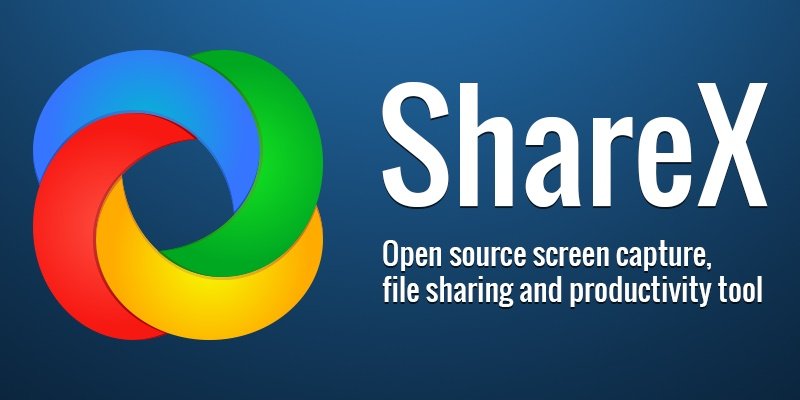Si toma muchas capturas de pantalla en su vida diaria, puede hacerlo mucho mejor que presionar el botón Imprimir pantalla y editar la imagen en Paint.
El mundo de la tecnología ha visto ir y venir algunas herramientas de captura de pantalla, pero una que se ha mantenido durante años es ShareX. Su poder de permanencia se debe principalmente a lo útil que es, por lo que es una herramienta esencial para recomendar a otros. Lo hemos cubierto varias veces antes, incluida la coronación como una de las mejores herramientas de captura de pantalla en MacOS, por lo que es hora de profundizar en este programa y ver qué puede lograr.
Cómo ejecutar ShareX
Puede tomar ShareX de el sitio web oficial. Una vez que lo tenga instalado y funcionando, puede notar que ShareX realmente no se muestra en la pantalla. Esto se debe a que se ejecuta discretamente en segundo plano, esperando cuando necesite tomar una captura de pantalla. Si desea verificar si se está ejecutando, busque el círculo del arco iris en su barra de tareas. ¡Si está ahí, está corriendo!
![]()
Obtener una captura de pantalla
Así que ahora es el momento de tomar una captura de pantalla. Digamos que estamos haciendo un tutorial sobre cómo agregar una impresora en Windows 10. Tenemos esta pantalla que queremos mostrar a los lectores.
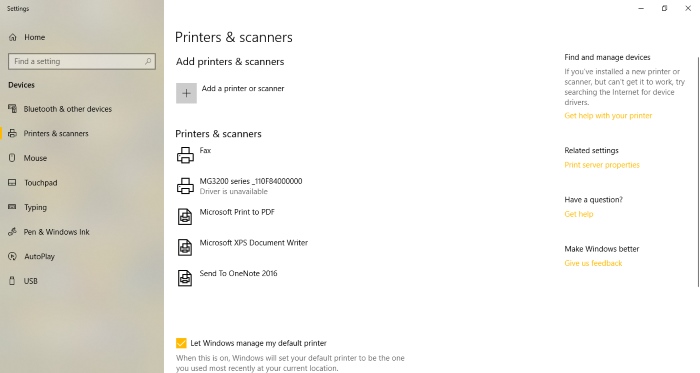
Si presionamos el botón Imprimir pantalla, ShareX tomará una captura de pantalla que podríamos editar en un editor de imágenes; sin embargo, eso no es aprovechar todo el poder de ShareX. Podemos hacer que la creación de esta captura de pantalla sea mucho más fácil si usamos las herramientas de ShareX para agregar elementos y recortar el espacio de pantalla innecesario para hacer la imagen perfecta. De esa manera ni siquiera necesitamos un programa secundario para hacer todas nuestras ediciones.
Para comenzar, le decimos a ShareX que vamos a tomar una captura de pantalla de una región de la pantalla actual. Para ello, pulsamos Ctrl + Imprimir Pantalla para activar el editor.
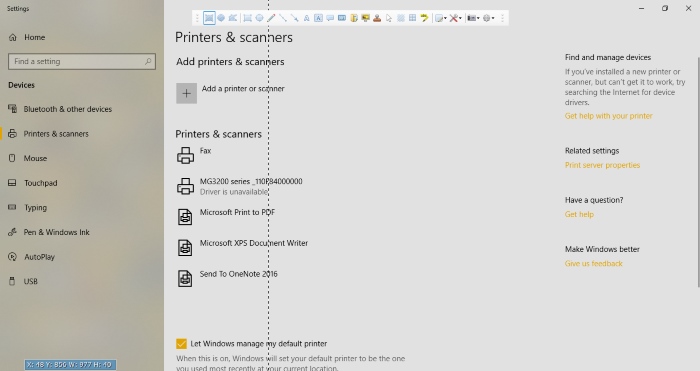
Dibujar con ShareX
Ahora que el editor está abierto, tenemos algunas herramientas para jugar. Puedes verlos en la barra en la parte superior. Primero, coloquemos elementos visuales para que las personas sepan en qué hacer clic. Hay dos maneras de hacer esto. Primero, podemos usar la herramienta «Dibujo: Rectángulo» para dibujar cuadros alrededor de los elementos en los que queremos que el usuario haga clic. Esto muestra muy claramente dónde debe mirar el lector.
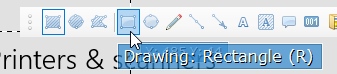
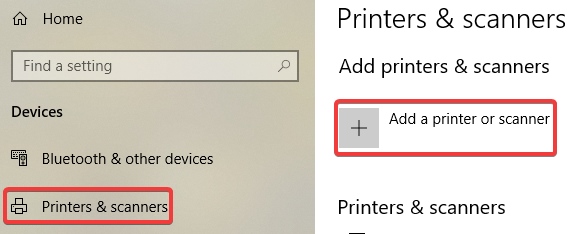
En segundo lugar, y probablemente la mejor opción en este escenario, es usar un sistema de numeración para mostrar en qué debe hacer clic el usuario y en qué orden. Podemos hacer esto seleccionando la herramienta «Dibujo: Paso», luego haciendo clic en los lugares donde queremos colocar los números. Aparecen numéricamente en el orden en que hace clic en ellos.

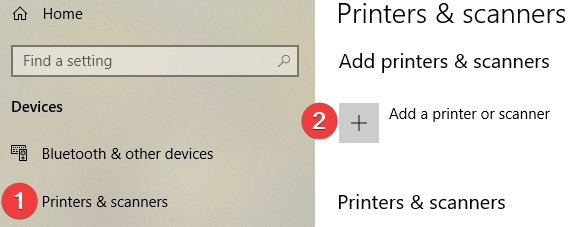
También hay herramientas de línea y flecha que puede usar para señalar o subrayar las cosas sobre las que desea llamar la atención.
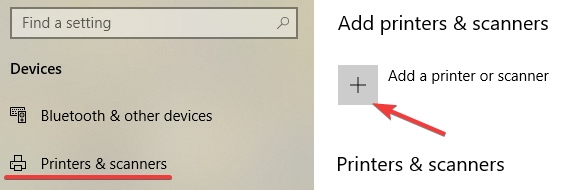
Información de censura
A veces no quieres llamar la atención sobre un área. Esto puede deberse a que prefiere que el usuario busque en otra parte, o incluso puede querer censurar la información confidencial antes de cargar una imagen. Afortunadamente, ShareX tiene las herramientas para hacer precisamente eso. Las herramientas «Efecto: Desenfoque» y «Efecto: Pixelado» son excelentes para ocultar partes de una captura de pantalla. Aquí difuminaremos los nombres de las impresoras de la lista, ya que no son muy importantes para lo que estamos mostrando en este momento.
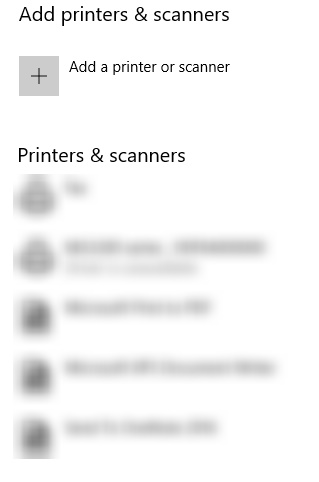
Si no se desenfoca o pixela tanto como desea, haga clic en «Opciones de forma» mientras tiene la herramienta seleccionada para aumentar o disminuir la cantidad de ofuscación.
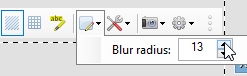
Recortar la imagen
Ahora que tenemos nuestra imagen configurada, podemos tomar una captura de pantalla. Nuevamente, no queremos toda la ventana, solo lo suficiente para capturar lo que queremos mostrar. Para hacer esto, seleccionamos la opción «Región: Rectángulo» en el extremo izquierdo y dibujamos un cuadro alrededor del área que queremos capturar. Una vez que suelte el mouse, se reproducirá un sonido del obturador de la cámara y su imagen estará lista.
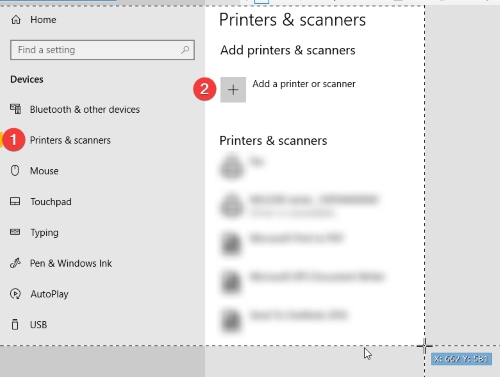
Compartir la imagen
Si hace clic con el botón derecho en el círculo del arcoíris en la barra de tareas, encontrará las funciones «Después de las tareas de captura» y «Después de las tareas de carga». Estas herramientas son muy útiles para automatizar tareas mundanas. Por ejemplo, puede configurar la opción para «Cargar imagen al host» en las tareas posteriores a la captura, luego «Copiar URL al portapapeles» en las tareas posteriores a la carga. En «Destinos», puede configurar la ruta de carga a un sitio popular para compartir imágenes, como Imgur.
Una vez hecho esto, sus capturas de pantalla se cargarán en el host y luego entregarán la URL directamente a su portapapeles una vez que haya terminado. Cuando desee compartir una captura de pantalla en línea, todo lo que tiene que hacer es tomarla y luego presionar Ctrl + V para pegar el enlace. ¡Es mucho más fácil que subirlo manualmente!
Otras herramientas
Compartir imágenes es solo la punta del iceberg cuando se trata de las características de ShareX; sin embargo, si tratáramos de cubrir cada uno, ¡este artículo sería como un libro completo! Si echa un vistazo dentro de ShareX, encontrará la capacidad de grabar un área de la pantalla, hacer una captura de desplazamiento, generar un código QR y otras herramientas muy útiles. Vale la pena hurgar en ShareX para ver qué tipo de cosas maravillosas puedes hacer con él.
Compartiendo el amor
ShareX es una poderosa herramienta que viene con muchas características excelentes. Si solo desea una herramienta de captura de pantalla que venga con todo lo que necesita para anotar capturas de pantalla, ShareX también puede hacerlo. Ahora sabe cómo usar ShareX para capturar, editar y guardar una captura de pantalla.
¿Es ShareX la mejor opción para usted? ¿O conoces una herramienta aún mejor? Háganos saber a continuación.