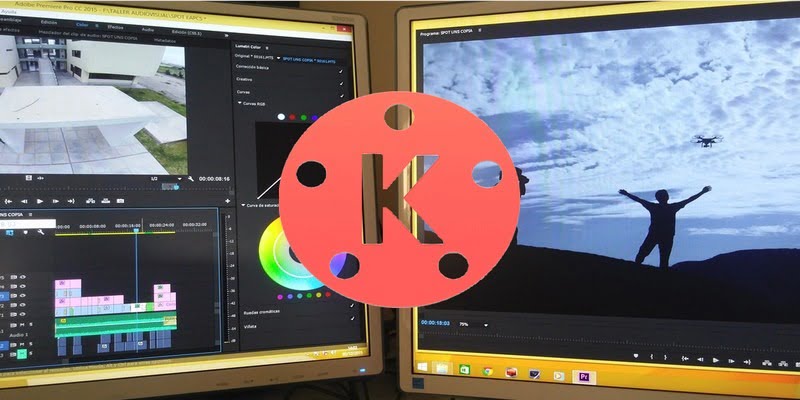Es muy probable que todavía tengas esos videos que tomaste de la última reunión con tus amigos. Están sentados en la galería de su dispositivo esperando ser editados. La idea de transferir esos videos a su computadora para editarlos puede haber pasado por su mente, pero no será necesario.
maestro de cine es perfectamente capaz de editar tus videos. Es una aplicación de edición de video rica en funciones para Android que tiene todas las funciones esenciales para darle a sus videos su propio toque personal de forma gratuita.
Cómo recortar un video usando Kinemaster
Para recortar tu video, primero deberás subirlo. Para agregar su video, toque el signo «+» en el círculo central.
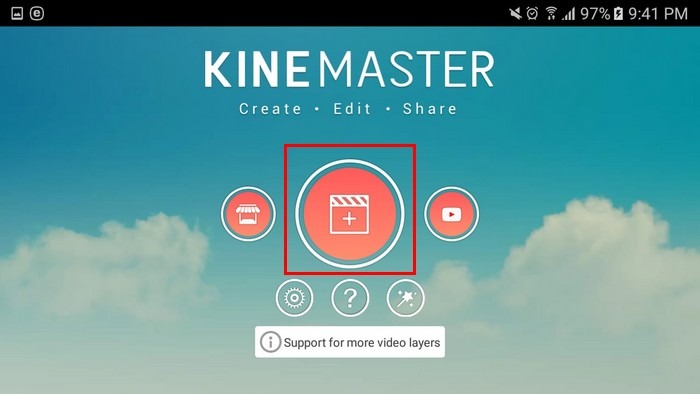
Una vez que haya agregado su video, toque la marca de verificación en la parte superior derecha. Para recortar su video, toque el video en la parte inferior y después, el borde se volverá amarillo. Hacia la parte superior izquierda verá un icono de tijera.
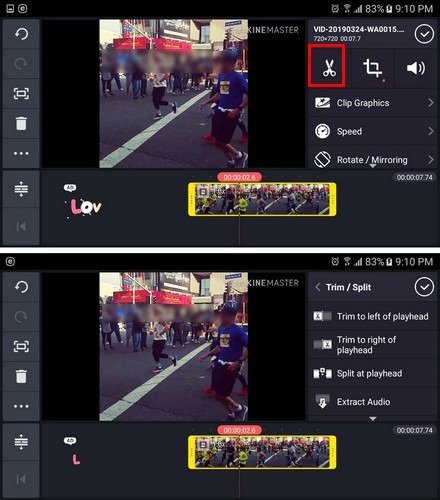
Tócalo y aparecerán nuevas opciones de recorte en esa misma área. Si las opciones están atenuadas, deslice el video hacia adelante y hacia atrás para que las opciones se iluminen. Puede recortar a la izquierda o a la derecha del cursor de reproducción, dividir en el cursor de reproducción o dividir e insertar fotograma congelado. Elige la opción que mejor se adapte a tus necesidades.
Cómo usar la función de transición en Kinemaster
Agregar una transición a tus videos es una tarea fácil. Agregue un video como lo haría normalmente, pero esta vez elija algunos más. Notarás que entre cada video habrá un cuadrado gris con una línea en el medio. Para agregar una transición, toca ese cuadrado.
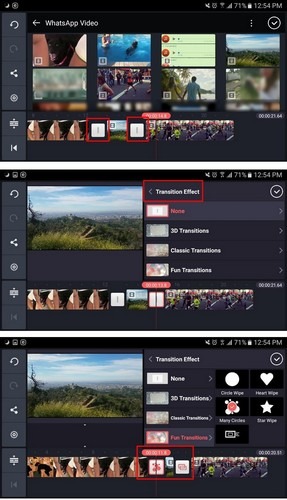
Toque la opción de efecto de transición y varias opciones. Puede elegir entre opciones como transiciones 3D, clásico, divertido, imagen en imagen, potente, presentación, texto y más. Cuando haya terminado de agregar una transición, toque la marca de verificación en la parte superior. Para obtener una vista previa de las transiciones, deslice el video hacia donde desea que comience y toque el botón de reproducción.
Cómo hacer una voz en off en Kinemaster
Una vez que hayas agregado los videos, también querrás agregar la voz en off. Toca el ícono del micrófono. La grabación no comenzará hasta que toque el botón Iniciar, pero puede ver que el micrófono está encendido porque una luz verde comenzará a parpadear.
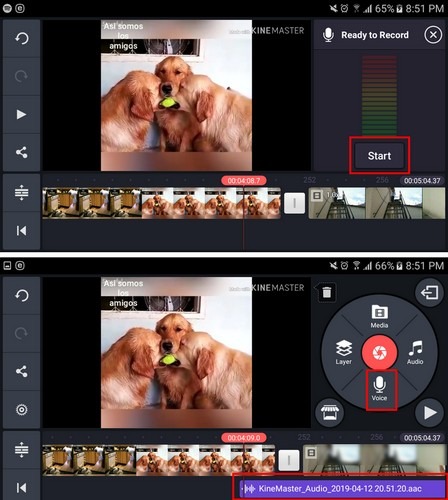
Una vez que toque el botón Inicio, las partes del video a las que se agregará la voz en off se resaltarán en rojo. Cuando tocas el botón de detener, la parte del video que estaba en rojo ahora tendrá una línea morada debajo. También verá opciones adicionales, como revisión, regrabación, bucle, filtro de voz, volumen de voz y recorte.
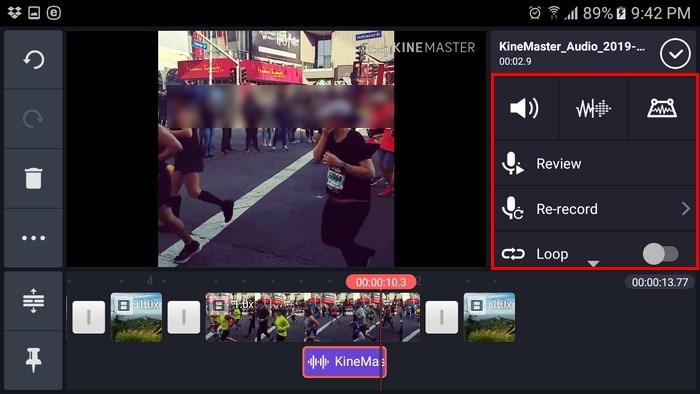
Cómo agregar texto a un video de Kinemaster
Agregar texto a un video es una herramienta fundamental e imprescindible. Para agregar su texto y personalizarlo también, toque el botón Capa a la izquierda del botón rojo de la cámara. Al pulsar sobre la opción, aparecerá una nueva ventana de opciones. La opción de texto estará hacia la parte inferior.
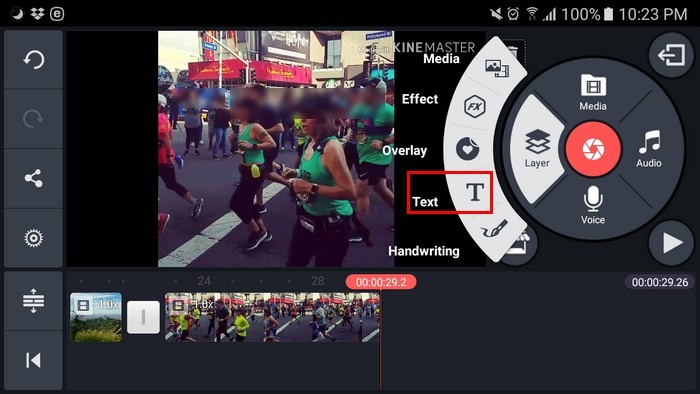
Escriba su mensaje y toque el botón Aceptar. Tu texto será pequeño al principio, pero arrastrándolo, puedes hacerlo más grande. Toque las As desiguales y podrá cambiar la fuente del texto. La opción de animación le dará formas de introducir el texto, como deslizar hacia abajo, deslizar hacia arriba, en el sentido de las agujas del reloj, soltar y más.
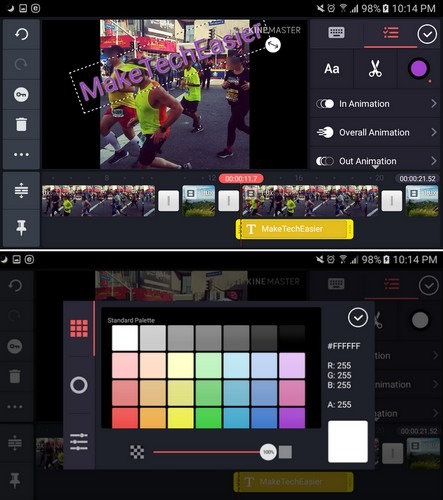
Desliza hacia abajo y también puedes agregar cosas como sombra, brillo, contorno, color de fondo, fondo de ancho completo y más. Para cambiar el color del texto, toque el círculo blanco a la derecha del icono de tijera.
Cómo agregar música a tus videos
Los videos son mucho mejores cuando agregas música. Por ejemplo, supongamos que desea agregar una canción que tiene en su dispositivo. Coloque la línea roja en la parte inferior donde desea que comience la canción. Toca el icono de la música y elige la canción.
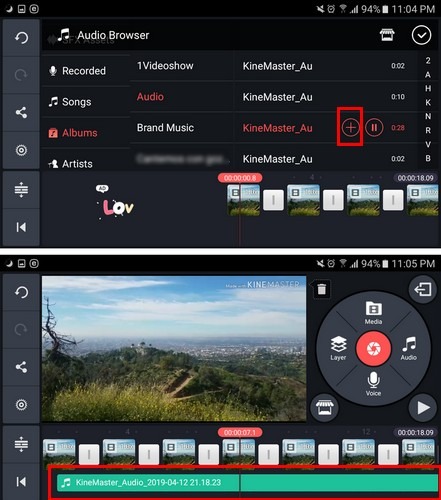
Cuando elija su canción, aparecerá un signo más rojo. El audio comenzará a reproducirse para que pueda confirmar si esa es la canción que desea agregar. Si está seguro de que esa es la canción, toque el signo más rojo y el nombre de la canción aparecerá en la parte inferior.
Conclusión
Kinemaster es una aplicación de edición gratuita para Android repleta de excelentes funciones gratuitas. Una vez que aprendes cómo usarlo, no es tan intimidante como al principio. ¿Qué opinas de la aplicación?