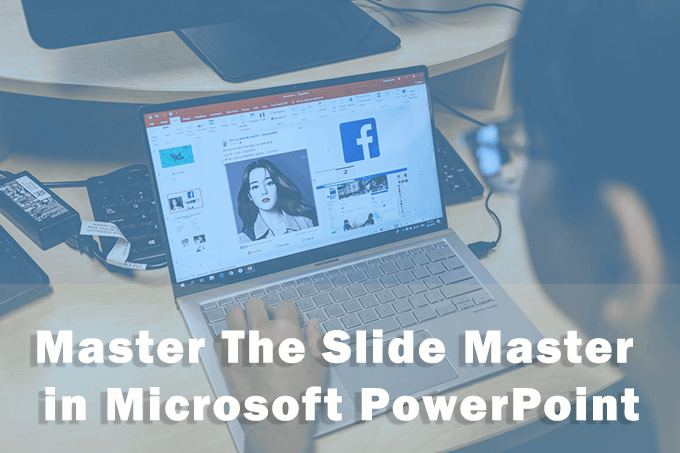Una presentación es como un tren. Una cadena ininterrumpida de autocares sigue al motor y va a donde conduce. El patrón de diapositivas es el motor que impulsa el aspecto de toda la presentación. También es el mejor atajo para ahorrar tiempo para realizar ediciones masivas en todas sus diapositivas desde un solo lugar.
Imagina que tienes una presentación con dos docenas de diapositivas. Para editar un elemento pequeño, debe pasar por todas las diapositivas y realizar los cambios uno por uno. Pero, ¿qué pasaría si pudieras editar solo una diapositiva y aplicarla automáticamente a todas las demás?
Facilite el formateo con un patrón de diapositivas
Las máscaras de diapositivas son como plantillas especiales, pero son más globales. Como sugiere el nombre, esta es la diapositiva más alta del juego que tiene toda la información sobre el tema, los diseños, los colores y las fuentes que desea incluir en todas las diapositivas.
Puede utilizar varios patrones de diapositivas en una presentación. Cada uno será responsable de un grupo de diapositivas y su diseño único a continuación. La jerarquía se ve así:
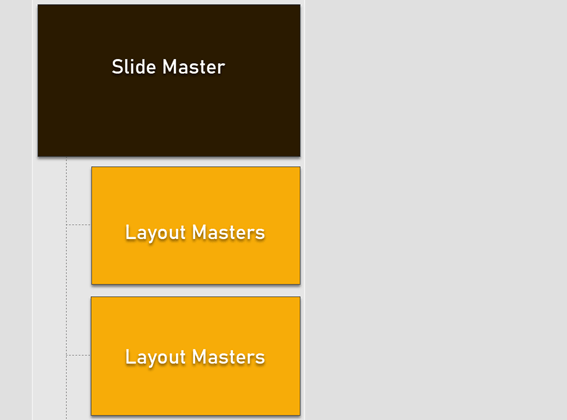
Ahora que tiene una idea de los patrones de diapositivas, profundicemos en ellos. Las instrucciones a continuación se aplican al patrón de diapositivas en Microsoft PowerPoint 2016, 2019 y Microsoft 365.
Cómo abrir el patrón de diapositivas en PowerPoint
El patrón de diapositivas tiene su propia pestaña en la cinta. Para ver el patrón de diapositivas, vaya a Ver> Patrón de diapositivas.
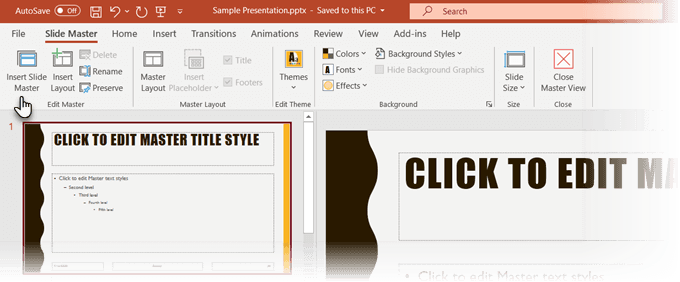
La pestaña Patrón de diapositivas en PowerPoint tiene todas las herramientas que necesita para controlar el formato.
El panel izquierdo muestra el diseño de diapositivas de su presentación. El patrón de diapositivas es la diapositiva superior en la jerarquía y se parece a la diapositiva de contenido en blanco que se obtiene al iniciar una nueva presentación.
Los controles están organizados en grupos específicos con funciones obvias:
Modificar el maestro: Utilice este grupo para cambiar el patrón de diapositivas. Puede agregar otra diapositiva maestra con el botón Insertar diapositiva maestra o puede usar el botón Insertar diseño para agregar un nuevo diseño bajo una plantilla existente.
la Preservar El botón garantiza que PowerPoint no elimine el patrón de diapositivas si no está en uso. Seleccione la diapositiva y luego haga clic en Conservar. Un icono de chincheta junto a la diapositiva maestra indica que ahora se conserva.
Disposición principal: Utilice este grupo para agregar o eliminar elementos como el título y los pies de página. agregando o quitando marcadores de posición de PowerPoint, títulos y pies de página.
Cambiar el tema: Los comandos de este grupo le permiten aplicar un tema predefinido o utilizar un tema personalizado con las diapositivas maestras.
Contexto: Establezca el fondo para los patrones de diapositivas o las plantillas de diseño.
Tamaño: Selecciona el tamaño y orientación de la diapositiva según los requisitos de su presentación.
En las siguientes secciones, veremos cómo realizar cambios en una diapositiva maestra que se reflejará automáticamente en las diapositivas que la siguen.
¿Qué son los maestros de diseño?
Por supuesto, algunas diapositivas pueden diferir en su diseño. Algunas de sus diapositivas estarán diseñadas para imágenes, algunas para texto, mientras que otras pueden tener animación. Estos están controlados por otro tipo de diapositiva temática llamada Maestro de disposición.
Estos están subordinados a la diapositiva principal. Y cada diapositiva maestra puede tener varias plantillas de diseño. Por ejemplo, el diseño de título es un tipo de plantilla de diseño.
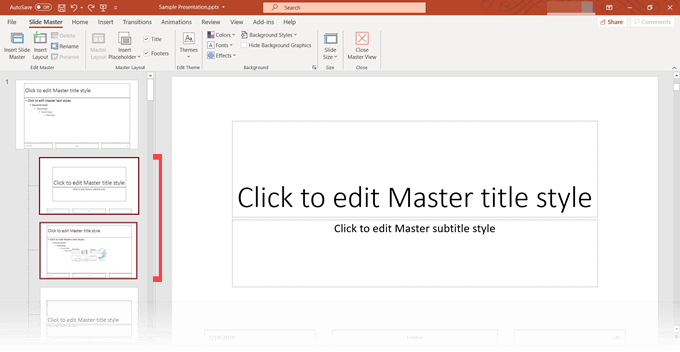
Puede utilizar una plantilla de diseño para todas las diapositivas que muestran texto. Otro para las imágenes… y así sucesivamente. Edite un elemento en una diapositiva maestra de diseño y todas las diapositivas dependientes cambiarán con él. No tiene que preocuparse por cada diapositiva.
Trabajar en el diseño de una diapositiva de plantilla de diseño es similar a editar una plantilla de PowerPoint.
Por lo tanto, el patrón de diapositivas y el patrón de diseño en PowerPoint no solo pueden ayudarlo a crear sus presentaciones rápidamente, sino también actualizarlas en el futuro. Todos los demás miembros de su equipo pueden intervenir y realizar cambios sin tener que ir y venir entre las diapositivas. Una biblioteca de diseños predefinidos también puede ayudar. cambiar el diseño de una presentación simple en unos pocos clics.
Dar formato a una presentación usando patrones de diapositivas
El patrón de diapositivas, como hemos visto, tiene un diseño predeterminado. Puedes usarlo o empezar desde cero con tu propio diseño.
1. Vaya a la vista Patrón de diapositivas.
En la pestaña Ver de la cinta, haga clic en el icono Maestro de los toboganes en el grupo Vistas principales.
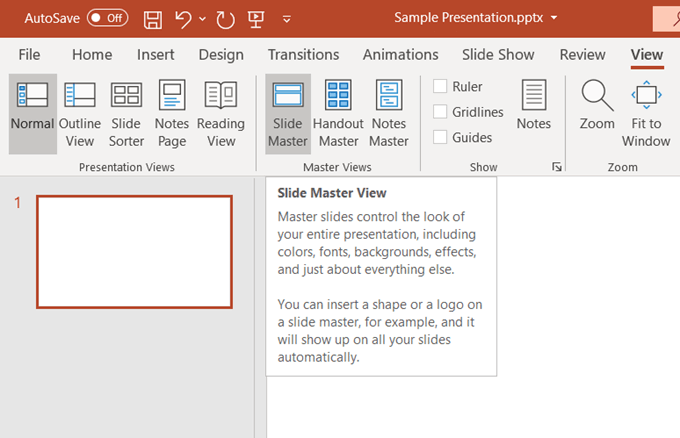
2. La pestaña Patrón de diapositivas en la cinta.
Aparece la pestaña Patrón de diapositivas de la cinta. Aparece un nuevo patrón de diapositivas con el diseño predeterminado de PowerPoint.
3. Modificar el patrón de diapositivas
El patrón de diapositivas tiene marcadores de posición predeterminados para la diapositiva de título, subtítulos, pie de página, fecha, etc. Realice los cambios de formato que desee en esta sencilla diapositiva. También puede elegir entre los temas de PowerPoint disponibles para diseñar el patrón de diapositivas.
Para elegir los elementos en el patrón de diapositivas, también puede hacer clic en Diseño patrón y luego desmarcar los marcadores de posición que no desee.
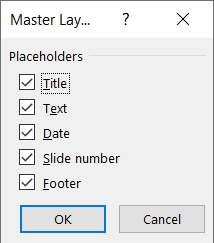
4. Edite las plantillas de diseño
Cada tema tiene varios diseños de diapositivas. Elija los diseños que coincidan con el contenido de su diapositiva. Algunos son mejores para texto, otros para comparaciones y algunos son mejores para gráficos.
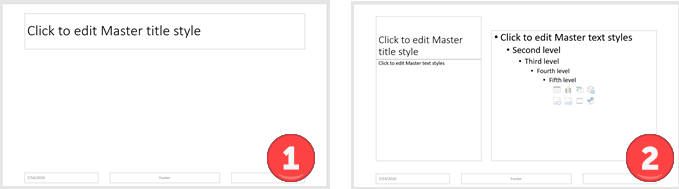
Puede diseñar sus propios diseños personalizados desde cero haciendo clic en Insertar un diseño del grupo Editar maestro.
¿Te gusta un diseño predeterminado, pero quieres cambiarlo un poco? Haga clic con el botón derecho en la miniatura de la diapositiva de diseño a la izquierda y elija Diseño duplicado. También elimine cualquier máscara de diseño que no necesite con el acceso directo del botón derecho o el botón Eliminar de la pestaña. PowerPoint tiene alrededor de 25 diseños para elegir, y es posible que no los necesite todos.
5. Aplicar diseños
Pinchalo Cerrar vista principal en la pestaña Patrón de diapositivas de la cinta para volver a la vista normal.
En el panel de miniaturas, haga clic en la diapositiva a la que desea volver a aplicar el diseño actualizado. Ir a la Pestaña Inicio> grupo Diapositivas> Haga clic en Diseño. Seleccione el diseño que creó en la vista maestra de diapositivas. También puede seleccionar varias miniaturas de diapositivas y aplicarles un diseño común.
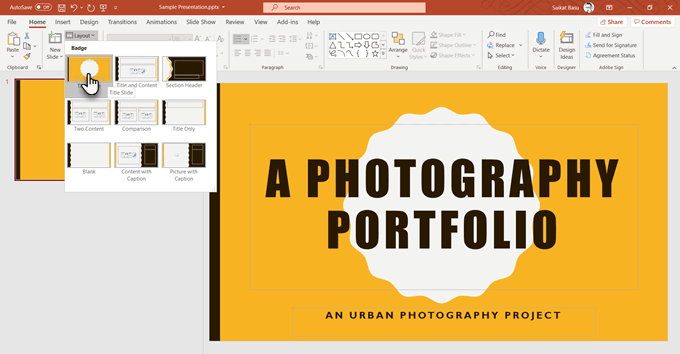
La mayor parte de su presentación estará controlada por los maestros de diseño. Recuerde volver a aplicar los diseños a las diapositivas relevantes si regresa y cambia algo en las máscaras de diseño.
Crea tus masters antes de comenzar tus diapositivas
Los documentos HTML tienen hojas de estilo. Los documentos de Word tienen estilos. Y PowerPoint tiene patrones de diapositivas. Estos son bloques de impresión que facilitan enormemente cualquier cosa que venga después de su creación. Un diseño de PowerPoint se puede restaurar y actualizar con algunos ajustes en las diapositivas maestras.
Acaba de ahorrar mucho tiempo con las diapositivas maestras. Utilice este tiempo para trabajar en el contenido real y haz tu PowerPoint más atractivo para el publico.