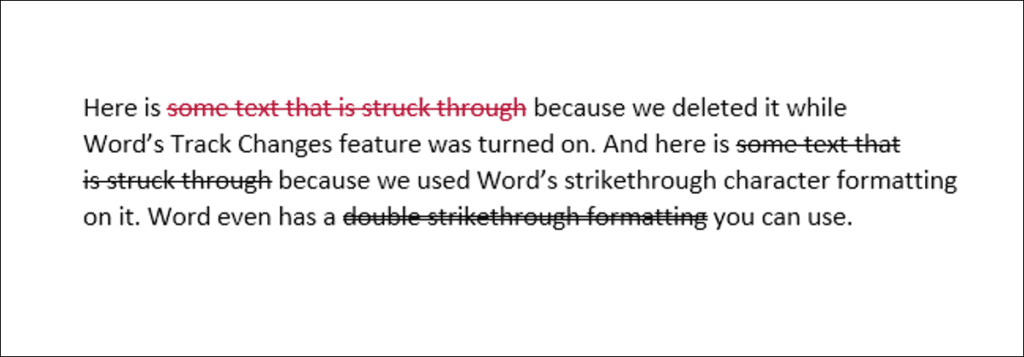Al trabajar con Word, probablemente haya visto dos tipos diferentes de texto con líneas (lo que llamamos «tachado»). El texto rojo con tachado rojo aparece cuando elimina texto mientras los cambios de seguimiento colaborativo están habilitados. El texto negro tachado con una línea negra solo tiene aplicado un formato de carácter especial. Así es como funcionan los dos.
De todos modos, ¿por qué querrías tachar el texto?
Buena pregunta. ¿Por qué tachar palabras cuando puedes simplemente borrarlas? Cuando realiza un seguimiento de los cambios en Word para poder colaborar con otros, manteniendo visible el texto eliminado, pero tachado, les permite saber qué ha cambiado. Incluso pueden revisar estos cambios y aceptarlos o rechazarlos. Tenemos una guía completa para realizar un seguimiento de los cambios en un documento de Word, por lo que no cubriremos todo eso en este artículo. Sin embargo, es una buena lectura si está colaborando en un documento.
En su lugar, nos centraremos en cómo aplicar el formato tachado y por qué es posible que lo desee.
¿Entonces, para qué molestarse? Bueno, tal vez esté colaborando con alguien y no quiera usar Control de cambios. Tal vez no usen Word y se lo envíes para que lo vean en Google Docs o como un PDF que puedan imprimir. De cualquier manera, puede tachar el texto para sugerir que lo elimine, pero déjelo allí para que puedan verlo. Esto es especialmente útil en una situación en la que, por ejemplo, le está enseñando a un estudiante una materia como un idioma extranjero. Es mucho más fácil para el estudiante aprender si puede volver atrás y ver los errores con las correcciones.
Algunos escritores también usan tachado (ya veces lo usan en exceso) para mostrar un cambio de mentalidad en un documento. O tal vez solo quieras ser divertido y aburrido.
Cualquiera sea la razón, estamos aquí para mostrarle cómo hacerlo.
Cómo aplicar formato tachado al texto
Aplicar tachado es bastante fácil. Comience seleccionando el texto que desea tachar. Puede hacer esto haciendo clic y arrastrando sobre el texto (o simplemente haciendo doble clic en una palabra), pero cuando hace esto, a Word también le gusta seleccionar el espacio después del texto. Si no desea que esto suceda, haga clic para colocar su punto de inserción al principio del texto, luego presione Mayús y haga clic al final del texto para una selección más precisa.
Si desea ser elegante y seleccionar varias palabras repartidas por el documento al mismo tiempo, también puede hacerlo. Seleccione el primer fragmento de texto de la forma habitual, luego mantenga presionada la tecla Ctrl mientras selecciona texto adicional en diferentes lugares. Le sugerimos que solo haga esto un párrafo a la vez, ya que es frustrante soltar accidentalmente la tecla Ctrl y tener que comenzar de nuevo.
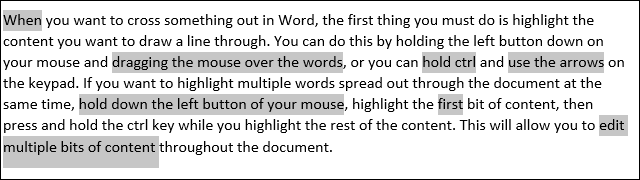
Cuando haya seleccionado su texto, busque en la pestaña «Inicio» de la cinta de Word. En el grupo «Fuente», haga clic en el botón «Tachado» (estas son las tres letras tachadas con una línea).
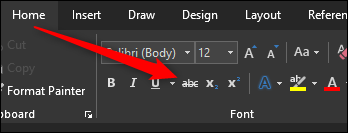
Ahora, cualquier texto que haya seleccionado debe estar tachado.
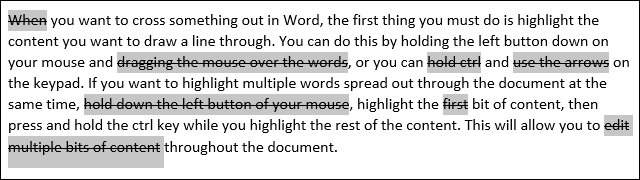
También puede aplicar formato tachado usando la ventana Fuente. Seleccione su texto, luego presione Ctrl + D para abrir esta ventana. Aquí puede seleccionar no solo la opción estándar «Tachado», sino una opción «Doble tachado» si desea seguir esta ruta. Haga su selección, luego haga clic en el botón «Aceptar».
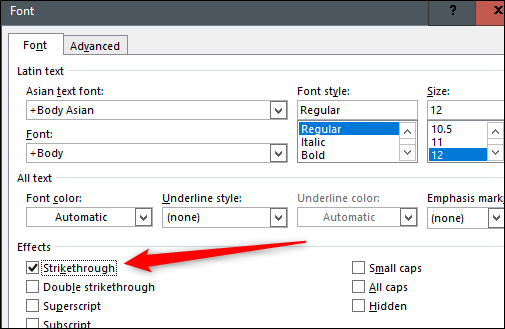
Hágalo fácil para usted creando un atajo de teclado
Word contiene muchos métodos abreviados de teclado, incluidos varios para aplicar formato. Desafortunadamente, no hay un atajo incorporado para aplicar el formato tachado. Si esto es algo que hace mucho, puede crear su propia combinación de teclas.
Comience abriendo la ventana de esa fuente. Ahora presione Ctrl + Alt + Más (es posible que deba usar la tecla Más en su teclado numérico). El cursor debe cambiar brevemente a la forma de un trébol. Después de eso, haga clic en la opción «Tachado» y se abrirá una ventana Personalizar teclado.
Aquí puede asignar su combinación de teclado preferida haciendo clic una vez en el cuadro «Presione nueva tecla de acceso rápido» y luego presionando las teclas que desea usar. Si la combinación que elige ya tiene una función de acceso directo, Word le dirá que actualmente tiene asignada otra función. Por supuesto, puede seguir utilizándolo incluso si está asignado a otra cosa, pero es mejor intentar encontrar una combinación que no tenga funciones actuales. Encontramos que Ctrl + Alt + – (menos) es bastante fácil de recordar y no tiene otro uso en Word.
Presiona el botón «Asignar», luego regresa a tu documento de Word y pruébalo.
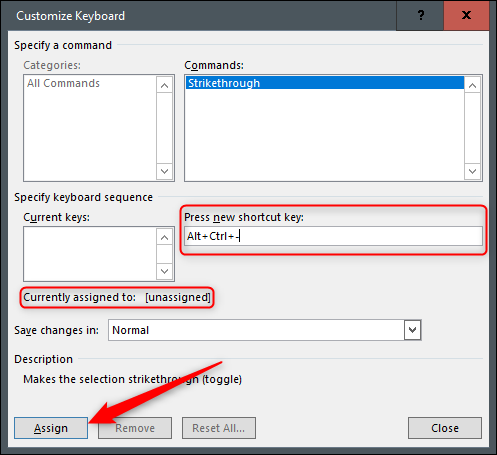
¡Ahora tiene su atajo tachado personalizado!