A veces, las aplicaciones pueden comportarse mal debido a archivos perdidos o dañados. Windows facilita la reparación de la instalación de un programa cuando esto sucede o incluso desinstala completamente el programa de su sistema si ya no lo usa.
Reparar un programa
La reparación de un programa funciona al verificar todos los archivos en la carpeta del programa, reemplaza los que necesitan ser reparados e incluso puede verificar / reparar entradas del registro. Vuelve a realizar la instalación del programa, pero intenta mantener todas las configuraciones que realizó.
Usando el panel de control
Presiona Inicio, escribe «panel de control» en el cuadro de búsqueda y luego haz clic en el resultado.
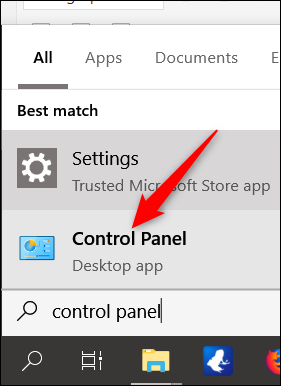
En la ventana del panel de control, haga clic en «Programas».
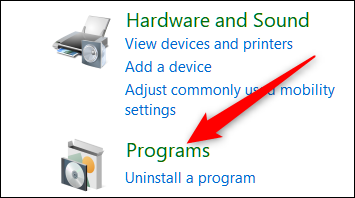
Luego haga clic en «Programas y características».
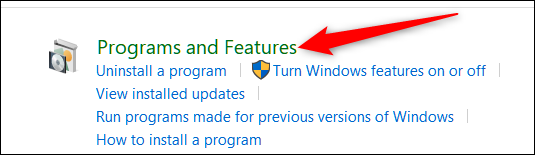
Ahora debería ver una lista de todos los programas de escritorio instalados actualmente en su computadora. Desplácese hacia abajo y seleccione el programa que desea reparar. Si esta función está disponible para este programa (no todos los programas la admiten), verá un botón «Reparar» cerca de la parte superior de la lista. Haga clic en este botón.
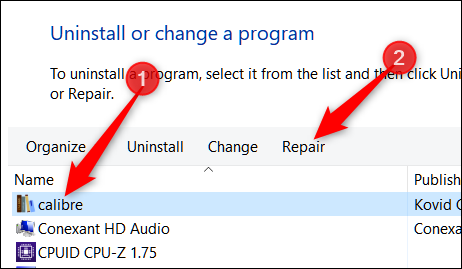
Una advertencia sobre el uso de esta función es que el paquete de instalación aún debe estar en su computadora para que Windows comience a reparar el programa. Si ya lo ha eliminado, deberá ir al sitio web y volver a descargar el instalador.
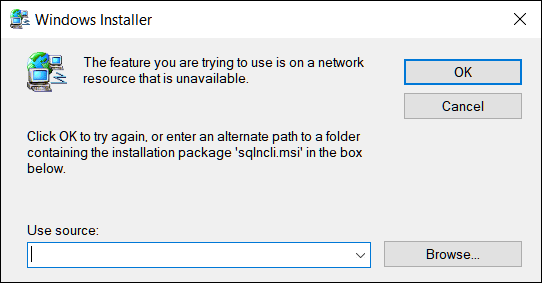
Después de hacer clic en «Reparar», Windows debería encargarse del resto y reparar silenciosamente el programa afectado. Si se le presenta algo más, siga los cuadros de diálogo hasta que esté completo.
Usando la aplicación de configuración
Puede reparar un programa de la misma manera usando la aplicación Configuración. Esta opción contiene una lista completa de aplicaciones, incluidas las aplicaciones de Windows y los programas de escritorio tradicionales.
Para comenzar, abra la aplicación Configuración presionando Win + I, luego haga clic en «Aplicaciones».
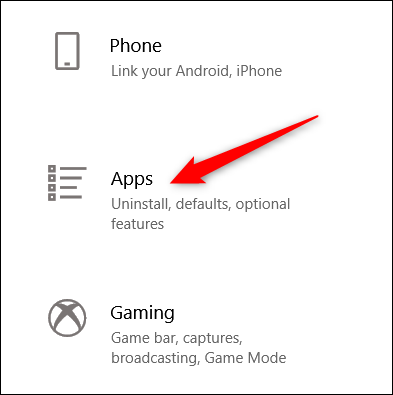
De forma predeterminada, debería abrir «Aplicaciones y características», pero si no lo hace, selecciónelo de la lista de la izquierda.
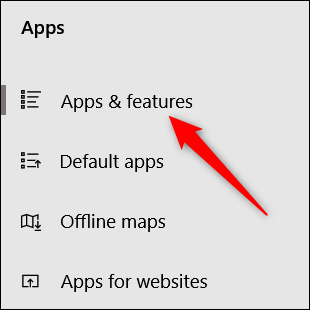
Luego, de la lista a continuación, haga clic en la aplicación que desea reparar y luego haga clic en «Cambiar».
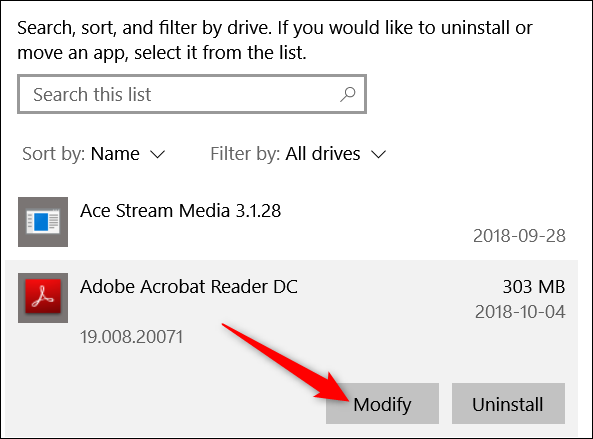
Alternativamente, puede utilizar la barra de búsqueda para localizar el programa mucho más rápido que desplazarse por la lista.
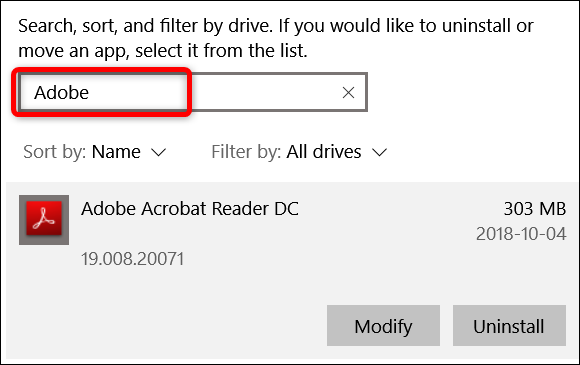
Dependiendo de la aplicación, se abrirá un asistente de configuración, asegúrese de haber seleccionado «Reparar», luego haga clic en «Siguiente».
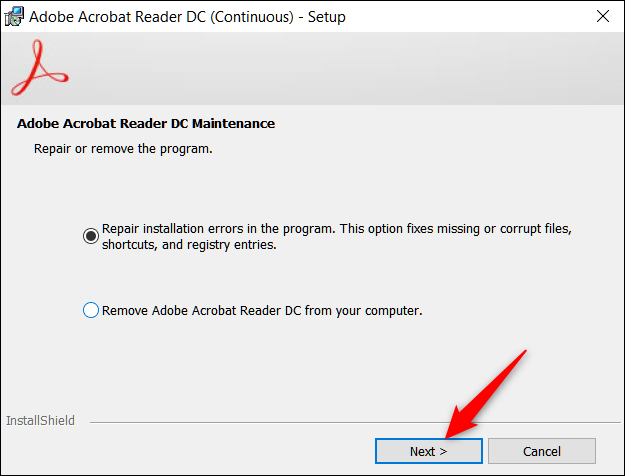
Siga las indicaciones restantes y, cuando se complete, el programa se reinstalará y reparará.
Desinstalar un programa
Desinstalar un programa puede ser útil para liberar espacio en el disco duro que tanto necesita, o si un programa no funciona como debería después de intentar una reparación, desinstalar la aplicación puede ser la mejor opción. Funciona de la misma manera que repararía un programa, pero en lugar de seleccionar la opción Reparar / Cambiar, utilizará el botón Desinstalar.
Usando el panel de control
Al igual que al reparar un programa, abra Panel de control> Programas> Programas y características para ver una lista de todos los programas instalados en su computadora.
Seleccione el programa que desea eliminar de su computadora, luego haga clic en el botón «Desinstalar» en la parte superior de la lista.
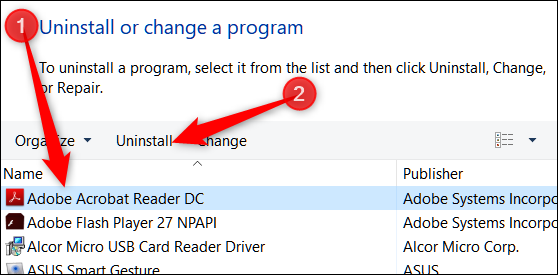
Es posible que se le pregunte si está seguro de que desea desinstalar este programa. Haga clic en «Sí».
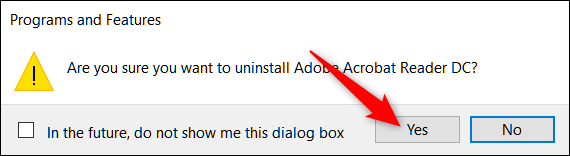
Usando la aplicación de configuración
Comience dirigiéndose a Configuración> Aplicaciones> Programas y características. Desplácese hacia abajo y seleccione la aplicación que desea desinstalar. Haz clic en el botón «Desinstalar» al lado de la aplicación, luego haz clic en «Desinstalar» nuevamente en la ventana emergente que aparece.
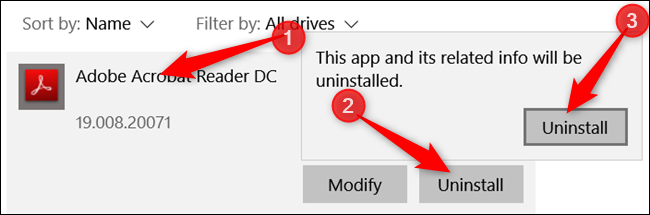
Alternativamente, puede utilizar la barra de búsqueda para localizar el programa mucho más rápido que desplazarse por la lista.
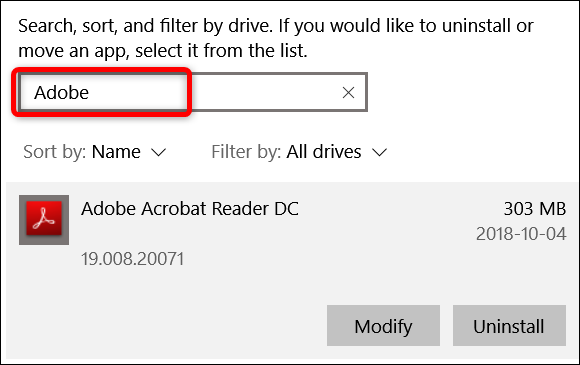
A partir de ahí, Windows se encargará del resto y eliminará de forma segura el programa de su computadora.
