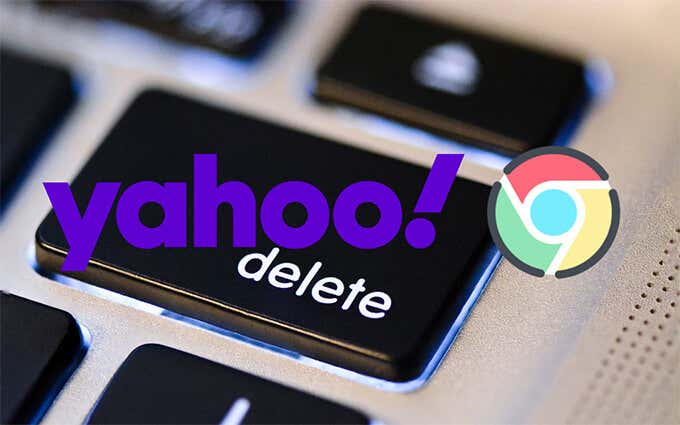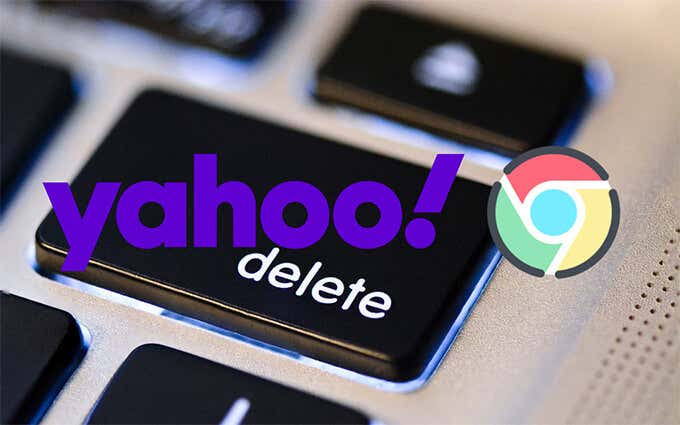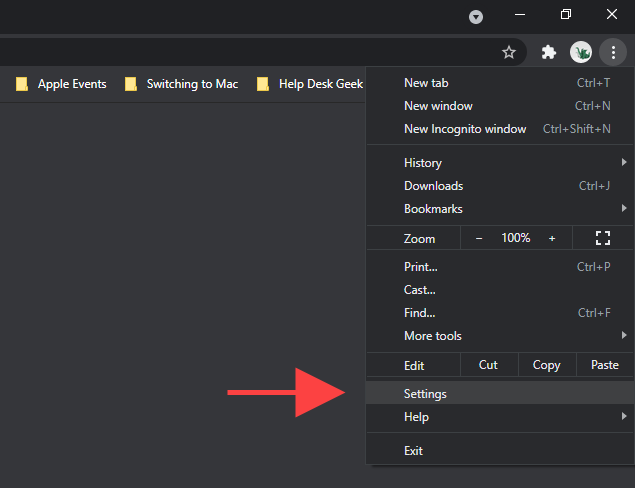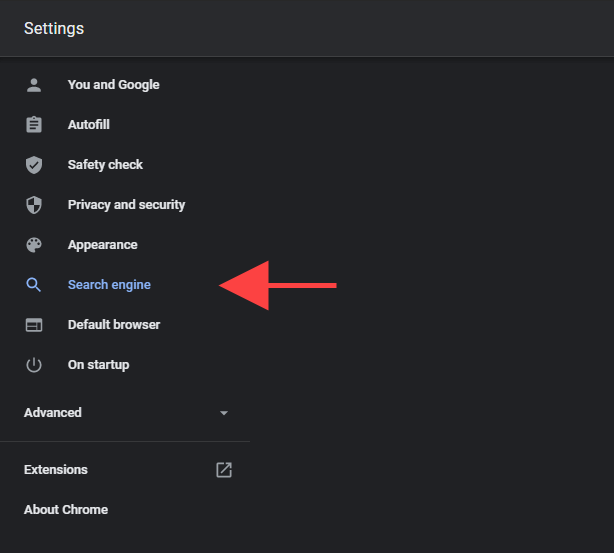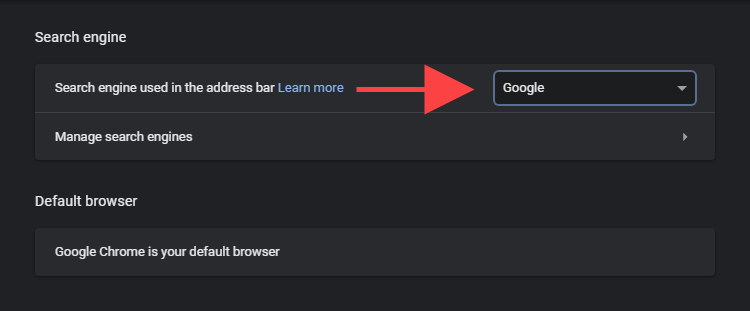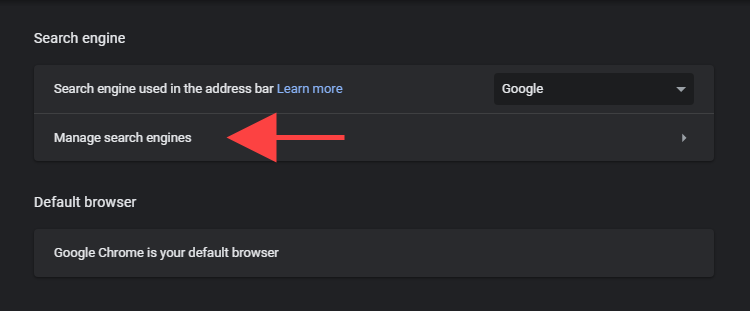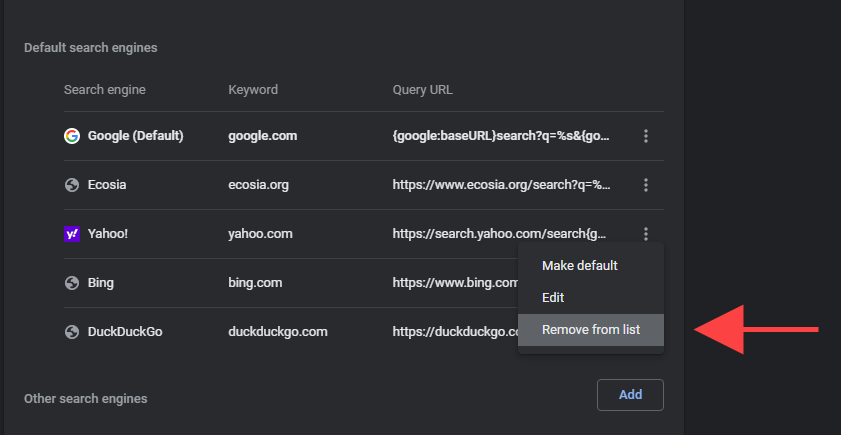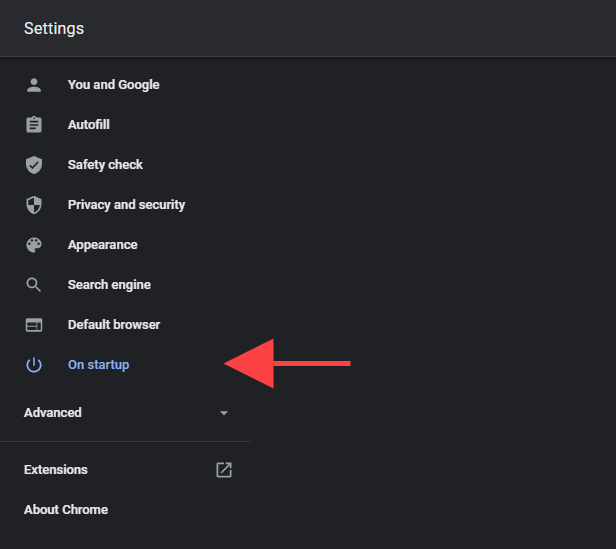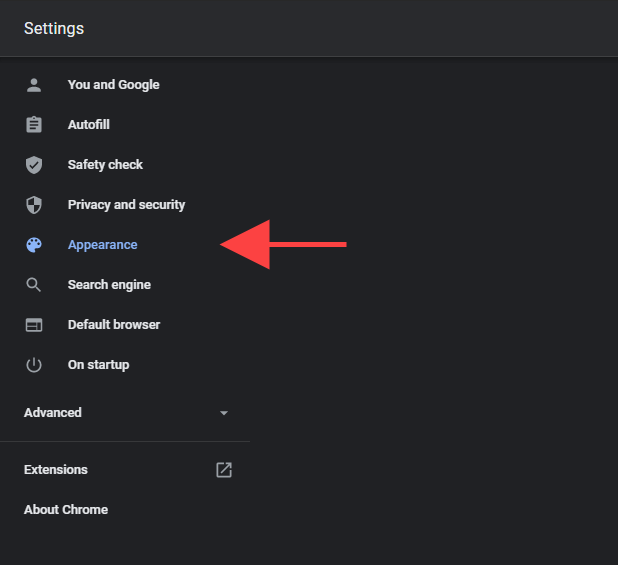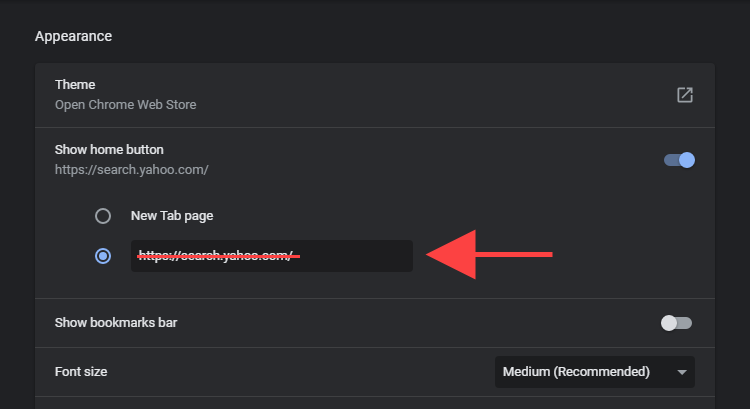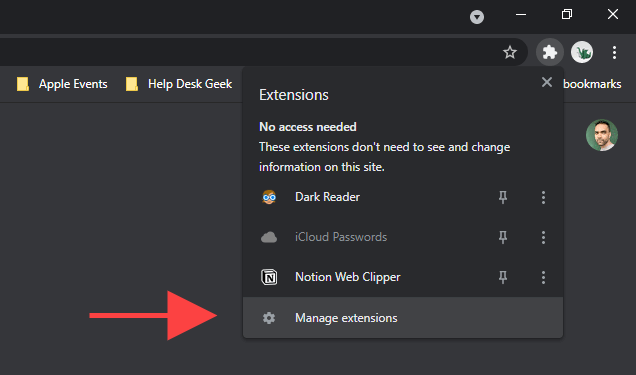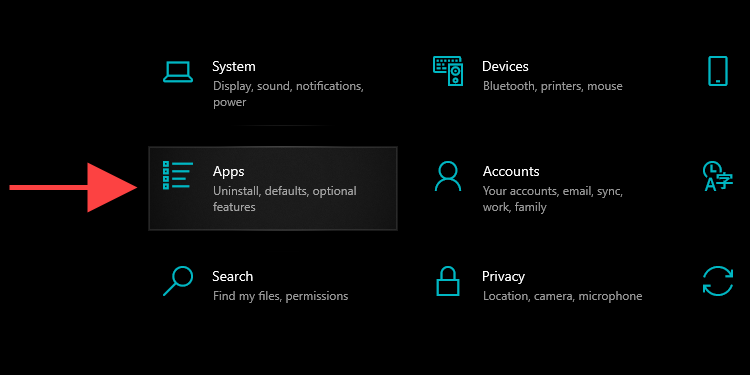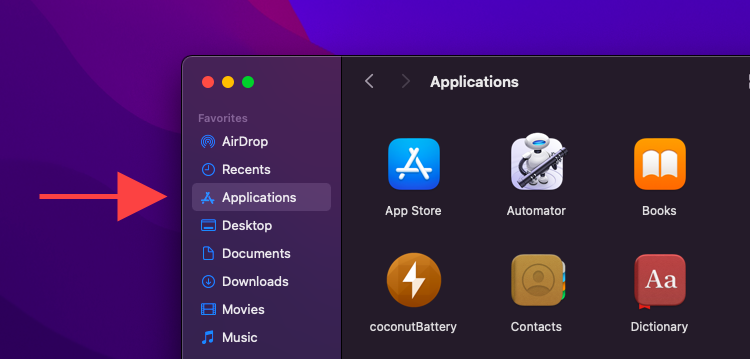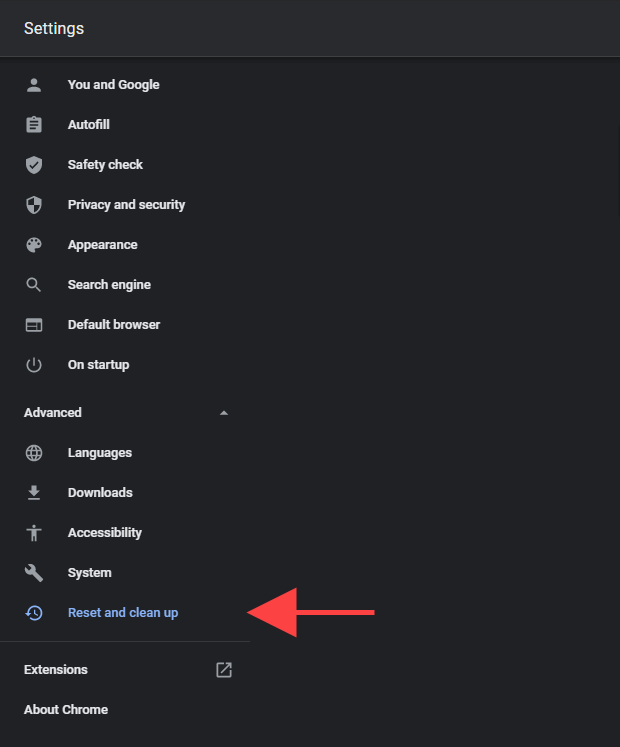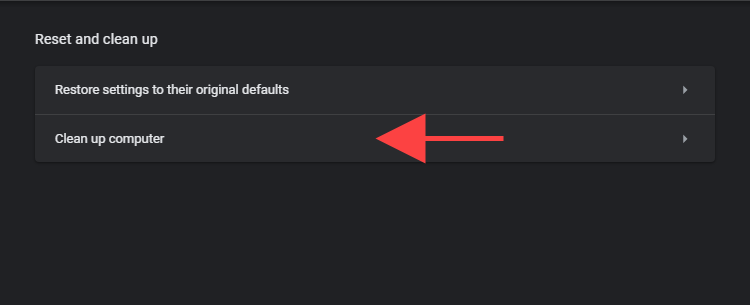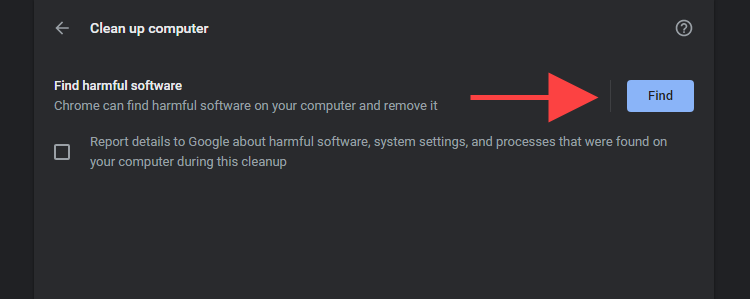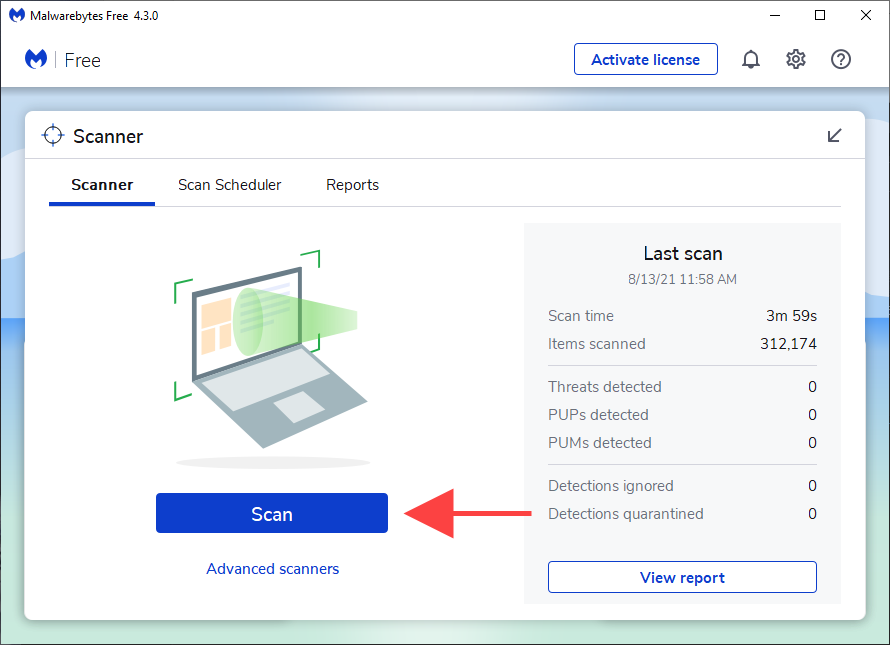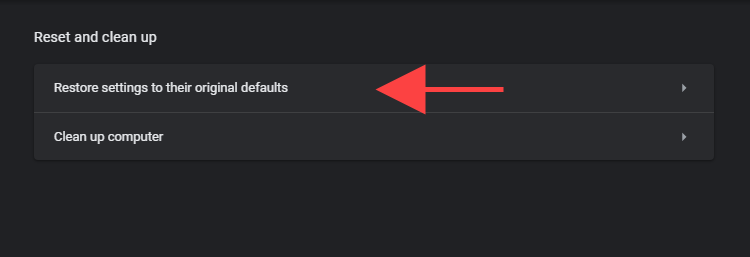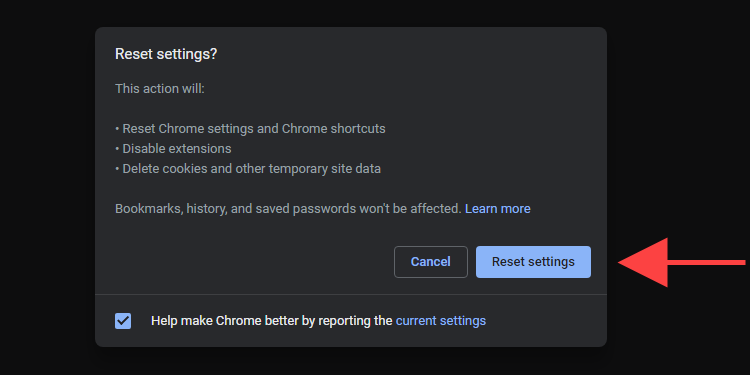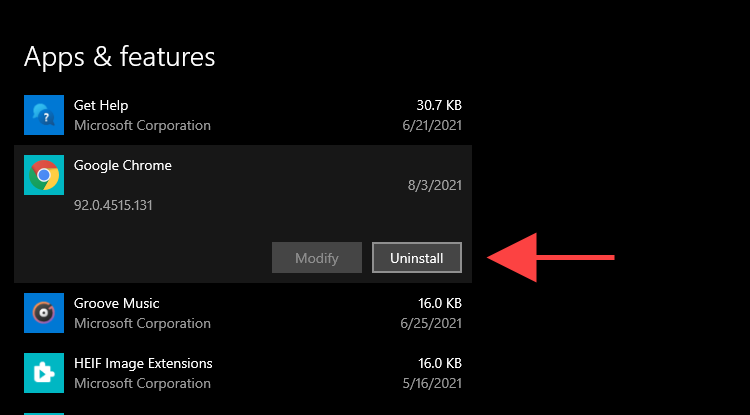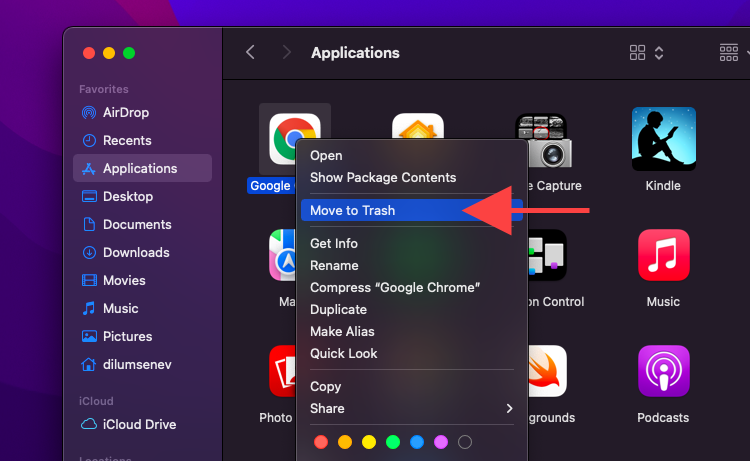El software espía, las extensiones maliciosas y los secuestradores de navegador pueden modificar la configuración predeterminada en Google Chrome sin su permiso. Entonces, si de repente ve resultados de búsqueda de Yahoo! La búsqueda (¡o algo que resulta ser un motor de búsqueda de Yahoo!), es probablemente la razón.
Ábrete camino a través de la lista de soluciones y sugerencias a continuación, y deberías poder deshacerte de Yahoo! Buscar como motor de búsqueda predeterminado o página de inicio en Chrome.
Las correcciones iniciales deberían ayudarlo a revertir rápidamente los cambios en el motor de búsqueda predeterminado y la configuración de la página de inicio. Si eso falla, continúa con las siguientes soluciones para verificar si hay malware en tu PC o Mac. Reinicie o reinstale Chrome si ninguno de ellos funciona.
Cambiar el motor de búsqueda predeterminado
Es posible que pueda deshacer cualquier cambio no autorizado en la configuración predeterminada de Chrome seleccionando manualmente un motor de búsqueda diferente.
1. Abra el Cromo menú (seleccione el icono con tres puntos en la parte superior derecha de la ventana) y seleccione Preparativos.
2. Seleccione Buscador en la barra lateral.
3. Abra el menú junto a Motor de búsqueda utilizado en la barra de direcciones y elija su motor de búsqueda preferido, p. Google o Bing.
Cargue una nueva pestaña e intente buscar algo.
Si continúa recibiendo resultados de Yahoo! Busque mientras busca a través de la barra de direcciones de Chrome, luego continúe con el resto de las soluciones.
Eliminar motor de búsqueda
Si el motor de búsqueda predeterminado en Chrome vuelve a Yahoo! Buscar, deberías probar Yahoo! Busca desde tu navegador.
1. Abra el Cromo menú y seleccione Preparativos.
2. Seleccione Buscador en la barra lateral.
3. Elige Gestionar motores de búsqueda.
4. Seleccione el icono de tres puntos junto a yahoo!
5. Seleccione Quitar de la lista.
Eliminar Yahoo! Buscar desde el inicio
Si yahoo! Las búsquedas (u otro sitio que parece inexacto) se muestran en Chrome al inicio o al seleccionar el Hogar verifique la configuración relevante del navegador y realice los cambios de la siguiente manera.
Configuración de inicio de Chrome
1. Abra el Cromo menú y seleccione Preparativos.
2. Seleccione En el inicio en la barra lateral.
3. Eliminar Yahoo! Buscar o cualquier otra entrada que parezca inusual de la lista a continuación Abrir una página específica o un conjunto de páginas. O bien, elija el Abre la página de la Nueva Pestaña opción en su lugar para hacer que Chrome inicie una nueva pestaña al inicio.
Configuración de la página de inicio de Chrome
1. Abra el Cromo menú y seleccione Preparativos.
2. Seleccione Apariencia en la barra lateral.
3. Elimina Yahoo! Dirección web relacionada con la búsqueda o seleccione la Página Nueva pestaña opción.
Deshabilitar extensiones sospechosas
Digamos que Chrome sigue mostrando Yahoo! Resultados generados por la búsqueda (o si el motor de búsqueda continúa apareciendo como su página de inicio o página de inicio). En ese caso, debe buscar y eliminar cualquier extensiones de aspecto dudoso o cargadas lateralmente que puede haber agregado recientemente.
1. Seleccione el Extensiones icono en la parte superior derecha de la ventana de Chrome.
2. Elige el Administrar extensiones opción.
3. Revise su biblioteca de extensiones. Si nota algo inusual, apague la extensión y use el Remover botón para eliminarlo.
Eliminar programas sospechosos
¿Ha instalado recientemente un programa en su PC o Mac? Por ejemplo, si Yahoo! La búsqueda comenzó a actuar como el motor de búsqueda predeterminado inmediatamente después de eso, considere eliminarlo de su computadora.
También debe tomarse el tiempo para revisar su lista de programas y eliminar cualquier cosa inusual. Por ejemplo, podría haber terminado instalando inadvertidamente un secuestrador de navegador incluido con otro software.
Eliminar programas en Windows
1. Abra el Empezar menú e ir a Preparativos > Aplicaciones.
2. Busque en su lista de programas algo inusual.
3. Seleccione una aplicación y seleccione la Desinstalar para eliminarlo de su computadora.
Eliminar programas en Mac
1. Abra el Descubridor aplicación
2. Seleccione Aplicaciones en la barra lateral.
3. Arrastre y suelte cualquier programa sospechoso en el Basura. O bien, control-clic y seleccione Mover a la papelera.
Ejecute la herramienta de limpieza integrada (solo PC)
Si aún tiene problemas, Yahoo! cambiar o eliminar. Busque (o amplíe usando las instrucciones anteriores), puede usar la herramienta de detección de malware integrada de Chrome para detectar y eliminar cualquier software dañino. Desafortunadamente, solo está disponible en la versión de Windows de Chrome.
1. Abra el Cromo menú y seleccione Preparativos.
2. Seleccione Complejo > Restablecer y limpiar en la barra lateral.
3. Seleccione limpiar la computadora.
4. Seleccione Obtener.
5. Elige Remover para deshacerse de cualquier software dañino que la herramienta de limpieza logre encontrar.
Escanear la computadora en busca de malware
A pesar de ejecutar el escáner de malware integrado de Chrome, es mejor hacer un seguimiento escaneando contenido malicioso en todo el sistema operativo con un una utilidad de eliminación de malware dedicada.
Malwarebytes es una excelente opción, y la versión gratuita puede ayudarlo a detectar y eliminar malware de toda su computadora. Es compatible con Windows y macOS.
1. Instalación Malwarebytes en tu PC o Mac.
2. Inicie Malwarebytes.
3. Seleccione Escáner > Escanear para realizar un escaneo rápido de malware. O elige Escáneres avanzados > Configurar escaneo para seleccionar y escanear áreas específicas de almacenamiento interno en busca de actividad maliciosa.
En Windows 10, puede Subprograma de seguridad de Windows incorporado para escanear en busca de malware. Solo asegúrese de actualizarlo con las últimas definiciones de antimalware (vaya a Empezar > Preparativos > Actualización y seguridad > Actualizacion de Windows) antes de hacer eso.
restablecer cromo
Prueba a restablecer Chrome. Esto deshabilita todas las extensiones, restablece todas las configuraciones del navegador a sus valores predeterminados y ayuda a resolver los principales problemas causados por el malware. No perderá ningún marcador o contraseña almacenada localmente durante el procedimiento de reinicio.
1. Abra el Cromo menú y seleccione Preparativos.
2. Seleccione Complejo > Restablecer y limpiar en la barra lateral.
3. Seleccione Devolver la configuración a sus valores predeterminados originales.
4. Seleccione Reiniciar ajustes confirmar.
Reinstalar Chrome
Si aún tiene problemas para deshacerse de Yahoo! Busque, su único recurso es reinstalar Chrome. No te preocupes. No tomará mucho tiempo y deberías terminar en unos minutos.
Sin embargo, a diferencia de un reinicio del navegador, perderá todos los datos almacenados localmente durante una reinstalación. Asi que sincroniza tus marcadores y contraseñas con una cuenta de Google antes de seguir los pasos que siguen.
Reinstalar Chrome en Windows
1. Abra el Empezar menú e ir a Preparativos > Aplicaciones > Aplicaciones y funciones.
2. Seleccione Google Chrome y usa el Desinstalar opción para eliminarlo de su computadora.
3. Abra un Explorador de archivos y copie y pegue las rutas de las dos carpetas en la barra de direcciones. A continuación, elimine todos los elementos de esa carpeta.
- %perfil de usuario%\AppData\Local\Google\Chrome
- C:\Archivos de programa\Google\Chrome
4. Descarga el Instalador de Google Chrome y reinstala Chrome.
Si yahoo! La búsqueda vuelve a aparecer como su motor de búsqueda predeterminado, elimine Chrome usando un programa dedicado (por ejemplo desinstalador de Revo) e intenta de nuevo.
Reinstalar Chrome en macOS
1. Abra un Descubridor ventana y seleccione Aplicaciones en la barra lateral.
2. Control-clic Google Chrome y elige Mover a Basura.
3. Seleccione Vamos > Ir a la carpeta en la barra de menú. Luego, visite los siguientes directorios y mueva todos los elementos dentro a la Basura.
- ~/Biblioteca/Soporte de aplicaciones/Google/Chrome
- ~/Biblioteca/Caché/Google/Chrome
4. Descarga el Paquete de instalación para Google Chrome para Mac y utilícelo para reinstalar el navegador.
¡Buen viaje!
¿Has logrado finalmente deshacerte de Yahoo! ¿Buscar en Chrome? ¡Eso es genial! Si se limita a descargar aplicaciones de fuentes confiables, cancele la suscripción de software adicional al instalar aplicaciones y deje de descargar extensiones minimizar la posibilidad de infectar su PC o Mac con un secuestrador de navegador en marcha.
Alternativamente, mantener un escáner antiware ejecutándose en segundo plano puede proteger aún más su computadora de amenazas maliciosas. Aprenda sobre el los mejores escáneres de malware para Windows y Mac.