Si está en movimiento con una computadora portátil, es posible que no necesite usar Internet. Tal vez esté trabajando en un procesador de textos, o esté tan lejos de un punto WiFi que no pueda conectarse a Internet. Si no usa su conexión WiFi, es una buena idea apagar su adaptador para ahorrar batería. Afortunadamente, Windows 10 viene con algunas formas de deshabilitar el WiFi. De hecho, incluso hay formas de que se vuelva a encender después de un período de tiempo determinado.
Uso de un comando de teclado preestablecido
Si está utilizando una computadora portátil, es muy probable que pueda habilitar y deshabilitar el WiFi solo desde el teclado. Por lo general, esto implica mantener presionada la tecla Función («Fn») y presionar otra tecla con un símbolo de WiFi. A veces habrá una tecla o botón independiente en la propia unidad que alterna el WiFi. Esta característica variará según el modelo de computadora portátil que esté utilizando. Consulte sus manuales y documentación en línea para ver si su computadora portátil tiene esta funcionalidad.
Si su computadora portátil tiene esto, ¡genial! Cuando esté en movimiento, simplemente presione esta combinación de teclas y el WiFi se apagará. Cuando estés de vuelta en casa y quieras acceder al WiFi, presiónalo de nuevo para volver a habilitarlo.
Desde la barra de tareas
Si no tiene un método abreviado de teclado, puede desactivar WiFi a través de Windows 10 en su lugar. Busque el símbolo WiFi en su barra de tareas. Se parece a la siguiente imagen.
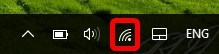
Si no lo ve, es posible que deba expandir la lista de iconos haciendo clic en la flecha a la izquierda.
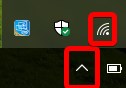
Haga clic en el símbolo WiFi y verá una gran cantidad de opciones. En este momento, estamos interesados en los que están en la parte inferior.
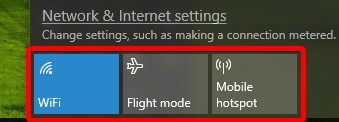
Al hacer clic en estos iconos, podemos desactivar el WiFi de diferentes maneras. Podemos hacer clic en el botón WiFi para apagarlo, o podemos hacer clic en el botón «modo de vuelo» y deshabilitar WiFi de esa manera.
¿Deshabilitar WiFi o habilitar el modo avión?
Entonces, si ambas características hacen prácticamente lo mismo con WiFi, ¿por qué hay dos opciones? Más importante aún, ¿cuál debería elegir?
Para averiguar qué opción es la mejor para usted, es importante darse cuenta de que el modo de vuelo apagará todas las comunicaciones inalámbricas con la computadora. Esto incluye el WiFi; sin embargo, también incluye otras capacidades de comunicación inalámbrica como Bluetooth. Si actualmente está utilizando otras comunicaciones inalámbricas (como un mouse Bluetooth), deshabilite solo el WiFi. Si desea deshabilitar todas las comunicaciones por completo, puede usar el modo avión.
Habilitar automáticamente
Si elige deshabilitar WiFi en lugar de usar el modo avión, verá que Windows 10 ofrece volver a encender automáticamente el WiFi después de un período de tiempo determinado. Si lo desea, configure un temporizador para la conexión WiFi para que pueda volver a conectarse tan pronto como esté en casa.
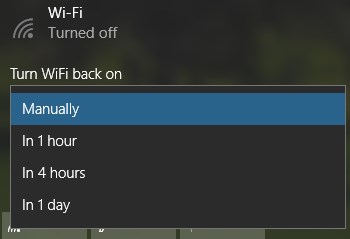
Desafortunadamente, si desea usar el modo de vuelo, no parece haber una forma de usar esta función cronometrada en el momento de escribir este artículo.
A través de la configuración de WiFi
Si lo desea, también puede apagar el WiFi a través de la pantalla de configuración. Para acceder a esto, haga clic en el botón Inicio, luego en la rueda dentada de Configuración a la izquierda.
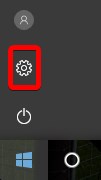
Haga clic en «Red e Internet».
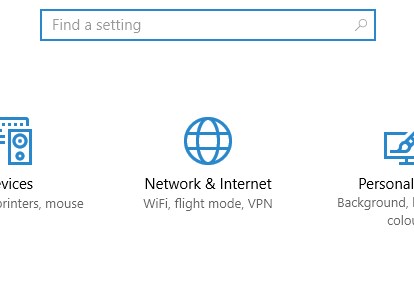
A la izquierda, haz clic en «Wi-Fi».
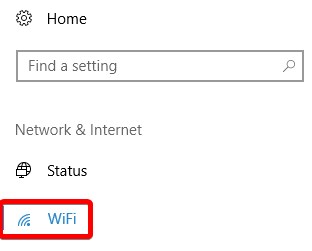
Verás un solo interruptor para activar o desactivar WiFi. Cambie esto a Apagado para deshabilitar WiFi. También notará que la función de temporizador también está en esta pantalla.
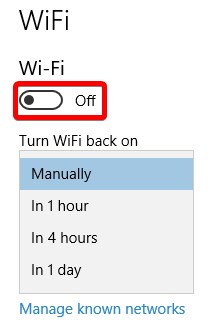
Adiós Wi-Fi
Cuando esté fuera de casa, querrá ahorrar batería para que su computadora portátil funcione el mayor tiempo posible. Si no está utilizando Internet, puede deshabilitar fácilmente WiFi en Windows 10 y conservar su carga. ¡Aún mejor, puede configurarlo para que se vuelva a encender automáticamente para que no lo olvide más tarde!
¿Qué consejos para ahorrar batería conoces? Háganos saber a continuación.
