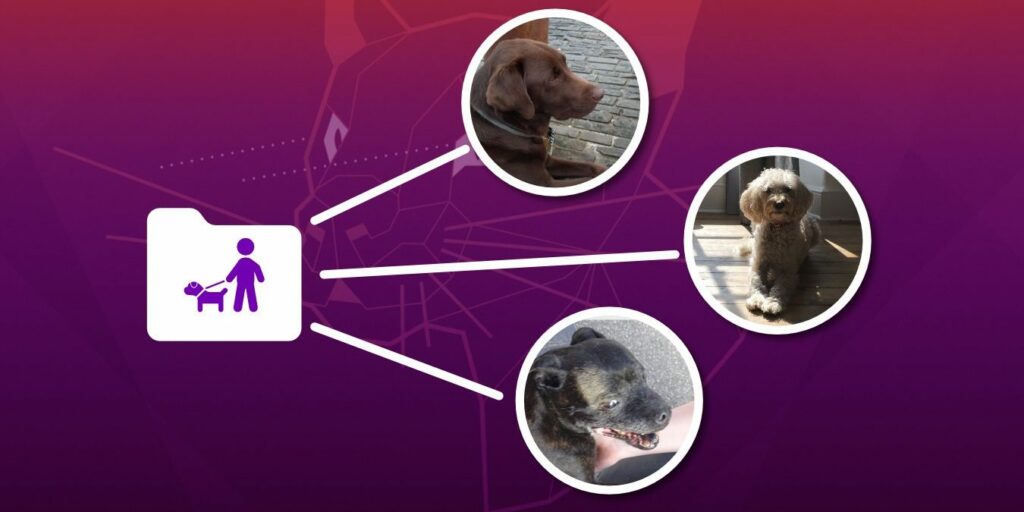Tener su propio espacio en una computadora familiar puede ser un verdadero salvavidas. Saber siempre que sus aplicaciones favoritas están donde espera que estén, los marcadores no se pierden y los documentos se almacenan de forma segura lejos de miradas indiscretas, puede ser un verdadero salvavidas. En este tutorial, le mostramos cómo agregar y administrar usuarios en Ubuntu, ajustar sus privilegios y configurar una carpeta «Familia» para permitir que todos los usuarios tengan un espacio para colaborar o compartir archivos.
Nota: este tutorial se basa en Ubuntu 20.04 y Gnome 3.36, pero los métodos deberían ser muy similares en todas las distribuciones.
Creando usuarios
Para comenzar, vaya a su aplicación Configuración y, desde el borde izquierdo, elija Usuarios. Para realizar cambios aquí, deberá autenticarse. Haga clic en «Desbloquear…» en la parte superior derecha e ingrese su contraseña. Ahora tendrá acceso a las diversas herramientas, como poder cambiar su nombre de usuario o contraseña, configurar el inicio de sesión automático o ver la actividad de la cuenta. Más tarde, como administrador, también podrá acceder a esta información para otras cuentas.
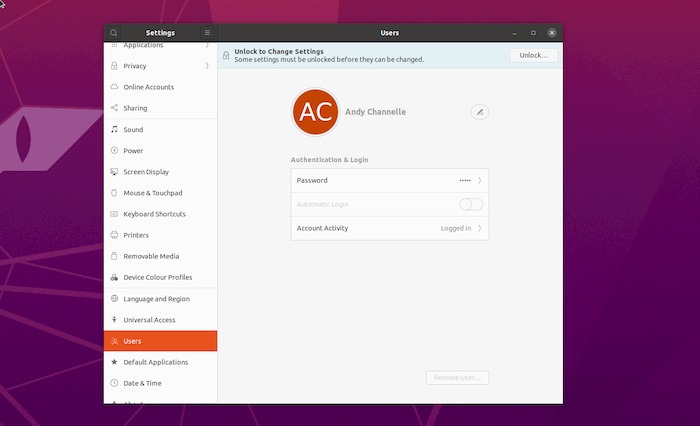
Seleccione «Agregar usuario…» en la parte superior de la ventana.
Configura tus usuarios
En esta pantalla, definirá si el nuevo usuario tiene privilegios de administrador o no, lo que significa que puede realizar cambios en el nivel del sistema, instalar software, etc., luego proporcione un nombre completo y un nombre de usuario. Este último se usa para crear la carpeta «/home» para la cuenta y no es editable. A continuación, establecerá contraseñas. En una situación familiar, es posible que desee elegir la primera opción para que sus usuarios creen una contraseña cuando inicien sesión, pero en nuestro caso, estamos asignando una contraseña desde aquí.
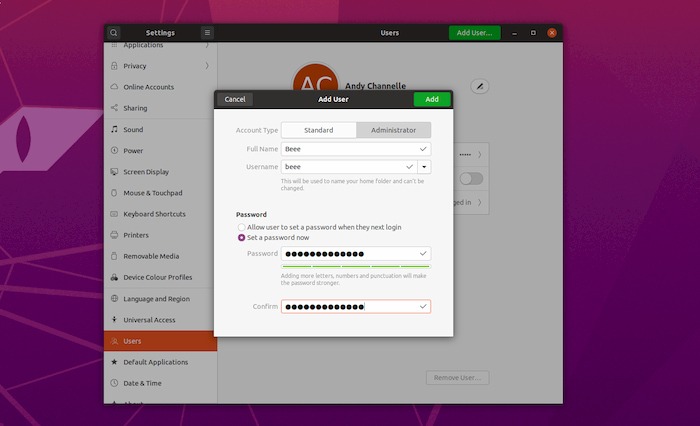
La seguridad de la contraseña siempre es importante, por lo que Gnome establece un criterio y no le permitirá continuar a menos que su elección tenga letras, números y puntuación. Debe ser fácil de recordar pero difícil de adivinar.
Una vez que seleccione «Agregar», se le pedirá que se autentique una vez más y se creará la cuenta.
cambiar contraseñas
Felicitaciones, ahora es un administrador de sistemas con poder para otorgar (y denegar) acceso a archivos. Esto también significa que usted será el primer puerto de escala si sus usuarios olvidan su contraseña porque puede ingresar a sus cuentas y crear una nueva contraseña o restablecer el sistema para que puedan crear una nueva contraseña en su próximo inicio de sesión. Para hacer esto, simplemente seleccione su nombre de la lista de usuarios en la parte superior, seleccione el campo Contraseña y configure la acción apropiada.
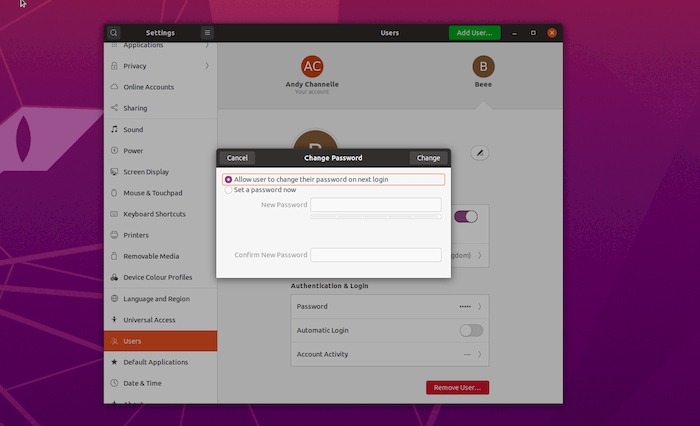
La próxima vez que inicie, se le presentará una lista de usuarios. Cada usuario puede configurar su escritorio, barra de tareas y temas a su gusto. También tendrán un directorio en el sistema que es su hogar, que generalmente es inaccesible para otros usuarios.
Compartir carpetas
Muchas veces desea compartir documentos entre cuentas. Podemos hacer esto configurando permisos en carpetas particulares. En nuestro caso, vamos a crear una carpeta compartida llamada «Familia», luego, en lugar de configurar el acceso individual a la carpeta, agregaremos otros usuarios al grupo, llamado «andy», que posee esa carpeta. Luego podemos establecer permisos para todo el grupo.
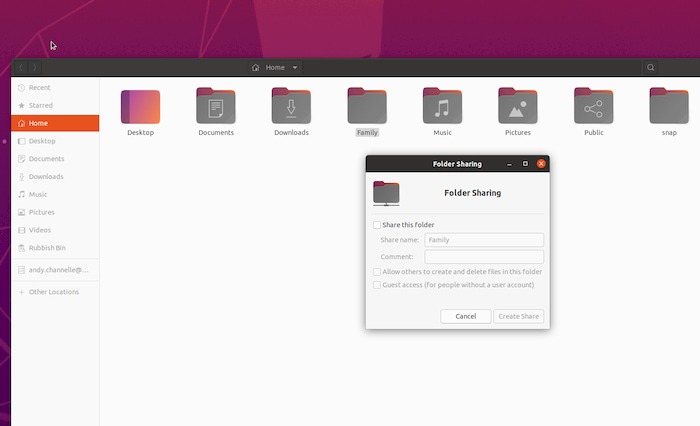
Comience abriendo el administrador de archivos de Gnome, vaya a la carpeta de inicio del administrador principal, cree una nueva carpeta (haga clic con el botón derecho -> Nueva carpeta) y asígnele un nombre. La forma sencilla de compartir esta carpeta es hacer clic con el botón derecho y seleccionar «Compartir red local». Al seleccionar la opción «Compartir esta carpeta» posterior, se iniciará la instalación del sistema Linux Samba, por lo que los usuarios de Windows también pueden acceder a la carpeta. No estamos particularmente interesados en esto en este momento, por lo que vamos a configurar las cosas manualmente.
En lugar de la opción Red compartida, elija «Propiedades» en el menú contextual y seleccione la pestaña Permisos.
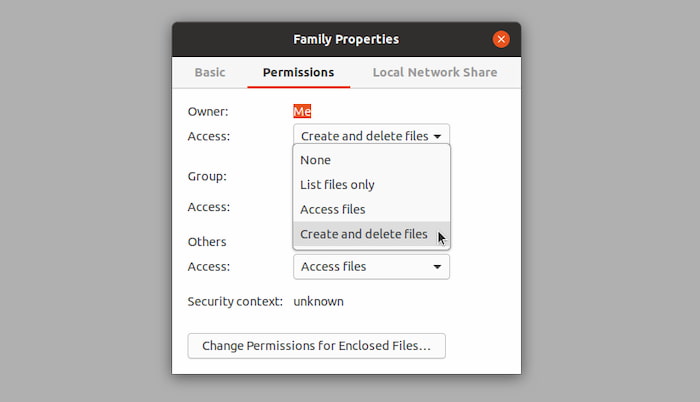
Aquí verá tres clases de usuarios. El propietario puede «Crear y eliminar archivos», el grupo (que lleva el nombre del propietario) puede «Acceder a los archivos» y otros también pueden «Acceder a los archivos». (Lea este artículo de chmod 777 para obtener más detalles sobre el permiso de archivo). Queremos elevar los permisos del grupo para que todos en el grupo «andy» puedan acceder completamente a la carpeta. Cambie la configuración a «Crear y eliminar archivos». Tenga en cuenta que si está haciendo esto en una carpeta establecida con muchas subcarpetas, puede seleccionar «Cambiar permisos para archivos adjuntos» para que el cambio se aplique en cascada a través de la carpeta.
Adición de usuarios a un grupo
Las versiones más recientes de Gnome han eliminado la capacidad de agregar usuarios a un grupo mediante una interfaz gráfica, por lo que necesitaremos hacer algunas cosas en la terminal. Afortunadamente, no es demasiado arduo.
Abra la terminal (Ubuntu lo guarda en Utilidades en su menú de aplicación) y escriba:
sudo usermod -a -G group user
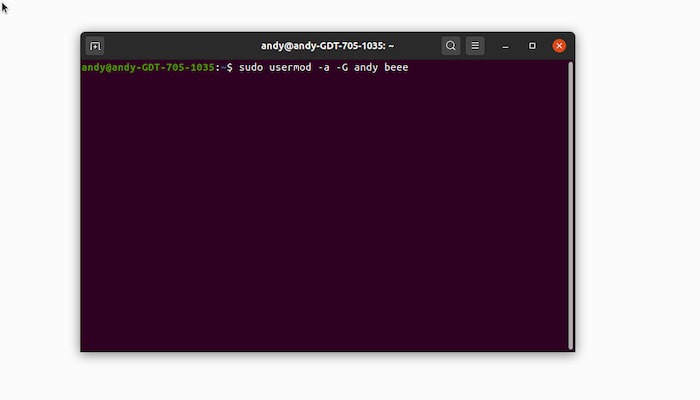
“Grupo” es el nombre del grupo y “usuario” el nombre del usuario. Deberá autenticarse con su contraseña de usuario administrador para realizar el cambio.
Su usuario, en su propia cuenta, ahora puede navegar a «Computadora -> Inicio -> nombre de usuario -> nombre de carpeta» para acceder o agregar archivos a la carpeta compartida.
El sistema compartido de Linux es lo suficientemente flexible como para permitirle acceder a sus archivos incluso si está ejecutando un arranque dual de Windows y Linux. Solo asegúrese de no deshabilitar la pantalla de bloqueo de la computadora de su familia.