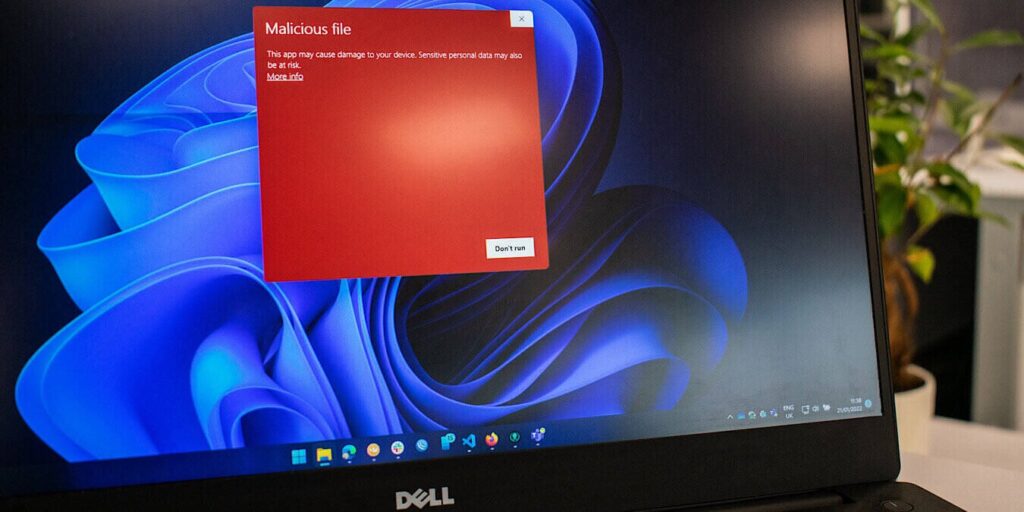Al usar Windows, notará que viene con su propio antivirus llamado Windows Defender (ahora llamado Seguridad de Windows en versiones posteriores de Windows 10 y Windows 11). Para algunos, Windows Defender es más un obstáculo que una ayuda. Como tal, querrán deshabilitar Windows Defender por completo. Como descubrirá en este tutorial, deshabilitar Windows Defender no es tan fácil como debería ser. De todos modos, asegurarse de que Defender se caiga y permanezca abajo no es nada complicado.
¿Por qué no utilizar la opción predeterminada?
Puede parecer un poco confuso que apagar Windows Defender de forma permanente sea más complicado de lo que debería ser. Después de todo, hay una opción dentro de Windows para deshabilitar Defender. Puede acceder a él yendo a «Inicio -> Configuración -> Privacidad y seguridad». Seleccione «Seguridad de Windows» o «Windows Defender», según su versión de Windows.
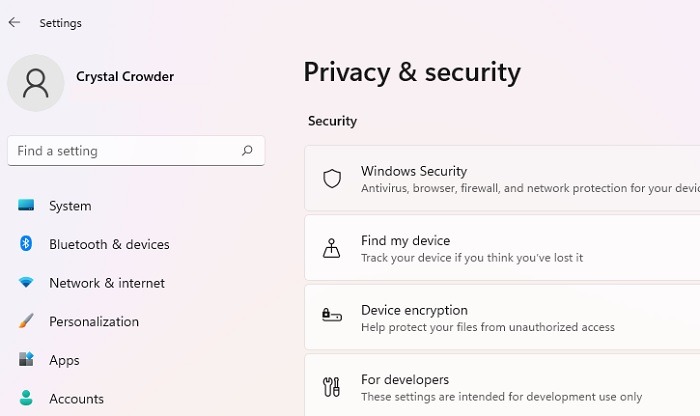
En Windows 10, verá una opción para desactivar diferentes opciones. Sin embargo, si lee la descripción de la configuración, detectará el problema. Windows Defender solo permanecer inactivo por un corto período de tiempo. Cuando detecta que ha estado apagado demasiado tiempo, se volverá a encender automáticamente. Esto significa que si desea que Windows Defender permanezca deshabilitado, deberá seguir desactivando esta opción cada vez que Windows la reinicie. ¡Qué lío!
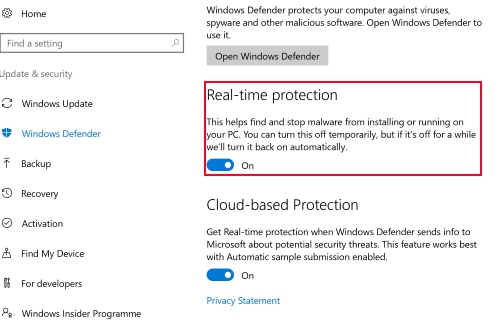
Si está utilizando Windows 11, existen las mismas configuraciones, pero debe pasar por algunas pantallas adicionales. Haga clic en «Abrir seguridad de Windows».
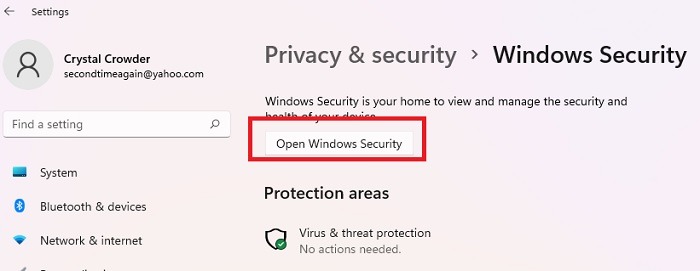
Seleccione «Protección contra virus y amenazas».
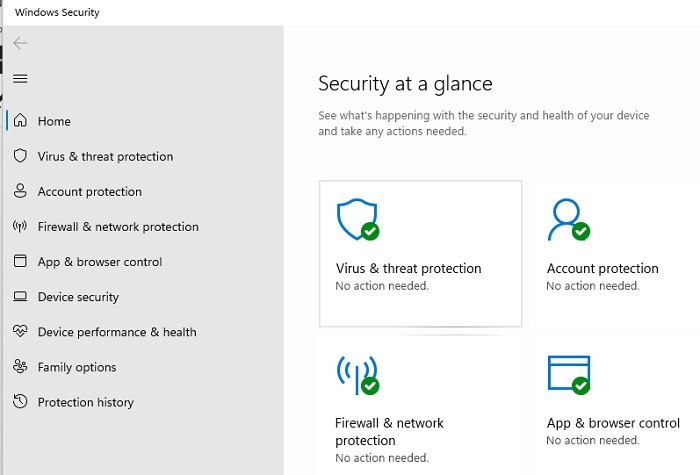
Desplácese hasta que vea «Configuración de protección contra virus y amenazas». Haga clic en el enlace «Administrar configuración».
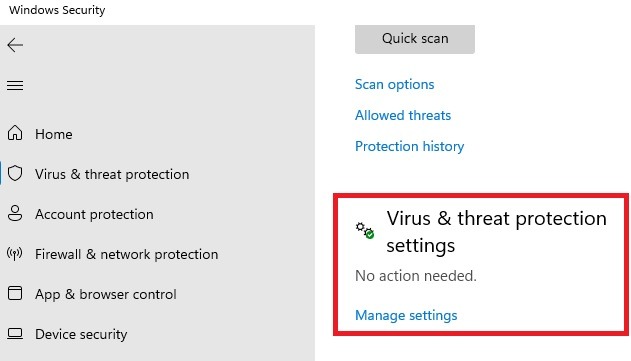
Ahora, cambie las diversas opciones a Desactivado, tal como lo haría en Windows 10. Es una molestia intentar acceder a la configuración, pero una vez que lo haga, se verá similar a Windows 10.
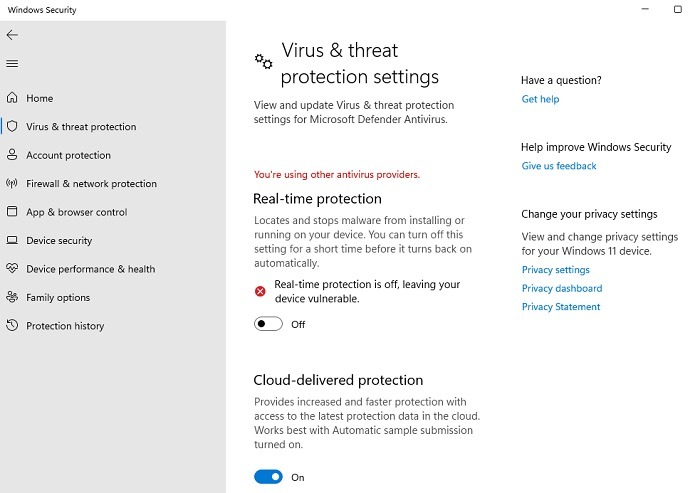
Además, al igual que en Windows 10, apagar todo es solo temporal. Esto es genial si solo necesita apagar Windows Defender por un corto tiempo, pero no resuelve el objetivo final de apagar Windows Defender de forma permanente.
Deshabilitar Windows Defender de forma permanente
Afortunadamente, hay una manera de hacer que Windows Defender no se vuelva a habilitar. No es muy obvio cómo hacerlo, pero una vez que aprenda los conceptos básicos, podrá encenderlo y apagarlo sin muchos problemas. ¡Solo asegúrese de no navegar por la Web sin un antivirus activo! Asegúrese de tener algo instalado de antemano para compensar la desactivación de Windows Defender.
Hay dos formas de desactivar Windows Defender. El primero es a través del registro y el segundo es a través de la ventana de directiva de grupo local. Por lo general, la política de grupo local es un poco más fácil de realizar, pero solo puede usarla en las ediciones Pro, Enterprise y Education de Windows 10 y 11.
Si no usa ninguna de las ediciones anteriores, o no está seguro de cuál está usando, ¡no se preocupe! Todas las versiones de Windows 10 y Windows 11 pueden desactivar Windows Defender mediante el método de registro. Simplemente siga los pasos a continuación, y debería solucionar su problema en poco tiempo.
Usando el Registro (Disponible para TODOS los Usuarios)
Primero, abra el comando Ejecutar presionando Win + R. En el cuadro que aparece, escriba regedit y haga clic en «Aceptar».
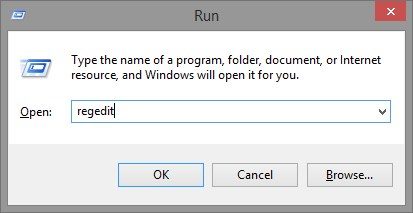
Nota: haga una copia de seguridad de su registro antes de realizar cualquier cambio. Puede hacerlo abriendo el Editor del Registro, luego el menú «Archivo» y seleccionando «Exportar». Guarde la copia en un lugar seguro.
Se abrirá el registro del sistema. A la izquierda navegue a la siguiente carpeta:
HKEY_LOCAL_MACHINE\SOFTWARE\Policies\Microsoft\Windows Defender
Es posible que vea una carpeta después de Windows Defender llamada «Administrador de políticas». No haga clic en esa carpeta; en su lugar, mantenga el de Windows Defender resaltado como en la siguiente imagen.
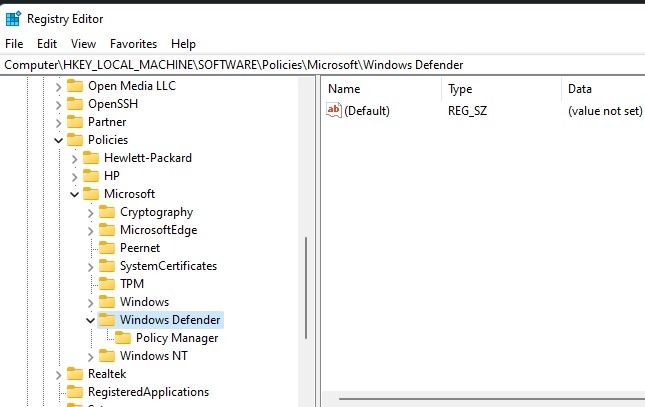
En el lado derecho de la ventana, puede ver un archivo llamado «DisableAntiSpyware». Si lo haces, ¡es genial! Si no, vamos a tener que hacer el nuestro. Para hacer esto, haga clic derecho en el espacio vacío en el lado derecho de la ventana, vaya a «Nuevo», luego «Valor DWORD (32 bits)».
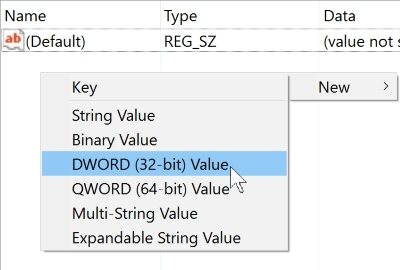
Windows creará un archivo DWORD sin título. Haga clic con el botón derecho en el archivo y haga clic en «Cambiar nombre», luego llámelo «DisableAntiSpyware». ¡Asegúrate de introducir el nombre perfectamente!
Haga clic derecho en el archivo «DisableAntiSpyware» y haga clic en «Modificar…»
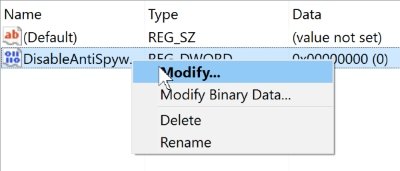
Para habilitar la política que deshabilita Windows Defender, establezca los datos de valor en «1» y haga clic en «Aceptar». Esto le dice a la computadora que la política que acaba de crear debe estar habilitada y Windows deshabilitará Defender por usted. Si alguna vez desea recuperar Windows Defender, simplemente regrese a este archivo y cambie el valor a «0». Esto deshabilita la política y permite que Windows Defender vuelva a funcionar.
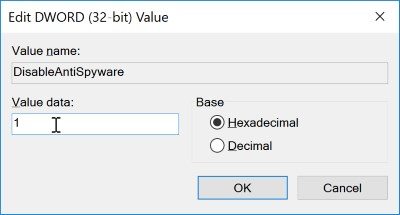
La próxima vez que intente cargar Windows Defender, verá el siguiente mensaje de error que indica que se ha desactivado.
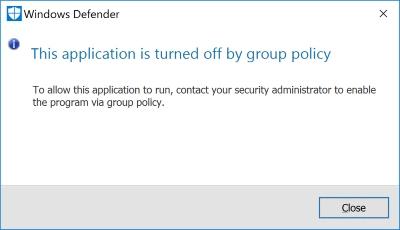
Si todavía se está ejecutando algo, agregue los siguientes valores DWORD en las siguientes ubicaciones de carpeta utilizando el mismo proceso que el anterior:
- DisableRealtimeMonitoring (establezca el valor en 1)
- DisableRoutinelyTakingAction (Establezca el valor en 1)
- DisableAntiVirus (Establezca el valor en 1)
- DisableSpecialRunningModes (Establezca el valor en 1)
- ServiceKeepAlive (Establecer valor en 0)
Es posible que también deba crear tres carpetas nuevas en Windows Defender. Simplemente haga clic derecho en la carpeta «Windows Defender», seleccione «Nuevo» y elija «Clave». Agregue tres nuevas claves llamadas «Actualizaciones de firma», «Protección en tiempo real» y «Spynet». A continuación, agregue los siguientes valores DWORD a las carpetas correspondientes:
HKEY_LOCAL_MACHINE\SOFTWARE\Policies\Microsoft\Windows Defender\Signature Updates
- ForceUpdateFromMU (Establecer valor en 0)
HKEY_LOCAL_MACHINE\SOFTWARE\Policies\Microsoft\Windows Defender\Real-Time Protection
- DisableRealtimeMonitoring (Establezca el valor en 1)
- DisableOnAccessProtection (Establecer valor en 1)
- DisableBehaviorMonitoring (Establecer valor en 1)
- DisableScanOnRealtimeEnable (Establezca el valor en 1)
HKEY_LOCAL_MACHINE\SOFTWARE\Policies\Microsoft\Windows Defender\Spynet
- DisableBlockAtFirstSeen (Establecer valor en 1)
Mientras esté en el Editor del registro, consulte estos útiles trucos del registro para obtener una experiencia más optimizada.
Uso de la política de grupo local
Para comenzar, presione Win + R para cargar el cuadro Ejecutar, luego escriba gpedit.msc en el cuadro y presione «OK».
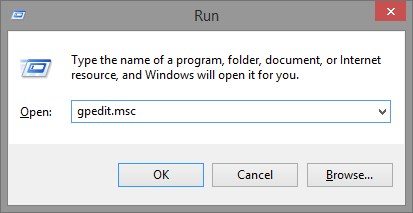
Si intenta ejecutarlo en una edición diferente, como Home, obtendrá el siguiente error.
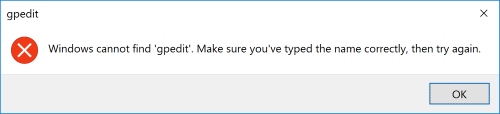
Esto significa que no puede usar este método para deshabilitar Windows Defender. En este caso, querrá usar el método de registro anterior, que funciona para todas las ediciones.
Cuando se cargue la ventana de directiva de grupo local, busque en la sección «Configuración del equipo» la carpeta «Plantillas administrativas». Ábralo, luego abra «Componentes de Windows -> Windows Defender». A la derecha, debería ver un archivo llamado «Desactivar Windows Defender».
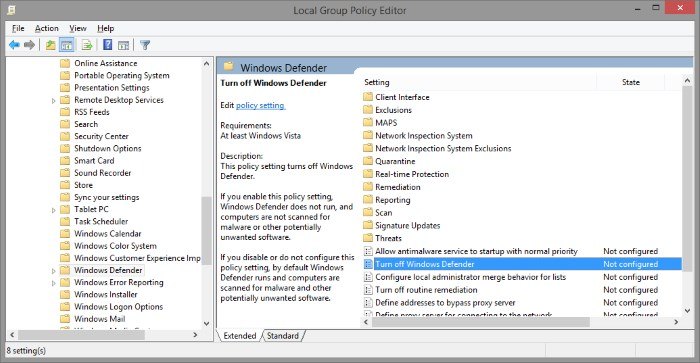
Haga doble clic en él y haga clic en «Habilitado» a la izquierda. Esto activa la política «Desactivar Windows Defender», que desactiva Windows Defender. Si cambia de opinión en el futuro, puede volver aquí y seleccionar «Deshabilitado» en su lugar.
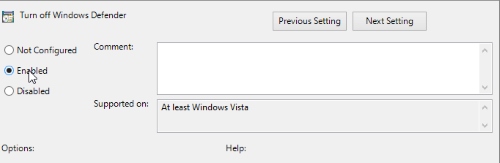
Para algunos, Windows Defender puede ser más un obstáculo que una ayuda. Peor aún, no hay una forma sencilla de desactivarlo permanentemente. Al seguir uno de los dos métodos anteriores, puede disfrutar de su computadora sin tener que estar constantemente deshabilitando Windows Defender.
Preguntas frecuentes
1. ¿Es seguro deshabilitar permanentemente Windows Defender?
Sí. Sin embargo, debe activar inmediatamente otro programa antivirus. Windows Defender está diseñado para protegerlo desde el momento en que comienza a usar Windows, pero no tiene que usarlo si no lo desea. Por eso es una buena idea dejarlo funcionando hasta que esté listo para instalar algo más.
Incluso si eres extremadamente cuidadoso, lo más probable es que te encuentres con un virus en algún momento. Bloquearlo es mucho más fácil que tratar de eliminarlo. Si bien puede eliminarlo sin antivirus, no es fácil.
2. ¿Windows Defender hará que mi PC funcione lentamente?
A menos que esté ejecutando un escaneo completo, no debería notar ninguna interferencia real. De hecho, Windows Defender usa menos recursos del sistema que la mayoría de las aplicaciones antivirus. Si su PC funciona lentamente, consulte el Administrador de tareas para ver qué se está ejecutando y qué utiliza la mayoría de los recursos. En realidad, podría ser un signo de una infección de virus que superó a Windows Defender u otra aplicación antivirus que haya instalado.
3. ¿La instalación de otra aplicación antivirus deshabilitará Windows Defender?
Parcialmente. Windows Defender aún puede realizar análisis periódicos y recibirá actualizaciones periódicas. Sin embargo, Windows utiliza de forma predeterminada el antivirus que haya elegido. Por ejemplo, cuando instalé Malwarebytes, Windows desactivó automáticamente la Protección en tiempo real en Windows Defender, pero dejó activados los análisis periódicos.
Si desea deshabilitar permanentemente Windows Defender, deberá pasar por las opciones anteriores.
4. ¿Es seguro ejecutar Windows Defender con otra aplicación antivirus?
Sí. Los dos rara vez se interponen en el camino del otro. Solo asegúrese de que los dos no estén tratando de ejecutar escaneos al mismo tiempo, nosotros o su PC se ralentizarán a paso de tortuga. Piense en Windows Defender como un antivirus de respaldo. Pero, no va a hacer daño en nada deshabilitarlo y simplemente usar el antivirus que desee.