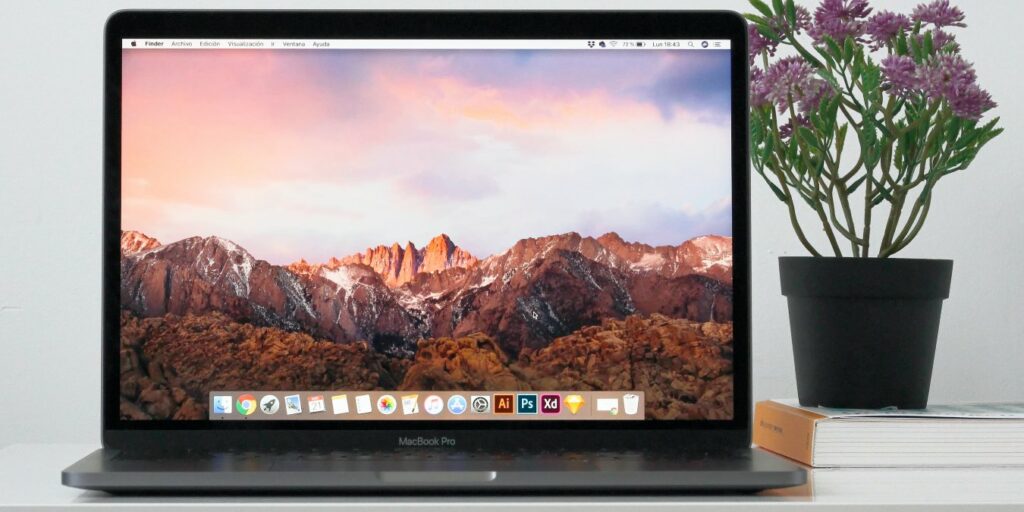Cuando compre un nuevo dispositivo Apple, tendrá que darle un nombre. A veces, sin embargo, el nombre que le dabas a tu Mac hace dos o tres años no es como te gustaría llamarlo ahora. Afortunadamente, alterar esto no es demasiado difícil. Aquí te mostramos cómo cambiar el nombre en tu Mac.
¿Por qué querrías cambiar el nombre de tu Mac?
Si posee una Mac, es posible que desee cambiar el nombre de su computadora por varias razones. Una podría ser que un amigo o familiar te haya donado el dispositivo, y todavía lleva el mismo nombre que le habían puesto.
También podría ser que desees cambiar el nombre de tu Mac porque el anterior era un poco vergonzoso. O simplemente puede haber cambiado de opinión y ya no desea que esté conectado a su nombre.
Cómo cambiar el nombre de tu Mac
Si bien el nombre de su Mac aparece en su cuenta de iCloud, no puede cambiar el nombre desde iCloud. En su lugar, tendrás que ir a la configuración de tu computadora.
Haga clic en el logotipo de Apple en la esquina superior izquierda de su pantalla y siga los pasos a continuación.
1. Haga clic en la opción de menú «Preferencias del sistema…». Este es el segundo hacia abajo y debajo de «Acerca de esta Mac», que es un lugar donde puede verificar el número de serie de su Mac.
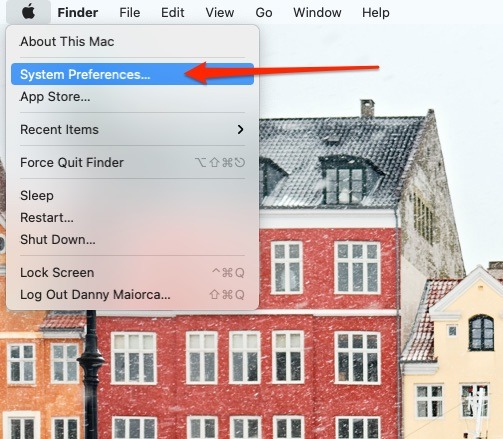
2. Cuando aparezca la lista de configuraciones, busque «Compartir». Su ícono, una carpeta azul con una persona caminando en un rombo azul oscuro, se encuentra en la parte inferior de la ventana.
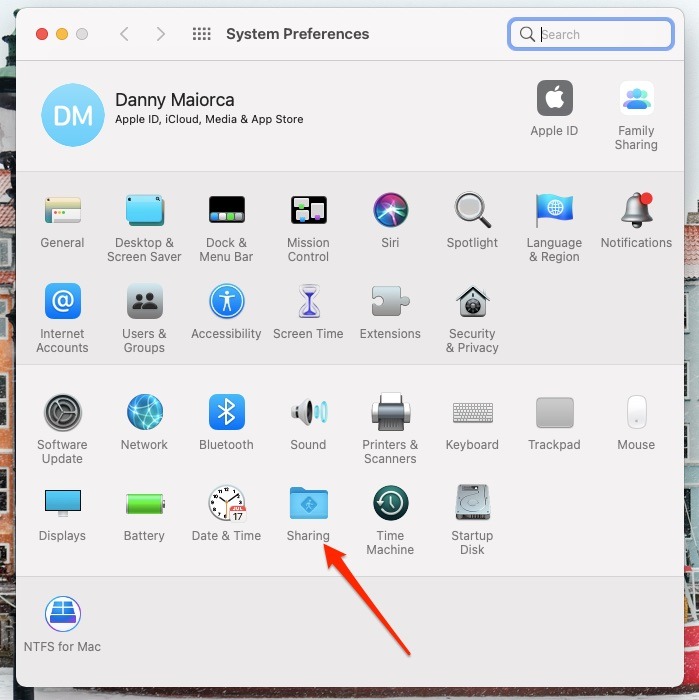
3. Seleccione «Compartir», lo que lo llevará a la sección «Nombre de la computadora».
4. En el cuadro de texto junto a «Nombre de la computadora», reemplace el nombre actual por el nuevo.
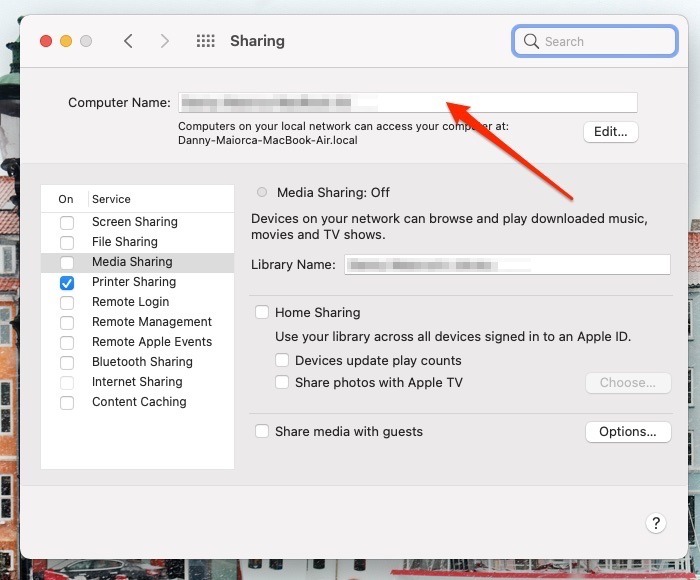
5. Una vez que haya cambiado el nombre, cierre la ventana. Inicie sesión en iCloud para ver si ha cambiado.
Si el nombre no ha cambiado cuando inicia sesión en iCloud, intente cerrar sesión y volver a iniciar sesión. Alternativamente, puede intentar reiniciar su computadora. Si ninguno de estos funciona, es posible que simplemente deba esperar un poco para que los cambios surtan efecto.
Cómo cambiar el nombre de administrador en Mac
Es posible que no tenga problemas con el nombre de su computadora, sino que desee cambiar el nombre de administrador. Si está buscando cambiar esto, los pasos son un poco diferentes a ajustar el nombre de su computadora, pero de ninguna manera complicados.
Para cambiar el nombre de administrador de su Mac, vuelva a «Preferencias del sistema…» y siga estos pasos.
1. Busque la opción «Usuarios y grupos». Está en el lote de categorías con un fondo gris más oscuro y tiene un logotipo con dos usuarios en un cuadrado gris.
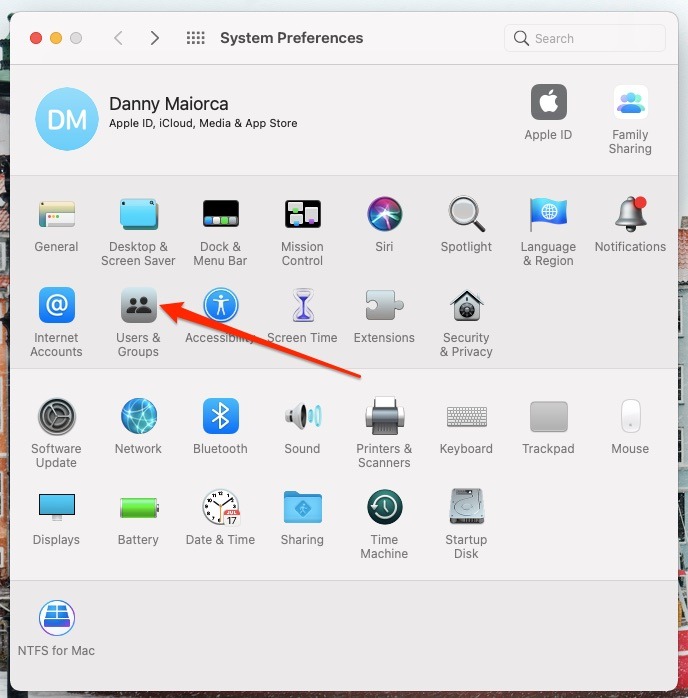
2. Haga clic en «Usuarios y grupos» y toque el candado en la esquina inferior izquierda. Ingrese la contraseña de su computadora cuando se le solicite y seleccione «Desbloquear».
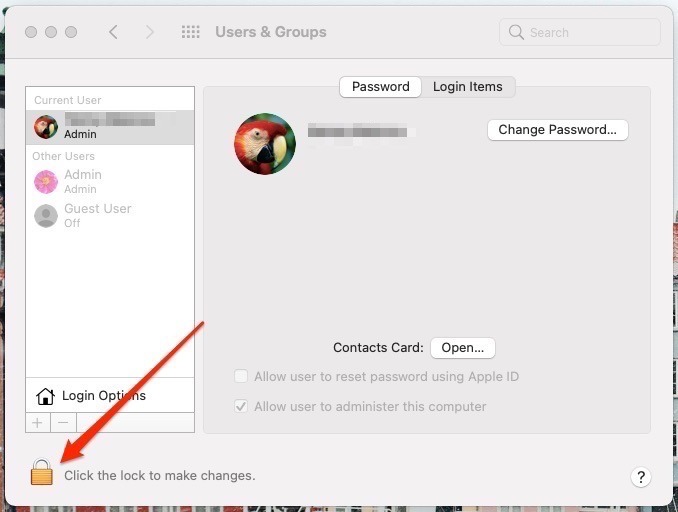
3. Localice el nombre de administrador que desea cambiar, mantenga presionada la tecla Ctrl y, al mismo tiempo, haga clic en el usuario con el trackpad. Haga clic en «Opciones avanzadas…» cuando aparezca.
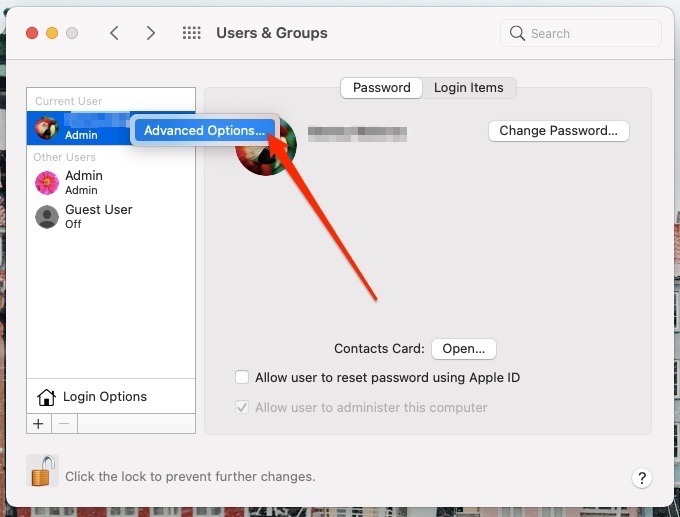
4. Cuando aparezca la siguiente ventana, elimine el nombre actual en el cuadro junto a «Nombre completo» y reemplácelo con el nuevo nombre deseado.
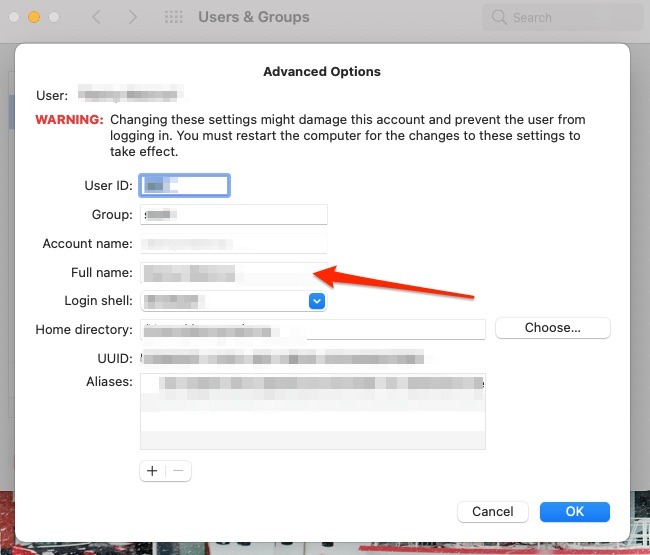
5. Para completar este paso, haga clic en el botón azul «Aceptar» en la parte inferior derecha de la ventana.
En la parte superior de la ventana «Opciones avanzadas…», verá un mensaje de advertencia que detalla lo que podría suceder una vez que cambie el nombre de usuario. Léalo y tenga en cuenta las posibles consecuencias.
Preguntas frecuentes
1. ¿Puedes cambiar el nombre de la Mac en iCloud?
Al momento de escribir, no puede cambiar el nombre de su Mac directamente desde iCloud. En su lugar, deberá iniciar sesión en su computadora y seguir los pasos que se enumeran en este artículo.
2. ¿Existe un límite en la frecuencia con la que puedo cambiar el nombre de una Mac?
No, puedes cambiar el nombre de tu Mac tantas veces como quieras.
3. ¿Puedo cambiar el nombre del disco en Mac?
Sí, puede cambiar el nombre de discos individuales en su Mac. Mantenga presionado el botón Ctrl al mismo tiempo que hace clic en el disco en su escritorio. Seleccione «Cambiar nombre» y cambie el nombre del disco.
4. ¿Puedo agregar nuevos administradores en una Mac?
Sí. Para agregar nuevos administradores en su Mac, vaya a la misma ventana donde se puede cambiar el nombre de usuario del administrador. Verá los botones más y menos en la parte inferior del menú a la izquierda. Haga clic en más y agregue el administrador. Este es el mismo lugar donde agregaría un usuario a su Mac.
Terminando
Cambiar el nombre de usuario de la computadora en tu Mac es sencillo y no toma mucho tiempo. También debe verificar la salud de su SSD con regularidad para evitar que falle sin previo aviso.