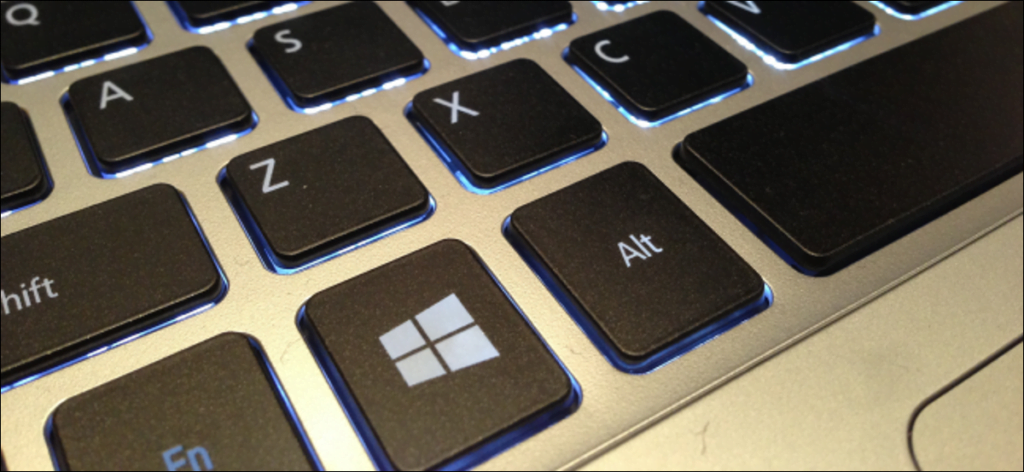Windows usa la «tecla de Windows» para muchos atajos útiles. Pero si le están molestando o si solo desea asignarlas a diferentes funciones, hay una manera de deshabilitarlas todas a la vez desde el registro o el Editor de políticas de grupo.
Es importante saber que los cambios de los que hablaremos en este artículo son por usuario, lo que significa que deberá realizar estos cambios para cada cuenta de usuario para la que desee desactivar los accesos directos. No es difícil de hacer y lo guiaremos a través del proceso.
También debe tener en cuenta que estos pasos solo deshabilitan los atajos de teclado de Windows de forma predeterminada, no la tecla de Windows en sí. Aún puede presionar la tecla de Windows para abrir el menú Inicio. Si está buscando una forma de deshabilitar completamente la clave de Windows, le recomendamos encarecidamente que utilice una aplicación como SharpKeys para deshabilitar la clave mediante el uso de asignaciones de claves. También puede usarlo para apagar la tecla de bloqueo de mayúsculas más molesta mientras lo hace.
Usuarios domésticos: deshabilite los atajos de teclado de Windows editando el registro
Si tiene Windows 7, 8 o 10 Home Edition, deberá editar el registro de Windows para realizar estos cambios. También puede hacer esto si tiene Windows Pro o Enterprise, pero se siente más cómodo trabajando en el Registro. (Sin embargo, si tiene Pro o Enterprise, le recomendamos que utilice el Editor de políticas de grupo local más simple, como se describe en la siguiente sección).
Advertencia estándar: el Editor del Registro es una herramienta poderosa y el uso inadecuado puede hacer que su sistema sea inestable o incluso inutilizable. Es un truco bastante sencillo y mientras sigas las instrucciones no deberías tener ningún problema. Dicho esto, si nunca ha trabajado con él, asegúrese de leer cómo usar el editor de registro antes de comenzar. Y definitivamente haga una copia de seguridad del registro (¡y de su computadora!) Antes de realizar cualquier cambio.
Antes de que pueda comenzar a editar el registro, debe iniciar sesión como el usuario para el que desea realizar cambios y luego editar el registro mientras está conectado a su cuenta. Si tiene varios usuarios para los que desea realizar cambios, deberá repetir el proceso para cada usuario.
Después de iniciar sesión, abra el Editor del Registro presionando Inicio y escribiendo «regedit». Presione Entrar para abrir el Editor del Registro y permitirle realizar cambios en su PC.
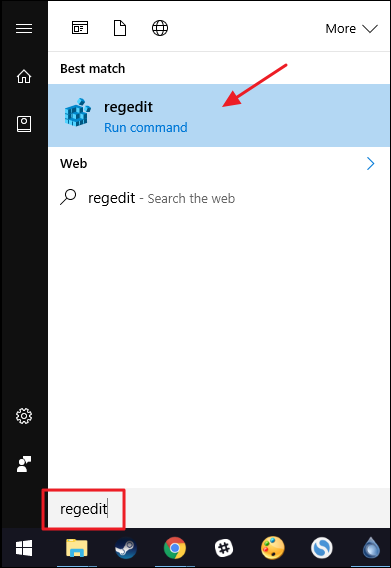
En el Editor del Registro, use la barra lateral izquierda para navegar hasta la siguiente clave:
HKEY_CURRENT_USERSOFTWAREMicrosoftWindowsCurrentVersionPoliciesExplorer
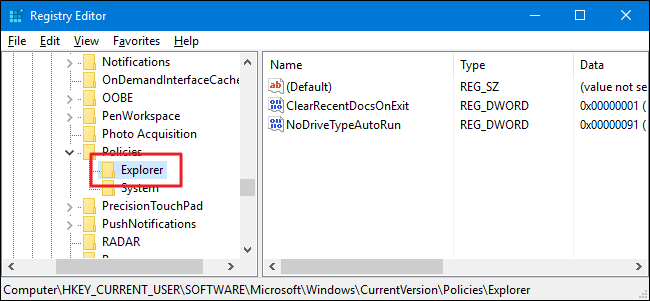
Entonces necesitará crear un nuevo valor en el Explorer llave. Haga clic derecho en el Explorer y elija Nuevo> Valor DWORD (32 bits). Nombra el nuevo valor «NoWinKeys».
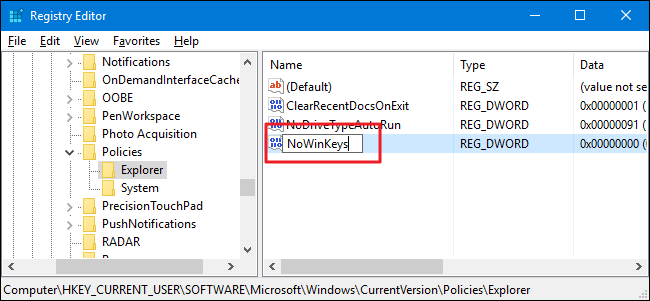
Haga doble clic en el nuevo NoWinKeys valor para abrir su ventana de propiedades. Cambie el valor de 0 a 1 en el cuadro «Información del valor», luego haga clic en «Aceptar».
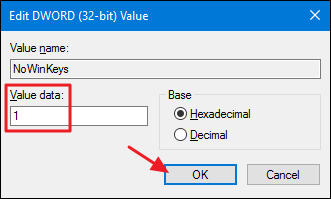
Ahora puede salir del Editor del registro. Deberá reiniciar Windows (o cerrar la sesión y volver a iniciarla) para que los cambios surtan efecto. Para revertir los cambios, simplemente inicie sesión con la cuenta que cambió, reinicie el Editor del Registro y elimine el NoWinKeys valor que creaste. Deberá hacer esto para cada usuario para el que desee restaurar los métodos abreviados de teclado de Windows.
Descargue nuestro truco de registro con un solo clic
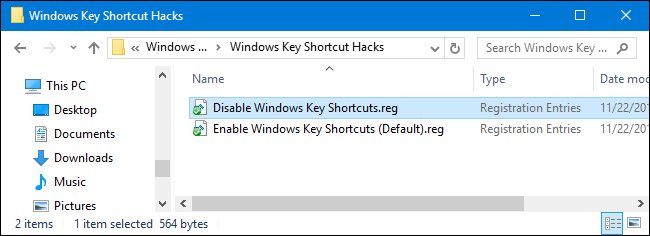
Si no tiene ganas de sumergirse en el registro, hemos creado dos trucos de registro descargables que puede utilizar. Un truco deshabilita los atajos de teclado de Windows y el otro truco los habilita, restaurando la configuración predeterminada. Ambos trucos se incluyen en el siguiente archivo ZIP. Haga doble clic en el que desea usar y haga clic en las indicaciones. Recuerde que primero deberá iniciar sesión con la cuenta de usuario para la que desea realizar los cambios.
Hackear atajos de teclado de Windows
Estos trucos son realmente los Explorer clave, reducida al valor de NoWinKeys que describimos anteriormente, luego exportada a un archivo .REG. Ejecutar el truco «Deshabilitar métodos abreviados de teclado de Windows» crea el NoWinKeys value y establece el valor en 1 para el usuario actualmente conectado. Ejecutar el truco «Habilitar accesos directos de teclado de Windows (predeterminado)» restablece el valor a 0. Y si le gusta jugar con el registro, vale la pena tomarse el tiempo para aprender a crear sus propios trucos de registro.
Usuarios profesionales y empresariales: deshabilite los métodos abreviados de teclado de Windows con el editor de políticas de grupo local
Si está usando Windows Pro o Enterprise, la forma más fácil de desactivar los atajos de teclado de Windows es usar el Editor de políticas de grupo local. También le da un poco más de poder sobre qué usuarios tienen esta restricción. Si solo deshabilita los accesos directos para ciertas cuentas de usuario en una PC, deberá realizar una pequeña configuración adicional creando primero un objeto de política para esos usuarios. Puede leer todo al respecto en nuestra guía para aplicar la configuración de la directiva de grupo local a usuarios específicos.
También debe saber que la Política de grupo es una herramienta bastante poderosa, por lo que vale la pena tomarse el tiempo para aprender lo que puede hacer. Y si está en una red corporativa, haga un favor a todos y consulte primero con su administrador. Si su computadora de trabajo es parte de un dominio, también es probable que sea parte de una política de grupo de dominio que anulará la política de grupo local de todos modos.
Primero, busque el archivo MSC que creó para controlar las políticas de estos usuarios en particular. Haga doble clic para abrirlo y permitirle realizar cambios en su PC. Si solo tiene una cuenta de usuario en su PC, puede abrir el Editor de políticas de grupo local estándar haciendo clic en Inicio, escribiendo «gpedit.msc» y luego presionando Enter. Eso es lo que haremos en este ejemplo, pero si está utilizando un archivo MSC para aplicar los cambios a algunos usuarios, los pasos son los mismos.
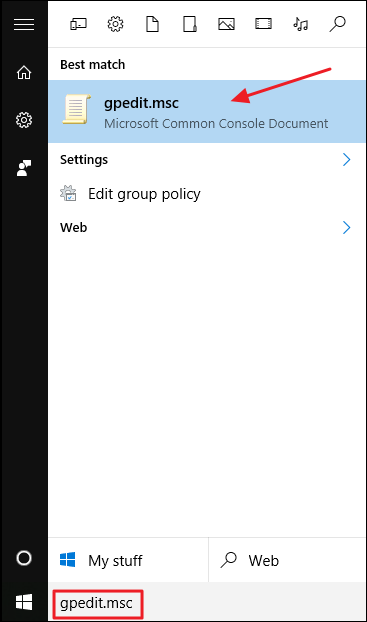
En la ventana Política de grupo para estos usuarios, en el lado izquierdo, vaya a Configuración de usuario> Plantillas administrativas> Componentes de Windows> Explorador de archivos. Si está utilizando Windows 7, la parte «Explorador de archivos» se llamará «Explorador de Windows» en su lugar. A la derecha, busque la configuración «Deshabilitar los atajos de teclado de Windows + X» y haga doble clic para abrir su ventana de propiedades.
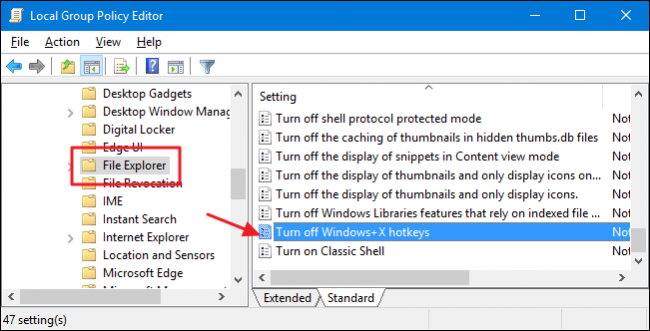
En la ventana de propiedades del parámetro, haga clic en la opción «Habilitado», luego haga clic en «Aceptar».
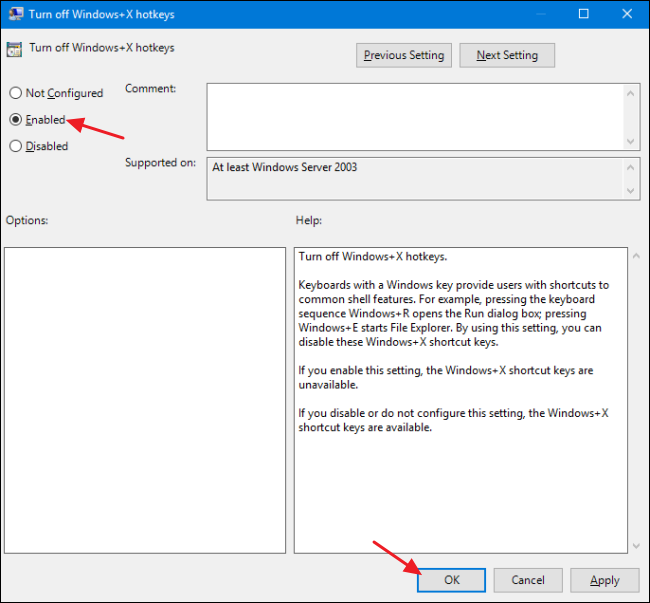
Ahora puede salir del Editor de políticas de grupo local. Deberá reiniciar la PC (o cerrar la sesión y volver a iniciarla) para que los cambios surtan efecto. Para deshacer el cambio más tarde, simplemente vuelva a la misma configuración de «Desactivar atajos de teclado de Windows + X» y configúrelo de nuevo en «No configurado».
Credito de imagen: Maurizio Pesce/ Flickr