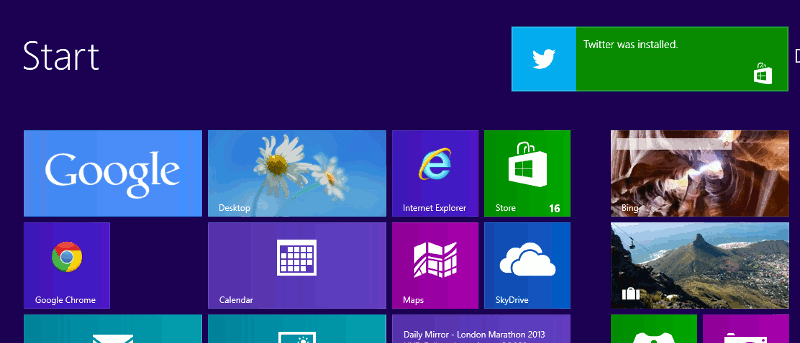Windows 8 introdujo algo más que una nueva apariencia en su sistema operativo. El diseño visualmente impresionante que viene con la interfaz de usuario moderna significó rediseñar muchas formas en que el sistema operativo funcionó para los usuarios. Es posible que haya notado las notificaciones de brindis en Windows 8 que aparecen cuando instala o desinstala aplicaciones.
Muchos usuarios se acostumbraron a las notificaciones de burbujas que venían con versiones anteriores de Windows desde la barra de tareas. En Windows 8, puede apagarlos y encenderlos y también puede deshabilitar las notificaciones de brindis.
Deshabilitar
Antes de comenzar, debe iniciar sesión en la cuenta de administrador de la computadora.
1. Desde el escritorio o Modern, abra la barra de accesos pasando el cursor por la esquina derecha de la pantalla o usando el método abreviado de teclado «Tecla de Windows + C».
2. Haga clic en «Configuración».
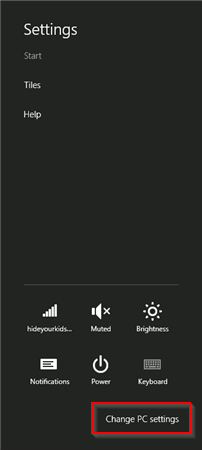
3. Haga clic en «Cambiar configuración de PC» para abrir la configuración de Windows 8.
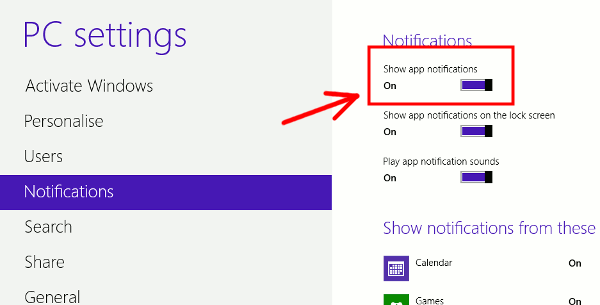
4. Migre a la configuración de «Notificaciones».
Puede activar o desactivar las notificaciones de aplicaciones, mostrar notificaciones de aplicaciones en la pantalla de bloqueo o reproducir sonidos cuando recibe notificaciones. Todos estos se pueden desactivar de forma predeterminada haciendo clic en «Desactivar» para mostrar las notificaciones de la aplicación. Incluso puede modificar las notificaciones para aplicaciones específicas que utiliza.
Esto también eliminará la capacidad de volver a realizar los pasos anteriores para habilitarlos nuevamente. Además, esto solo deshabilitará las notificaciones de aplicaciones y no otras notificaciones estilo brindis utilizadas por Windows 8.
Desactivar por política de grupo
Los pasos anteriores funcionan lo suficientemente rápido para una cuenta en Windows 8. Si desea hacerlo para todos los usuarios como administrador en Windows 8, puede hacerlo a través de la Política de grupo.
Estos también serán los pasos que sigas para volver a encenderlos después de deshabilitarlos. También le indicaremos cómo habilitarlos nuevamente.
1. En la pantalla de inicio, busque «política de grupo».
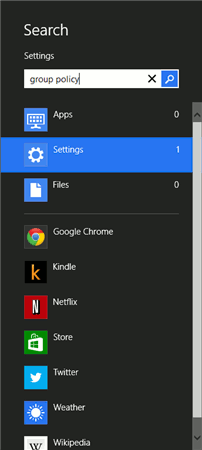
2. Haga clic en «Configuración» en la ventana de búsqueda.
3. Haga clic en «Editar política de grupo».
4. Dirígete a Configuración de usuario -> Plantillas administrativas -> Menú de inicio y barra de tareas -> Notificaciones.

5. Haga doble clic en «Desactivar notificaciones de brindis».
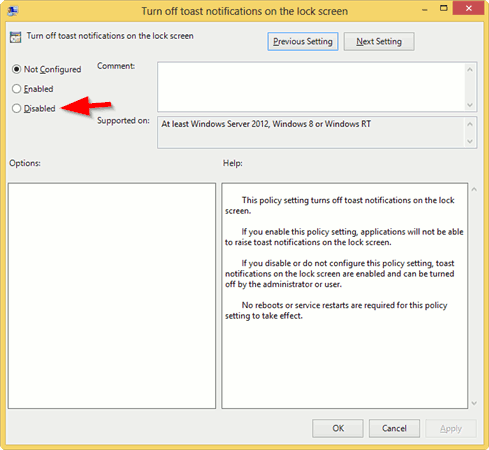
6. Haga clic en «Desactivado», luego en «Aplicar» y «Aceptar».
Esto guardará su cambio en la configuración de la Política de grupo para deshabilitar las notificaciones de brindis.
7. Siga los pasos 4 a 6 para «Desactivar las notificaciones de brindis en la pantalla de bloqueo».
Ha desactivado con éxito las notificaciones de brindis para cada usuario en Windows 8 en su PC.
Después de apagarlos, como mencionamos anteriormente, no puede acceder a la configuración tradicional de Windows 8 para volver a encenderlos. La configuración de Notificaciones desaparecerá. Si sigue los pasos anteriores y los vuelve a habilitar, podrá volver a ver las notificaciones de brindis y deshabilitarlas desde la configuración una vez más.
Conclusión
El mayor problema con las notificaciones de brindis es que solo aparecen para ciertas tareas en Windows 8. Desde el escritorio, aún puede ver las notificaciones de burbujas tradicionales que parecen fuera de lugar con la nueva interfaz de usuario moderna y elegante. Al desactivar las notificaciones de brindis, puede manejar solo un tipo de notificaciones en Windows 8.