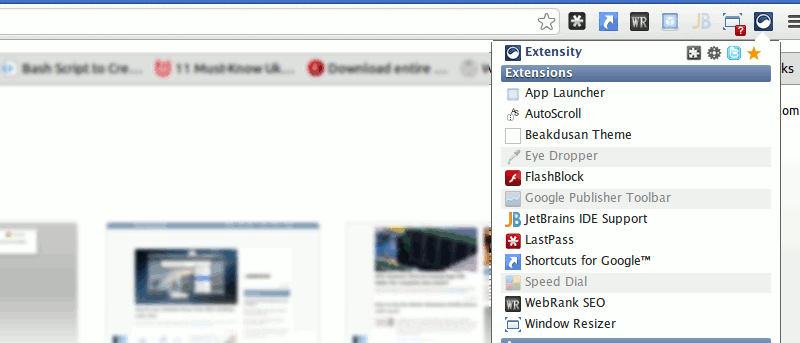Si usa Google Chrome con frecuencia, es probable que tenga algunas (o muchas) extensiones instaladas y visibles en la barra de complementos. Si bien estas extensiones son de gran ayuda para realizar ciertas tareas, también pueden ralentizar el navegador e incluso provocar que se bloquee. Como un ávido usuario de Chrome con la mayor parte de mi trabajo dependiendo de las extensiones, encontré una forma más rápida de solucionar posibles problemas de extensión al instalar Extensity. Es la forma más rápida de habilitar y deshabilitar las extensiones y aplicaciones de Chrome con, literalmente, un clic.
Para comenzar a usar este conveniente administrador de extensiones, visite Chrome Web Store y descargue extensión.
Después de la descarga, el ícono de Extensity debería estar visible en la barra de complementos (esquina superior derecha del navegador). Haga clic en esto y se le muestra una lista de extensiones y aplicaciones web. De forma predeterminada, los elementos se clasifican como Extensiones o Aplicaciones. Las extensiones generalmente se muestran con íconos en la barra de complementos, mientras que las aplicaciones aparecen como íconos grandes cuando abres una nueva pestaña.
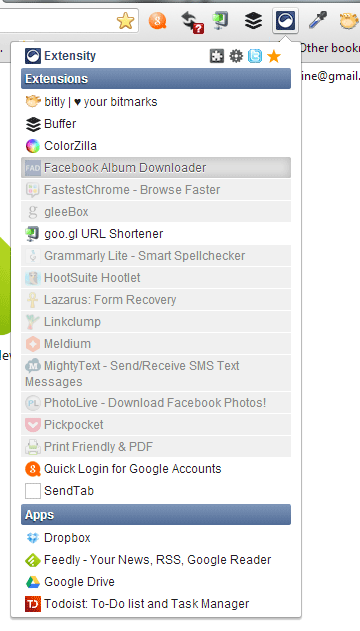
Busque la extensión o aplicación que desea habilitar/deshabilitar. Una extensión atenuada significa que está deshabilitada, y al hacer clic en ella una vez, se volverá a habilitar. Recuerda que esto solo funciona para habilitar o deshabilitar las extensiones de Chrome.
Para aplicaciones, al hacer clic en el nombre de una aplicación se iniciará esa aplicación, tal como lo hace cuando hace clic en ella desde una nueva pestaña. Entonces, si tiene instalado Dropbox, debería llevarlo a su directorio web de Dropbox (si ha iniciado sesión), o al hacer clic en Feedly se abrirán sus fuentes RSS en una nueva pestaña, y así sucesivamente. Si desea eliminar una aplicación web de Chrome, deberá hacerlo como lo haría sin Extensity.
El cuadro de diálogo Extensity también proporciona algunos accesos directos al menú del administrador de extensiones de Chrome. Haga clic en el ícono del rompecabezas para abrir el menú en una nueva pestaña. Esta opción es útil, especialmente si desea eliminar una extensión o permitirla en modo de incógnito, algo que no puede hacer con Extensity.
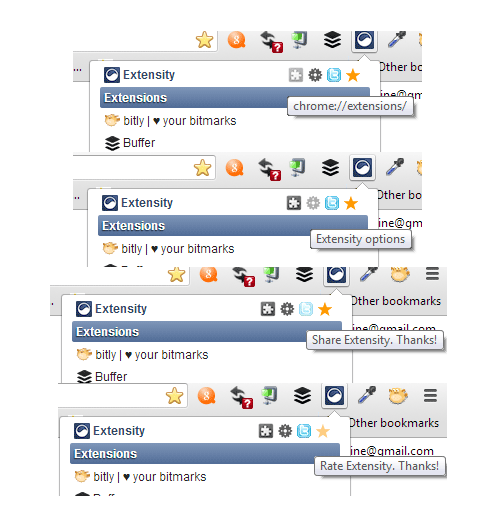
Además de este atajo, el siguiente ícono lleva a las opciones propias de Extensity, que no son muchas. Una opción muestra el encabezado en la parte superior (donde se muestran estos accesos directos) y la otra si agrupa o no las aplicaciones y las extensiones.
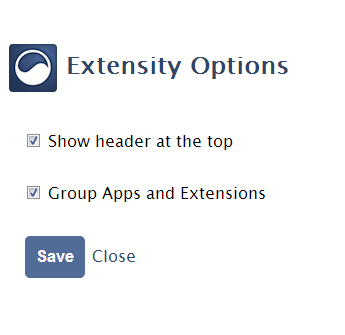
Si no agrupa Aplicaciones y Extensiones, se mostrará la lista de extensiones/aplicaciones en orden alfabético.
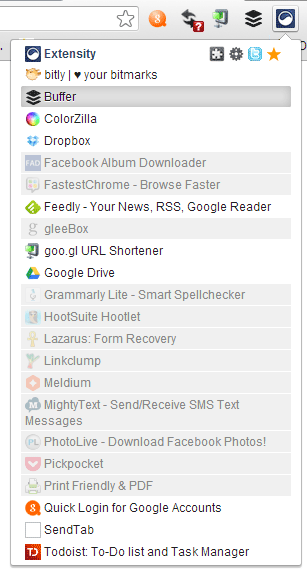
Los dos últimos íconos le permiten compartir Extensity en Twitter o calificarlo en la tienda web.
He estado buscando constantemente una forma más fácil y atractiva de habilitar y deshabilitar las extensiones de Chrome desde hace un tiempo, y no parecía haber una solución lo suficientemente simple, hasta esta extensión. Ahora, simplemente puedo hacer clic en un ícono y ver todas las extensiones que he instalado, lo que está habilitado y deshabilitado, e incluso iniciar aplicaciones web sin tener que abrir una nueva pestaña.
Para los usuarios de extensiones/aplicaciones, Extensity es la forma más sencilla de realizar un seguimiento de todas las instalaciones. Lo que es más importante, se puede hacer en una interfaz limpia y accesible que no requiere demasiado trabajo. Si conoce otra forma de administrar las extensiones de Chrome, háganoslo saber en los comentarios a continuación.