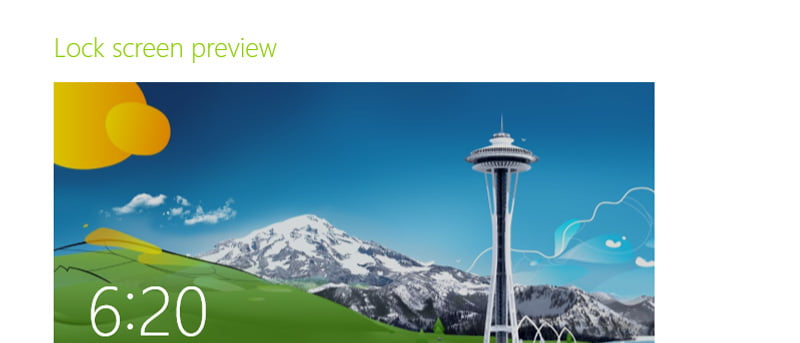Es bueno estar de vuelta en el ecosistema de Windows 8. Si bien Windows 10 Technical Preview trajo algunas revisiones a mi computadora, nada supera a un sistema operativo activado estable para trabajos serios y períodos de escritura.
Hay trucos y trucos notables en Windows 8 que aún no hemos cubierto para aumentar nuestra productividad y mejorar la experiencia del usuario. Incluso hay ajustes simples, como deshabilitar la pantalla de bloqueo a través del Editor del Registro.
De manera similar a la pantalla de bloqueo de su teléfono inteligente, Windows 8 también muestra la hora, la fecha, el porcentaje de batería, etc., y para cualquier usuario de PC que desee eliminarlo e ir directamente al inicio de sesión de la cuenta, aquí se explica cómo hacerlo.
Cómo deshabilitar la pantalla de bloqueo a través del Editor del Registro
Nota: Deberá cerrar todos los programas en ejecución o reiniciar la PC antes de realizar modificaciones en el registro y asegurarse de haber iniciado sesión como administrador. Este truco funciona en cualquier versión de Windows 8.
1. Presione la tecla «Ventana + R» en su teclado para iniciar la barra Ejecutar.
2. En la barra Ejecutar, escriba regedit.
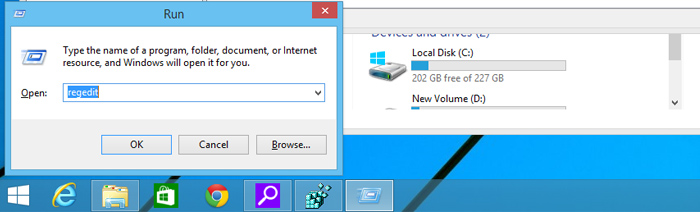
3. Haga clic en «Sí» una vez que el UAC le solicite acceso.
4. Desde las carpetas del Editor del Registro, vaya a esta ruta:
HKEY_LOCAL_MACHINE\SOFTWARE\Policies\Microsoft\Windows\Personalisation
![]()
5. Si no puede encontrar la carpeta «Personalización», primero debe crear la carpeta para mantener el DWORD «NoLockScreen».
6. Haga clic con el botón derecho en la carpeta «Windows» y luego desplace el mouse hasta «Nuevo» y elija «Clave». Etiquete la clave como «Personalización».
7. Haga clic con el botón derecho en la carpeta «Personalización» y desplace el mouse hasta «Nuevo». Elija el «valor DWORD (32 bits)» y verá el nuevo valor en la carpeta.
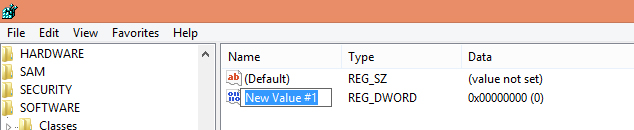
8. Etiquete el DWORD «NoLockScreen».
9. Haga clic derecho en «NoLockScreen» y haga clic en «Modificar». Cambie el valor de 0 a 1 y haga clic en Aceptar.
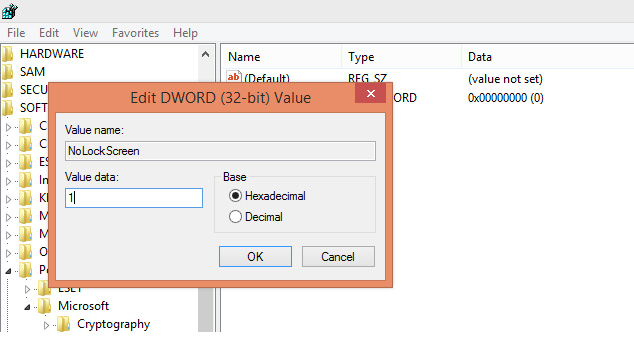
10. Salga del Editor del Registro y reinicie/reinicie su PC. Ha modificado con éxito la pantalla de bloqueo si su pantalla muestra el inicio de sesión del usuario en lugar de la pantalla de bloqueo.
Sin embargo, en este tutorial, mi primer intento no tuvo éxito debido a esta letra que el sistema no pudo reconocer: «S»
Nota: Mi sistema operativo se ejecuta en inglés de EE. UU., y etiqueté la clave como «Personalización» (siguiendo el inglés británico para fines de captura de pantalla) en lugar de «Personalización». Después de reiniciar el sistema, la pantalla de bloqueo no se deshabilitó. Entonces, cambié el nombre de la carpeta siguiendo la ortografía estadounidense de «Personalización», reinicié la PC y ahora la omití.
Si decide recuperar la pantalla de bloqueo, simplemente siga los primeros cuatro pasos anteriores y, en la carpeta «Windows», haga clic con el botón derecho en la tecla «Personalización» y elija «Eliminar». Salga del Editor del Registro y reinicie el sistema; encontrará la pantalla de bloqueo nuevamente después del inicio, sano y salvo.
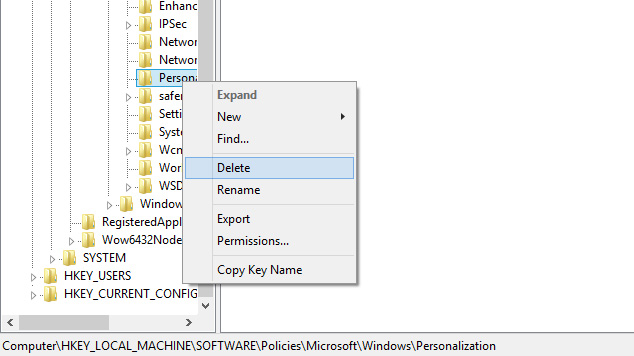
Nuevamente, asegúrese de estar en el mismo camino que se mencionó.
Nota: también puede deshabilitar la pantalla de bloqueo en Windows 8 Pro y Windows 8 Enterprise usando el Editor de políticas locales.
Tabletas con Windows 8
Si tiene una tableta con Windows 8, es posible que este ajuste le resulte irrelevante, ya que la pantalla de bloqueo es uno de los elementos vitales para comprobar las actualizaciones, la hora y los widgets adicionales. Sin embargo, si desea probarlo, háganos saber cómo funciona de su parte.