Cuando se trata de la personalización de Windows, cambiar el fondo de pantalla del escritorio es lo primero y más importante que hacemos la mayoría de nosotros. De hecho, uso la aplicación Dynamic Theme para configurar automáticamente una nueva imagen de Bing como fondo de pantalla todos los días.
Muchas veces tratamos de establecer imágenes de alta calidad como fondos de escritorio. Sin embargo, cuando configura una imagen JPEG como fondo de pantalla, Windows comprime automáticamente la imagen y reduce la calidad de dicha imagen. Para evitar eso y disfrutar del fondo de pantalla de su escritorio en su calidad original, aquí le mostramos cómo modificar o deshabilitar la compresión del fondo de pantalla en Windows 10.
Nota: aunque estoy mostrando esto en Windows 10, los mismos pasos se aplican a Windows 7 y 8.
¿Por qué Windows comprime el fondo de pantalla?
Esta función de compresión de papel tapiz se introdujo por primera vez en Windows Vista. Cuando configura una imagen JPEG como fondo de pantalla, Windows la comprimirá y la reducirá al 85% de su calidad original. Al comprimir y reducir la calidad de la imagen, Windows puede reducir el tamaño de la imagen original y ahorrar algo de memoria y espacio en disco en el proceso.
Modificar o deshabilitar la compresión del fondo de pantalla
Para cambiar o deshabilitar la compresión del fondo de pantalla en Windows, debemos crear un nuevo valor de registro y configurarlo. Para comenzar, presione «Win + R», escriba regedit y presione el botón Enter para abrir el Registro de Windows. Alternativamente, también puede buscarlo en el menú Inicio.
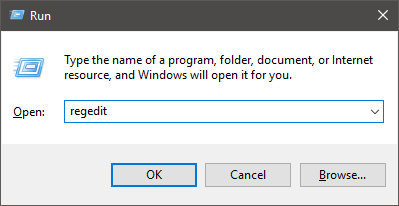
Después de abrir el Registro de Windows, navegue a la siguiente ubicación. Si está utilizando Windows 10 con Creators Update, simplemente copie la ruta a continuación, péguela en la barra de direcciones y será llevado automáticamente a la ubicación requerida.
HKEY_CURRENT_USER\Control Panel\Desktop
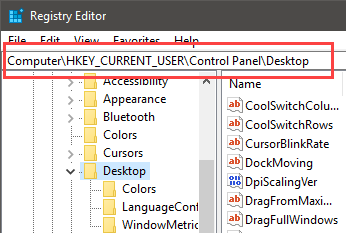
Haga clic derecho en el panel derecho y seleccione la opción «Nuevo» y luego «Valor DWORD (32 bits)».
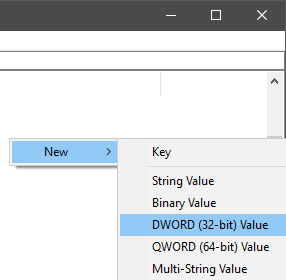
Nombre el nuevo valor DWORD como «JPEGImportQuality» y presione el botón Enter.
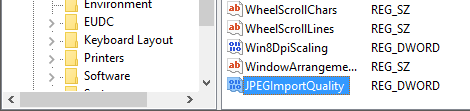
Después de crear el valor, haga doble clic en él para establecer la calidad de la imagen. Como se mencionó anteriormente, Windows comprime el fondo de pantalla JEPG al 85% de su calidad original. Si desea deshabilitar la compresión del fondo de pantalla, seleccione el botón de opción «Decimal», ingrese «100» en el campo de datos de valor y haga clic en el botón «Aceptar».
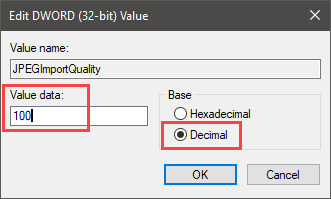
Si desea establecer una configuración de calidad personalizada, ingrese un valor entre 0 y 100. Por ejemplo, si desea que la calidad de la imagen sea del 90%, ingrese 90 en el campo de datos de valor y haga clic en el botón Aceptar.
Una vez que haya terminado de hacer los cambios, así es como se ve en el Editor del Registro.

Simplemente reinicie su sistema o cierre sesión e inicie sesión para que los cambios surtan efecto. A partir de ahora, podrá disfrutar de los fondos de pantalla de su escritorio en todo su esplendor.
Si desea volver atrás, simplemente haga clic derecho en el valor recién creado y seleccione la opción «Eliminar».
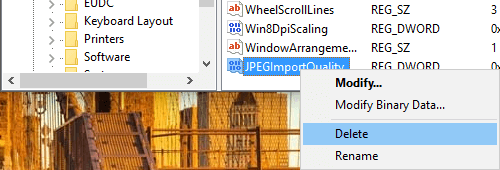
Dicho esto, si no quiere meterse con el Editor del Registro solo para deshabilitar la compresión del fondo de pantalla, simplemente use una imagen PNG como fondo de pantalla y Windows no la comprimirá como la imagen JPEG.
Comente a continuación compartiendo sus pensamientos y experiencias sobre el uso del método anterior para cambiar o deshabilitar la compresión del fondo de pantalla en Windows.
