Varias aplicaciones acceden a sus datos de ubicación en su PC con Windows 11 todos los días. Sin embargo, si no desea que las aplicaciones rastreen su ubicación, Windows le ofrece una forma de desactivar los servicios de ubicación desde la aplicación Configuración. En este tutorial, hemos detallado los pasos sobre cómo deshabilitar el seguimiento de ubicación en Windows 11.
Deshabilite el seguimiento de ubicación en Windows 11 (2022)
Cómo deshabilitar el acceso a la ubicación en Windows 11
1. Abra la aplicación Configuración usando el método abreviado de teclado de Windows 11 “Win+I” y cambiar a la pestaña «Privacidad y seguridad» desde la barra lateral izquierda.
2. En la sección «Permisos de la aplicación» en el panel derecho, elegir la ubicación» para ver la configuración específica de la ubicación.
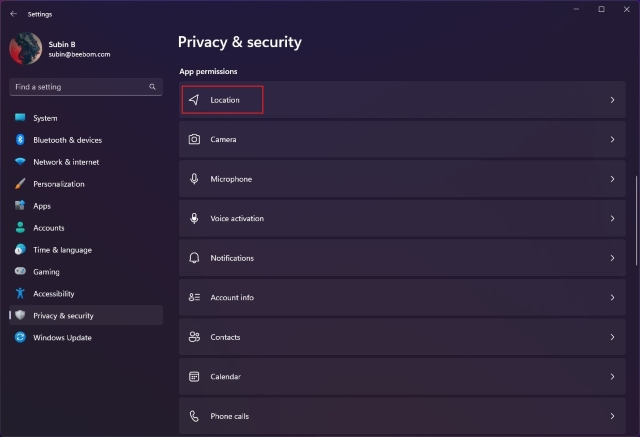
3. Ahora, desactivar la opción «Servicios de ubicación»y ya está todo listo. Las aplicaciones que haya instalado en su PC con Windows 11 ya no podrán acceder a la ubicación de su dispositivo.
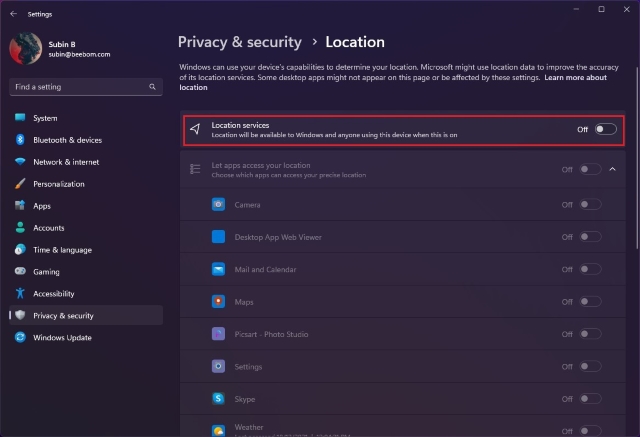
Deshabilite el seguimiento de ubicación de Windows 11 por aplicación
Si desea que aplicaciones específicas tengan acceso a su ubicación, también puede hacerlo. Siga los pasos a continuación para aprender cómo funciona:
1. Navega a Configuración -> Privacidad y seguridad -> Ubicación y habilite la opción «Permitir que las aplicaciones accedan a su ubicación».

2. Ahora verá una lista de aplicaciones del sistema y aplicaciones que ha descargado de Microsoft Store. Aquí, puede optar por permitir o denegar el acceso a la ubicación para aplicaciones seleccionadas. Si desea deshabilitar el acceso a la ubicación de otras aplicaciones de escritorio, consulte la siguiente sección.
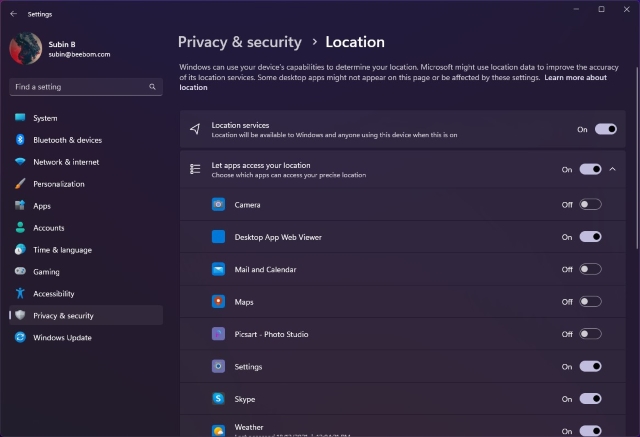
Deshabilite el seguimiento de ubicación en Windows 11 para aplicaciones de escritorio
Para deshabilitar el acceso a la ubicación para aplicaciones de escritorio, visite Configuración -> Privacidad y seguridad -> Ubicación y desplácese hacia abajo en la sección «Permitir que las aplicaciones accedan a su ubicación». Encontrarás el “Permita que las aplicaciones de escritorio accedan a su ubicación”alternar en la parte inferior. Deshabilitar la palanca evitará que las aplicaciones de escritorio accedan a su ubicación precisa.

Establecer ubicación predeterminada para aplicaciones en Windows 11
Si no desea que las aplicaciones accedan a su ubicación precisa, tiene la opción de establecer una ubicación predeterminada. De esta manera, las aplicaciones aún conocerán su región y podrán mostrarle contenido relevante. He aquí cómo hacerlo:
1. Para configurar la ubicación predeterminada en Windows 11, diríjase a Configuración -> Privacidad y seguridad -> Ubicación y Haga clic en el botón «Establecer predeterminado» junto a la opción «Ubicación predeterminada»..

2. Windows ahora abrirá la aplicación Mapas. Haga clic en «Establecer ubicación predeterminada» y elija la región aproximada que le gustaría usar como ubicación predeterminada de su PC.

Borrar historial de ubicaciones en Windows 11
Después de deshabilitar el acceso a la ubicación, no olvide borrar su historial de ubicaciones. Esta opción borra sus registros de ubicación anteriores y le permite comenzar de nuevo. Para deshacerse de sus datos de ubicación antiguos, abra Configuración -> Privacidad y seguridad -> Ubicación y haga clic en el botón «Borrar» junto a la opción «Historial de ubicaciones».

Preguntas frecuentes
P: ¿Cómo cambiar la ubicación en Windows 11?
Puede cambiar la ubicación predeterminada en su PC con Windows 11 desde Configuración -> Privacidad y seguridad -> Ubicación -> Ubicación predeterminada.
P: ¿Por qué mi computadora tiene la ubicación incorrecta?
Es posible que su PC con Windows 11 muestre la ubicación incorrecta cuando está conectado a una VPN. Puede desactivar la VPN para dar acceso a las aplicaciones a su ubicación actual a través de servicios de ubicación.
P: ¿Por qué mi computadora dice que mi ubicación está actualmente en uso?
Windows 11 muestra el mensaje «Su ubicación está actualmente en uso» en la bandeja del sistema para indicar que una aplicación está accediendo a los datos de ubicación. Debes revisar tu configuración de privacidad y desinstalar aplicaciones no autorizadas si ves esta notificación cuando no estás usando aplicaciones relacionadas con la ubicación.
Mejore la privacidad deshabilitando el acceso a la ubicación en Windows 11
Deshabilitar el acceso a la ubicación ayudará a evitar intentos de seguimiento de ubicación no solicitados por parte de aplicaciones intrusivas. En el proceso, también conocerá las aplicaciones que han accedido previamente a sus datos de ubicación. Si encontró alguna aplicación que rastrea su ubicación sin un caso de uso, no dude en desinstalarla. Antes de partir, consulte nuestra lista de configuraciones de Windows 11 que debe cambiar para proteger su privacidad.
