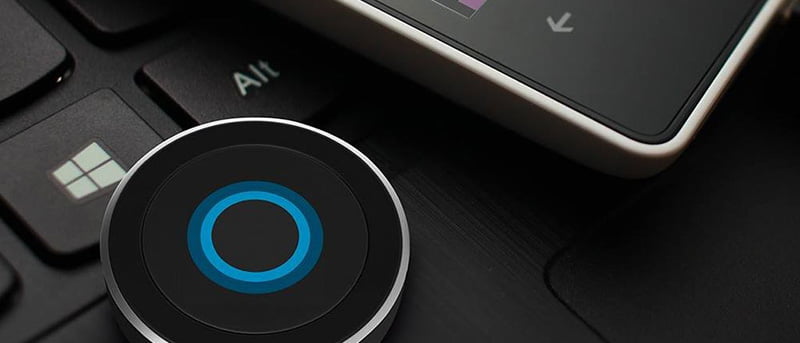Cortana es una de las funciones más mejoradas de la actualización Windows 10 Anniversary. Algunas de las mejoras incluyen, entre otras, un mejor seguimiento de recibos, volantes y la capacidad de configurar recordatorios sin necesidad de lugar ni hora. Sin embargo, si no es un gran usuario de Cortana y no le gusta que recopile datos sobre usted para brindarle servicios personalizados, puede deshabilitarlo por completo.
En general, puede deshabilitar Cortana desde la sección Privacidad en la aplicación Configuración. Pero esto no deshabilita por completo a Cortana. A continuación se muestran dos formas de deshabilitar completamente Cortana en Windows 10.
1. Deshabilite Cortana usando el Editor de políticas de grupo
Si usa Windows 10 Pro o la versión Enterprise, puede usar el Editor de directivas de grupo para deshabilitar Cortana. Para comenzar, presione «Win + R», escriba gpedit.msc y presione el botón Entrar.
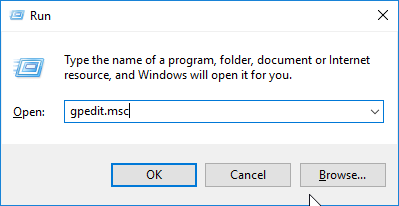
Una vez que se haya abierto el Editor de directivas de grupo, vaya a la siguiente carpeta de directivas (Configuración del equipo -> Plantillas administrativas -> Componentes de Windows -> Buscar). Aquí, busque y haga doble clic en la política «Permitir Cortana».
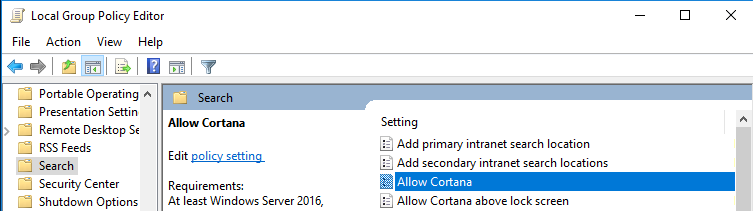
La acción anterior abrirá la ventana de configuración de políticas. Aquí, seleccione el botón de radio «Deshabilitado» y luego haga clic en el botón «Aceptar» para guardar los cambios.
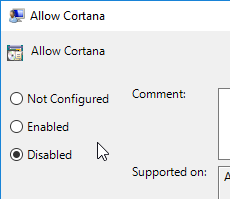
Simplemente reinicie o cierre sesión e inicie sesión en su sistema para que los cambios surtan efecto. Ahora, cada vez que haga clic en el icono de Cortana, actuará como una barra de búsqueda normal.
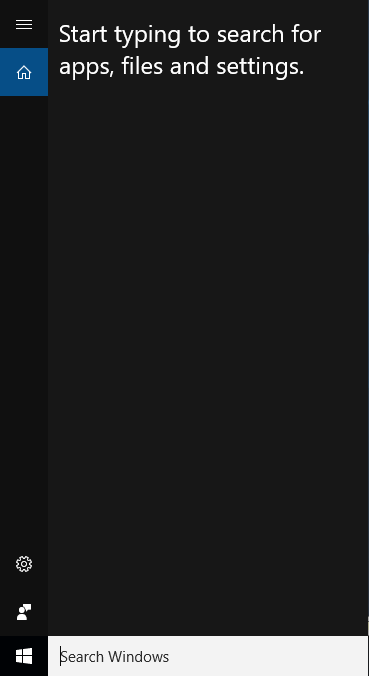
Si alguna vez desea volver atrás, seleccione las opciones «Habilitado» o «No configurado».
Deshabilitar Cortana usando el registro de Windows
Para los usuarios de la versión de Windows 10 Home, puede usar el enfoque del Registro de Windows. Presiona «Win + R», escribe regedit y presione el botón Entrar.
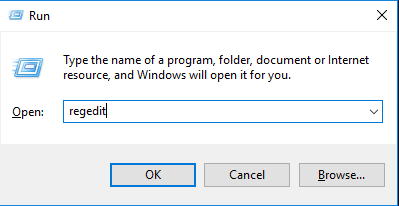
En el Registro de Windows, navegue a la siguiente ubicación.
HKEY_LOCAL_MACHINE\SOFTWARE\Policies\Microsoft\Windows\
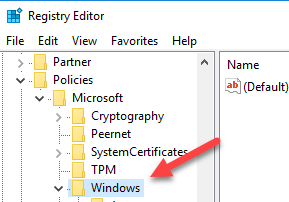
Una vez que esté aquí, debe crear una nueva clave. Simplemente haga clic con el botón derecho en la tecla «Windows» y luego seleccione la opción «Nueva -> Clave».
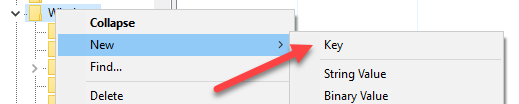
Nombra la clave «Búsqueda de Windows». Así es como debería verse. Si ya tiene la clave, simplemente continúe con el siguiente paso.
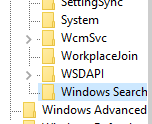
Ahora, haga clic derecho en el panel derecho, seleccione la opción «Nuevo» y luego «Valor DWORD (32 bits)». Esta acción creará un nuevo valor DWORD.
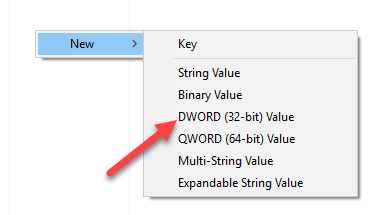
Cambie el nombre del valor recién creado «AllowCortana».
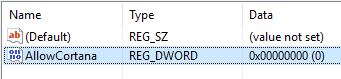
De forma predeterminada, la nueva clave tendrá los «datos de valor» establecidos en «0», lo cual está bien. De lo contrario, haga doble clic en el valor, configure los datos del valor en «0» y luego haga clic en el botón «Aceptar». para guardar los cambios.
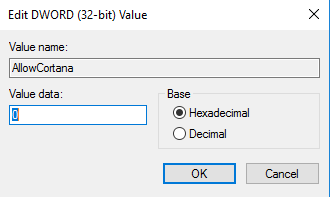
Simplemente reinicie el sistema y tendrá Cortana deshabilitado en su sistema Windows 10. Si alguna vez desea volver atrás, simplemente elimine el valor DWORD o simplemente cambie los datos del valor a «1».
Comente a continuación compartiendo sus pensamientos y experiencias sobre el uso del método anterior para deshabilitar completamente Cortana en Windows 10.
Credito de imagen: WindowsCentral