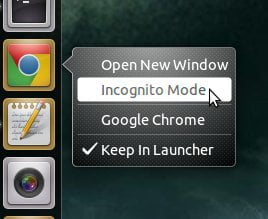Anteriormente, le mostramos una lista de listas rápidas útiles que puede agregar a su iniciador de Ubuntu. Si bien son útiles, crearlos no es un asunto de un solo clic. Tienes que copiar el archivo .desktop a tu carpeta de inicio, hacer la modificación y reiniciar Unity. ¿Qué pasa si hay una manera más fácil de crear/editar elementos de listas rápidas para sus aplicaciones?
Unity Launcher Editor (ULE) es un script de Python que le permite editar su lanzador de Unity. Le permite agregar y eliminar aplicaciones hacia y desde el lanzador y también crear/editar los elementos de la lista rápida para cada aplicación. En comparación con la forma anterior en la que tiene que editar manualmente el archivo de configuración, esta es definitivamente una forma mucho mejor.
Instalación
Unity Launcher Editor actualmente no está disponible en el repositorio de Ubuntu, ni hay un archivo PPA o deb (a partir de esta publicación). Para instalar ULE, tenemos que descargar el código fuente desde LaunchPad.
sudo apt-get install bzr bzr branch lp:unity-launcher-editor
Una vez que haya descargado el código fuente, debe encontrar una carpeta «unity-launcher-editor» en su directorio de inicio. En su Nautilus, vaya a la carpeta «unity-launcher-editor -> unitylaunchereditor» y haga doble clic en el archivo main.py. Aparecerá un mensaje:
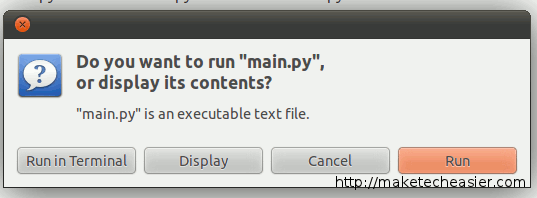
Haga clic en Ejecutar.
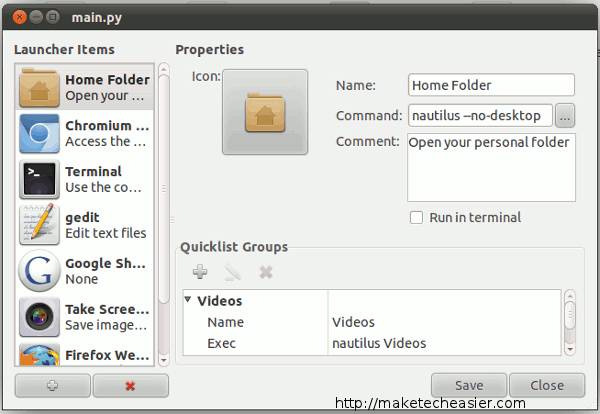
Uso del editor de inicio de Unity
Hay tres partes en el ULE. El panel de la izquierda muestra las aplicaciones existentes que están en el lanzador. Puede seleccionar cualquier aplicación y sus detalles se mostrarán en el panel derecho.
La sección superior del panel derecho muestra los detalles de la aplicación de inicio, mientras que la sección inferior muestra los elementos de su lista rápida.
Para agregar un elemento de lista rápida a una aplicación existente en el iniciador, por ejemplo, Firefox:
1. Seleccione el icono de la aplicación (Firefox) en el panel izquierdo.
2. En el grupo de listas rápidas, haga clic en el botón +.
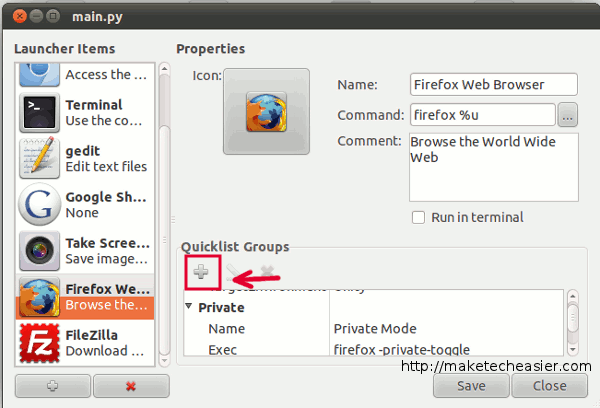
3. Agregue el nombre del grupo de listas rápidas y el comando que desea que se ejecute. Por ejemplo, quiero agregar una lista rápida de modo privado para poder abrir rápidamente una sesión privada en Firefox.
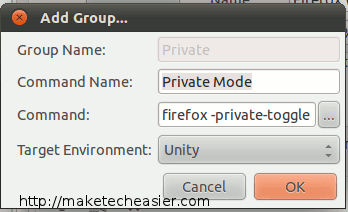
4. Haga clic en Guardar.
El elemento de su lista rápida debería aparecer en el iniciador. De lo contrario, cierre la sesión y vuelva a iniciar sesión, o reinicie Unity (unity --replace).
Agregar aplicación al lanzador
ULE también le permite agregar una nueva aplicación al lanzador. Este es un proceso de dos pasos.
1. Haga clic en el botón + en la parte inferior del panel izquierdo. Introduzca el nombre del lanzador.
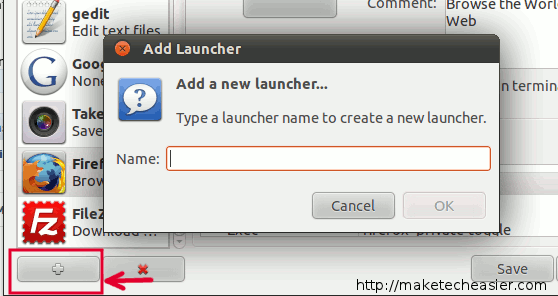
2. Seleccione el lanzador recién agregado. Edite la información en la sección superior del panel derecho.
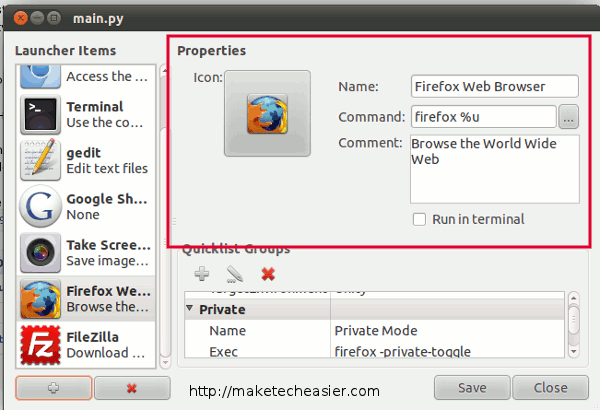
Nota: tenga en cuenta que esta no es la forma más fácil de agregar aplicaciones al lanzador. La forma más fácil es ejecutar primero la aplicación que desea agregar, luego hacer clic derecho en su icono en el iniciador y seleccionar «Mantener en iniciador».
¿Tiene una manera más fácil de agregar elementos de lista rápida al iniciador?