Debido a la diferencia en la tecnología, los HDD son intrínsecamente más lentos que sus equivalentes SSD y su rendimiento disminuye con el tiempo a medida que almacena más y más datos en ellos. Esto se puede atribuir a la fragmentación de datos durante el proceso de escritura. Sin embargo, existe una solución simple llamada desfragmentación. En este artículo, repasaremos algunos métodos simples para ayudarlo a desfragmentar su disco duro de Windows y obtener un aumento significativo del rendimiento.
¿Qué es la desfragmentación?
Para comprender qué es la desfragmentación, debe saber cómo funciona un disco duro. Piense en este último como un tren donde los vagones almacenan y transportan datos. Cada vez que agrega más datos a su disco duro, se divide en partes o fragmentos más pequeños, y se agrega un nuevo vagón al tren para almacenar esos datos. Estos entrenadores se agregan de manera secuencial.
Sin embargo, cada vez que elimina un archivo, el vagón que contiene ese archivo en particular se vacía pero no se elimina por completo del tren, lo que crea un espacio vacío. A medida que un disco duro lee y escribe datos, con el tiempo se crean más espacios de este tipo.
Ahora, durante el proceso de almacenamiento de más datos, el disco duro llena los vagones vacíos con algunos fragmentos de datos y crea nuevos vagones para las piezas restantes. Esto da como resultado que los datos se dispersen por todo el disco duro. Si bien parece eficiente que esos espacios vacíos finalmente estén siendo utilizados, no es así.
El problema aquí es que cada vez que los fragmentos de datos se almacenan más lejos unos de otros, su computadora tarda un tiempo en recordarlos todos antes de que se le puedan presentar nuevamente. Esto ralentiza la velocidad de lectura general de ese disco duro. Esta es otra razón por la cual las computadoras basadas en discos duros tienden a ralentizarse cuando su almacenamiento está casi lleno. El proceso de revertir este desglose y reorganizar los datos en el disco duro se denomina desfragmentación.
Actualmente, Windows desfragmenta automáticamente los discos duros mecánicos. Sin embargo, solo funciona para unidades que están conectadas físicamente a su placa base. Por lo tanto, si tiene un disco duro antiguo o externo, siempre es una buena idea desfragmentarlo usted mismo para obtener un rendimiento más fluido.
Cómo desfragmentar su disco duro en Windows 10 y 11
Ahora que sabemos lo que significa la desfragmentación, podemos comenzar con los pasos para hacerlo manualmente en tu PC.
1. Use la herramienta de optimización de disco
- Abra la herramienta de optimización de disco: busque el programa «Desfragmentar y optimizar unidades» en la Búsqueda de Windows.
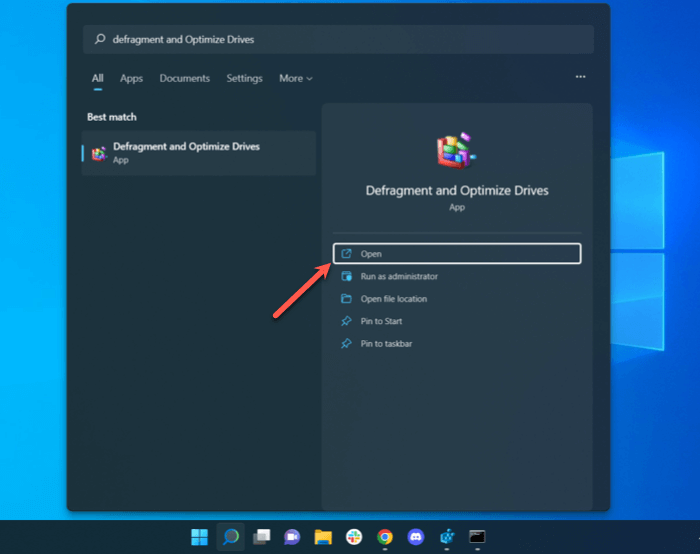
- Seleccione su disco duro de la lista de unidades disponibles y haga clic en Analizar. Tenga en cuenta que si tiene un SSD, esta opción no estará disponible.
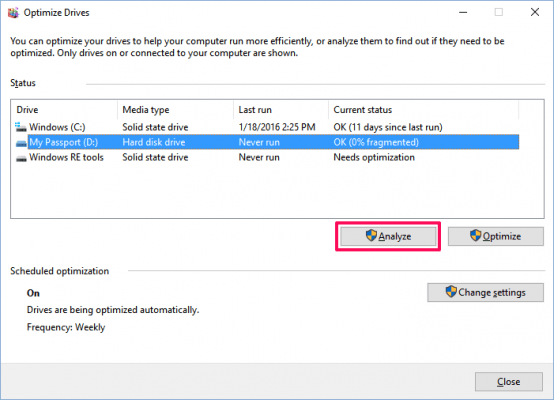
- Compruebe el porcentaje de archivos fragmentados en los resultados.
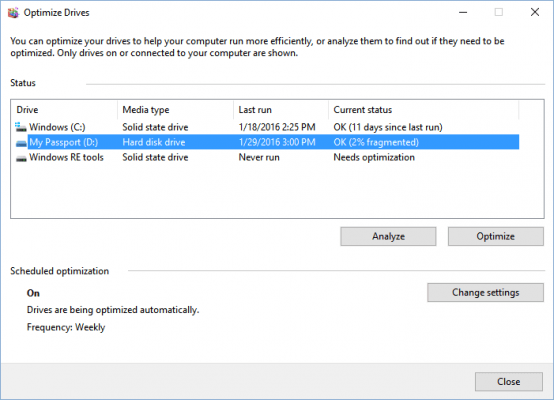
Nota: No existe una regla estricta sobre qué tan fragmentado debe estar su disco antes de que pueda desfragmentarlo. Sin embargo, debe intentar mantener el nivel de fragmentación por debajo del 5 % para que el proceso de desfragmentación no tarde demasiado.
- Haga clic en Optimizar si desea desfragmentar su disco. Es preferible realizar esta acción cuando no necesite usar su computadora para nada más, para permitir que Windows desfragmente el disco duro correctamente.
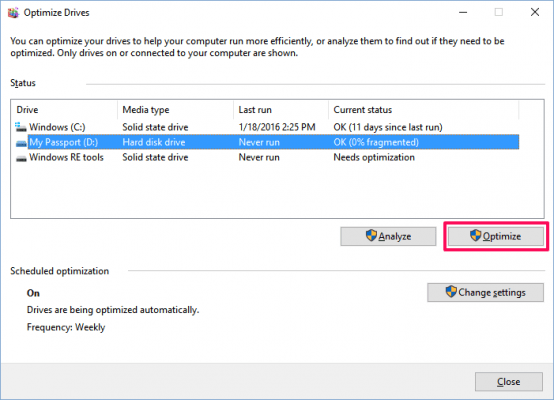
Cuando Windows haya terminado con el proceso, el programa Optimize Drives debería mostrar su unidad como 0% fragmentada.
2. Optimización de horarios
Puede poner todo este proceso de desfragmentación en un horario automatizado desde la misma ubicación.
- Busque la sección «Optimización programada» y haga clic en «Cambiar configuración».
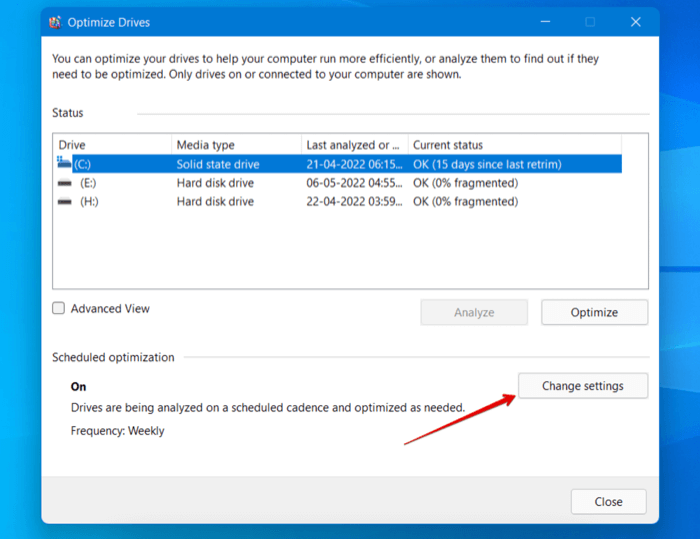
- En el menú desplegable «Programación de optimización», establezca la frecuencia en Semanal o Mensual y haga clic en Elegir.
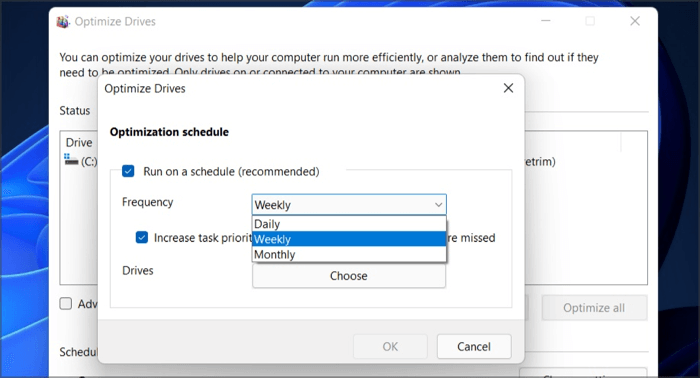
- Marque las unidades para las que desea programar la desfragmentación y haga clic en Aceptar.
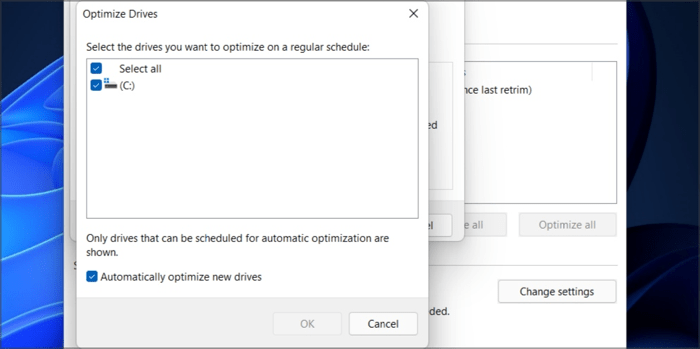
- Haga clic en Aceptar una vez más para guardar los cambios.
3. Usa la Línea de Comandos
- Presione Win + X y elija «Windows Terminal (Admin)» en el menú emergente.
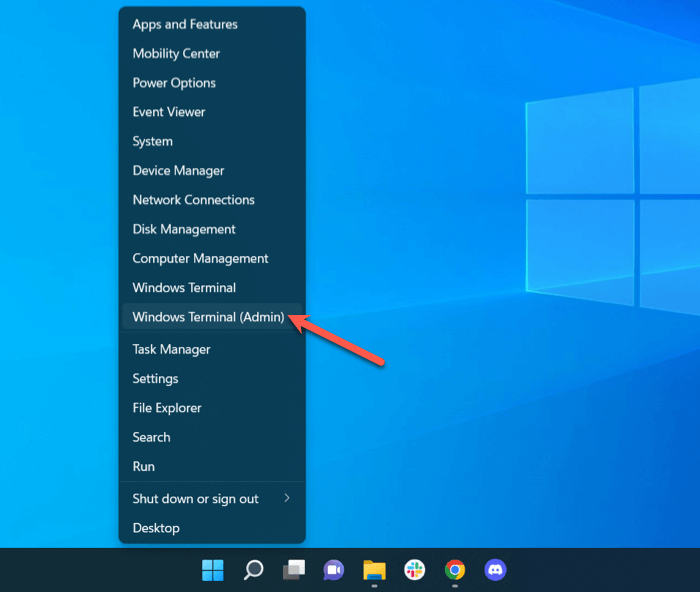
- Para desfragmentar esa unidad, use el siguiente comando, reemplazando X con la letra de su unidad:
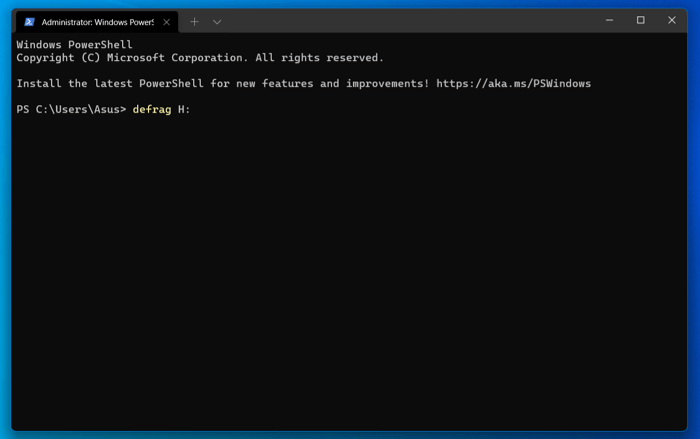
Espere a que se complete el proceso de desfragmentación.
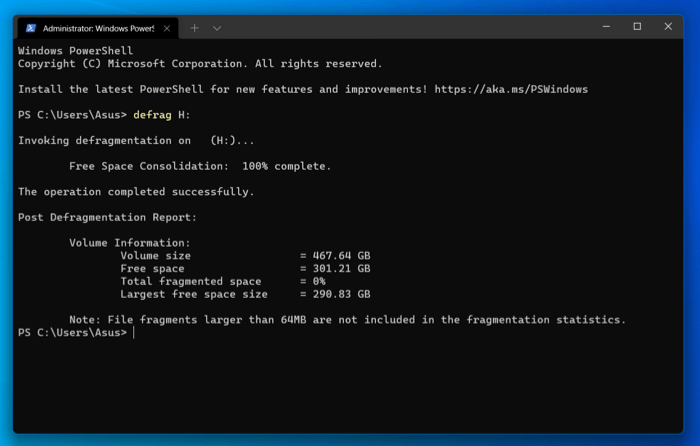
Si desea desfragmentar todo su sistema excepto su unidad principal, use este comando en su lugar: defrag /E X:. Aquí, X es la letra de la unidad que desea excluir.
4. Use una herramienta de desfragmentación de terceros
En lugar de usar la herramienta de desfragmentación incorporada, también puede usar herramientas de desfragmentación de terceros como MyDefrag o Auslogics Disk Defrag para lograr los mismos resultados.
- Descargar e instalar Herramienta de desfragmentación de disco de Auslogics en tu computadora
- Inicie Desfragmentación de disco. En la pantalla de inicio, seleccione su unidad de almacenamiento y haga clic en Desfragmentar.
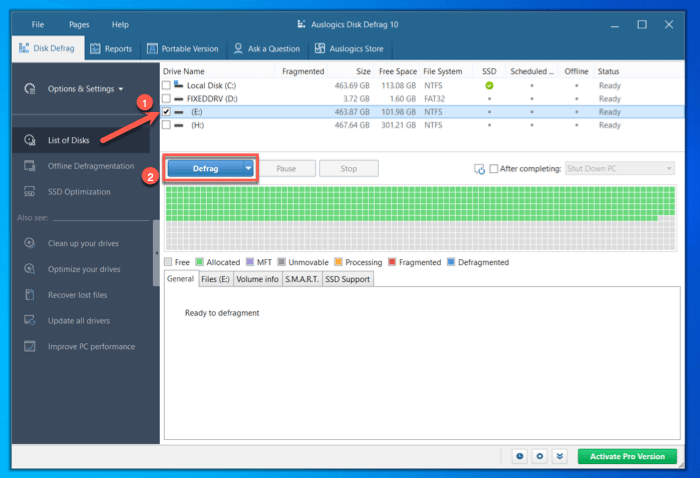
- Dependiendo del tamaño de su unidad, puede llevar un tiempo desfragmentar su HDD.
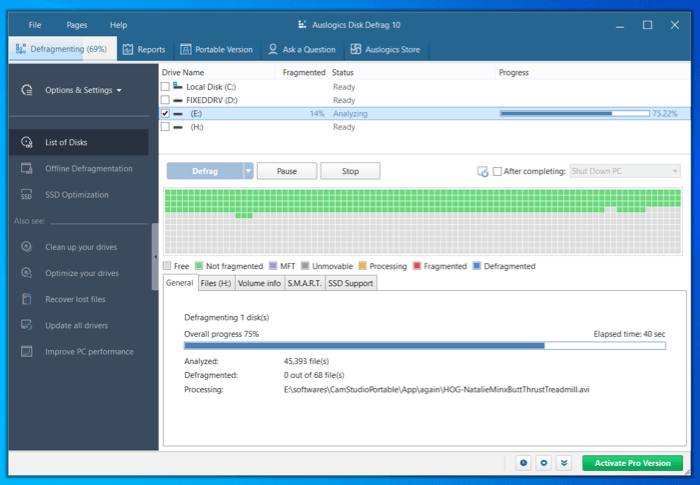
- Una vez que se complete el proceso, recibirá un mensaje que dice «Desfragmentación completa».
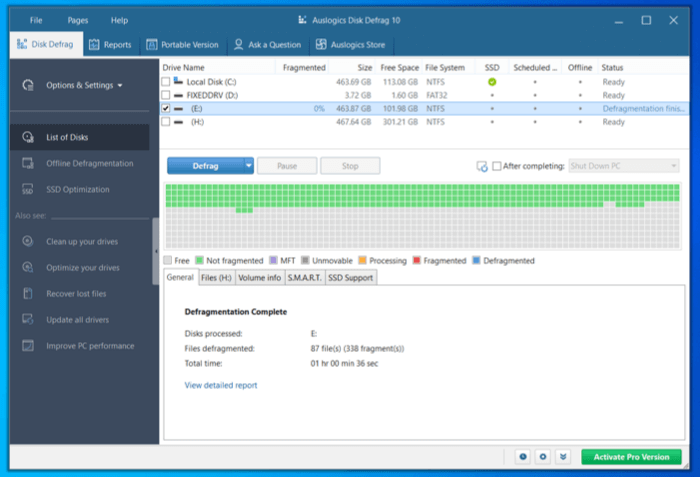
- Cierra la desfragmentación de disco.
Preguntas frecuentes
¿Cuáles son los beneficios de desfragmentar su disco duro?
Cada vez que su computadora crea un nuevo archivo, guarda el archivo en varias ubicaciones en partes. La próxima vez que desee abrir ese archivo, deberá abrir todas las ubicaciones donde se almacenan los datos. Esto lleva tiempo adicional porque su sistema lee su disco varias veces. Al desfragmentar su disco, reunirá esos datos y, a su vez, aumentará el rendimiento de su dispositivo.
¿Hay razones para no desfragmentar tu computadora?
Si su computadora tiene un disco duro mecánico instalado o tiene un disco duro externo, siempre querrá desfragmentar esos discos. La única excepción en la que nunca necesita desfragmentar su computadora es cuando usa solo una unidad de estado sólido (SSD) o una unidad M.2 NVMe, porque esas son versiones modernas de unidades mecánicas y se desfragmentan automáticamente sin necesidad de intervención manual. Si desfragmenta estas unidades, en el mejor de los casos, no hará nada, pero también puede causar un desgaste innecesario si se hace varias veces.
¿Con qué frecuencia debe desfragmentar un disco duro?
Para la mayoría de los usuarios de Windows, desfragmentar un HDD una vez al mes debería estar bien. Puede usar la función de «optimización programada» incorporada de su PC para establecer un ciclo de limpieza mensual para su disco duro. No solo reduce la necesidad de hacerlo manualmente, sino que también mejora el rendimiento de su HDD. Sin embargo, si la desfragmentación regular de su disco duro no lo acelera, debería considerar actualizarlo a un SSD.
Credito de imagen: pixabay
