Una nueva computadora portátil con Windows 10 se iniciará en unos segundos, pero si ve muchas actualizaciones y se usa con frecuencia, se volverá más lenta con el tiempo. Puede ser frustrante esperar mucho tiempo para que arranque o reinicie. Hay muchas formas de solucionar el problema de arranque lento de Windows 10, pero los siguientes métodos le darán los mejores resultados para acelerar el inicio y el reinicio.
Desactivar inicio rápido
Hay una función integrada llamada «Activar inicio rápido», que se supone que mejora el problema de arranque lento de Windows 10. Sin embargo, la experiencia frecuente sugiere que hace todo lo contrario y que su sistema puede estar mejor sin esta configuración. Para acceder a él, inicie «Configuración de energía y suspensión» desde el menú Inicio y vaya a «Configuración de energía adicional». Luego vaya a «Elegir lo que hacen los botones de encendido», lo que puede llevar a la siguiente pantalla.
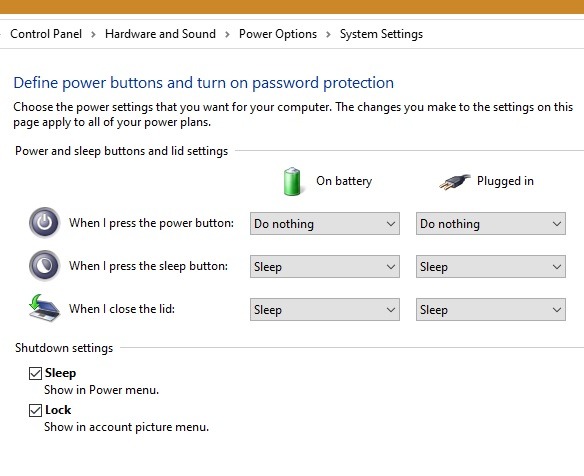
Si ha desactivado la hibernación desde el menú Inicio, deberá volver a iniciar el botón de hibernación en el modo Administrador.
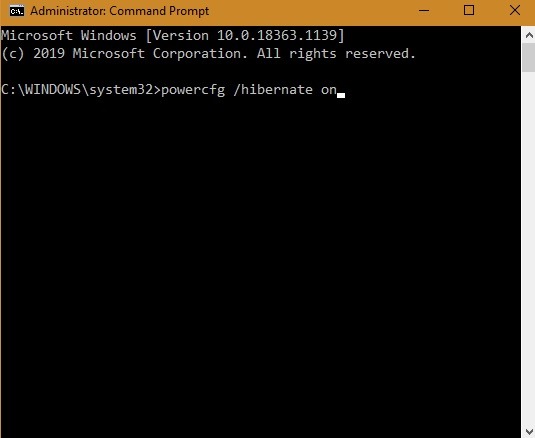
Después de eso, vaya a «cambiar la configuración que actualmente no está disponible» y desactive la opción de inicio rápido. En la mayoría de los casos, debería notar una mejora inmediata en los tiempos de arranque y reinicio. Si ya configuró esta configuración sin que se vislumbre ninguna mejora, continúe con el siguiente paso.
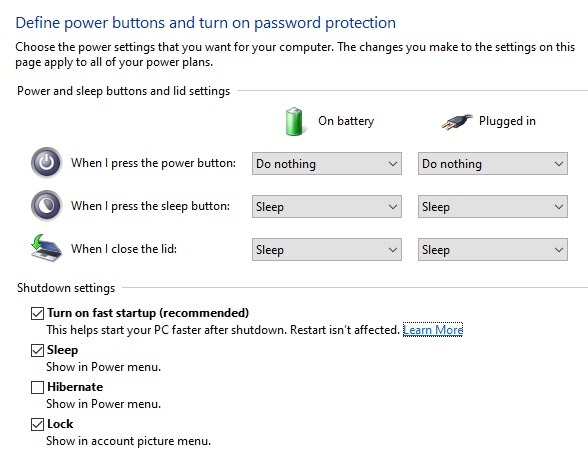
Deshabilitar el subsistema Linux para Windows
Es posible que muchos usuarios de Windows en algún momento hayan activado el subsistema de Windows para Linux. Si no lo necesita, es mejor deshabilitar esta configuración, ya que puede consumir muchos recursos. De hecho, desinstalar esta función también consume mucho tiempo. Vaya a la siguiente opción de menú desde Inicio.
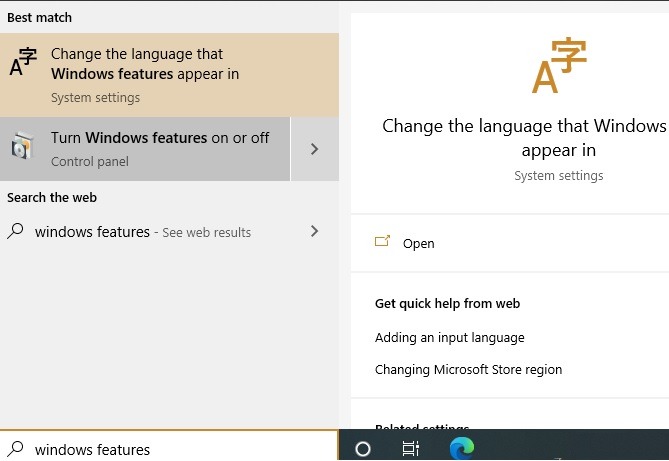
Desmarque la casilla «Subsistema de Windows para Linux», lo que consumirá algo de tiempo para implementar los cambios.
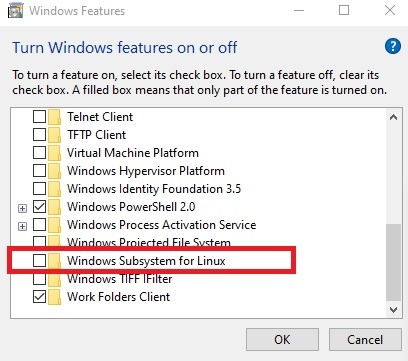
La aplicación de los cambios llevará un poco de tiempo, por lo que debemos ser pacientes.
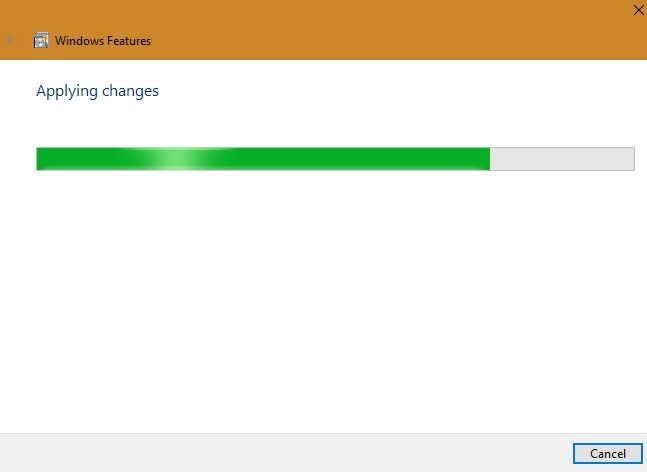
Una vez que se realizan los cambios solicitados, debe reiniciar su PC para terminar de instalar los cambios solicitados. Este reinicio también llevará algún tiempo.
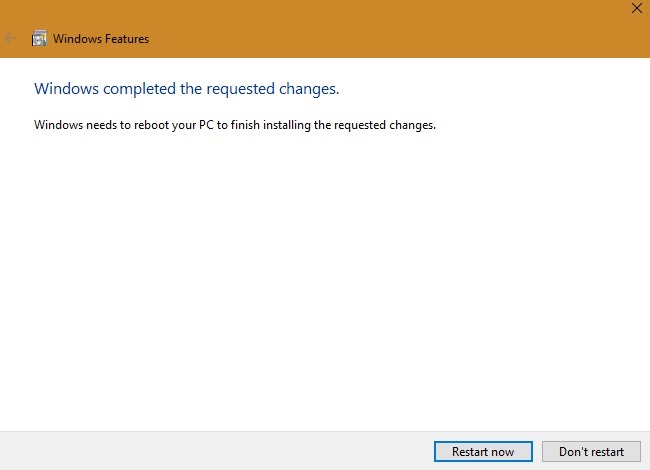
Usar reparación de inicio
Vaya a las opciones de inicio avanzadas en el menú Inicio y seleccione «Solucionar problemas» cuando aparezca la pantalla azul. Ignore la opción Restablecer, que lo llevará a una serie de opciones avanzadas. Hacer una reparación de inicio soluciona los problemas que impiden que Windows 10 se cargue correctamente. La herramienta diagnosticará los problemas principales y solucionará el reinicio lento o el tiempo de arranque.
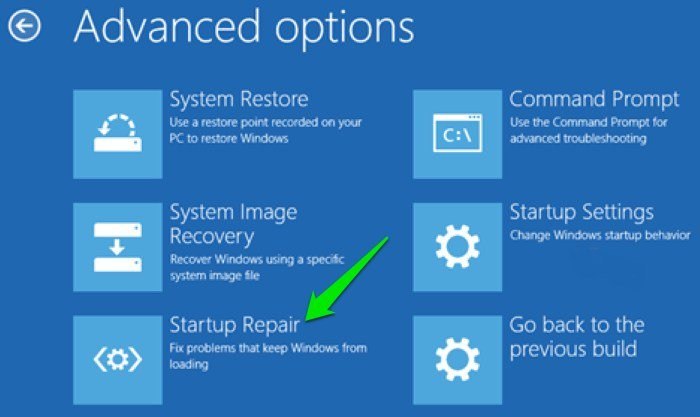
Optimizar los ajustes de configuración del sistema
Vaya al menú Inicio donde puede acceder a «msconfig.exe», la aplicación de configuración del sistema de Windows 10. Ejecutarlo como administrador.
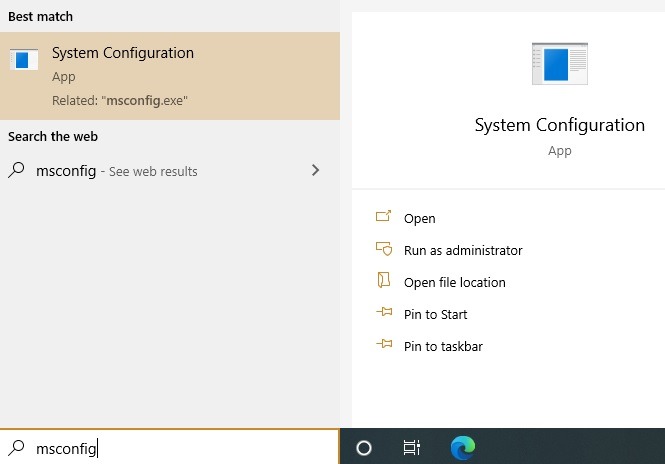
¿Su PC con Windows consume mucho tiempo antes de mostrar la pantalla de inicio de sesión? Puede reducirlo yendo a «Arranque» y reduciendo el valor de tiempo de espera predeterminado de 30 segundos a alrededor de 10 segundos o incluso cinco segundos.
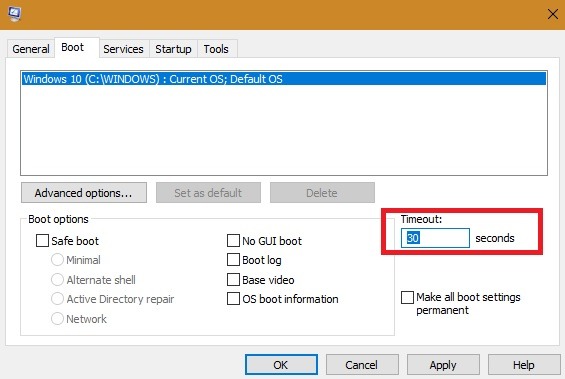
En el «menú de servicios», verá todos los servicios que se ejecutan en el sistema Windows. La opción «ocultar todos los servicios de Microsoft» está desactivada de forma predeterminada. Esto debe habilitarse para que pueda minimizar el impacto de los servicios que no son de Microsoft en su sistema.
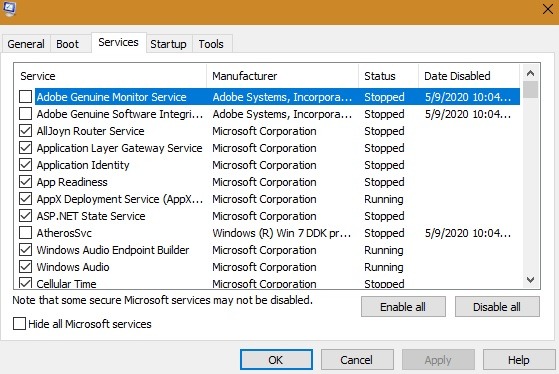
A continuación, se muestran algunos programas de Google que consumen recursos valiosos en la memoria del sistema. Haga clic en «deshabilitar todo» para desactivar estos programas de forma segura.
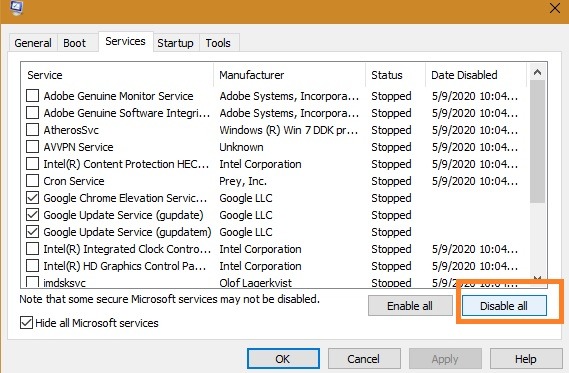
Desde el menú Inicio, puede acceder al Administrador de tareas, que también se puede habilitar desde las propiedades de la barra de tareas.
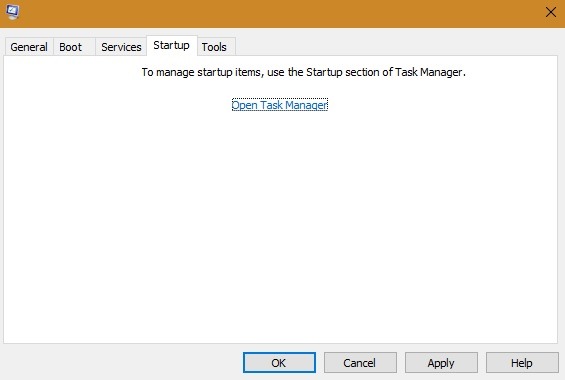
Vaya a la pestaña Inicio y deshabilite cualquier programa innecesario que esté afectando el inicio del dispositivo con Windows 10.
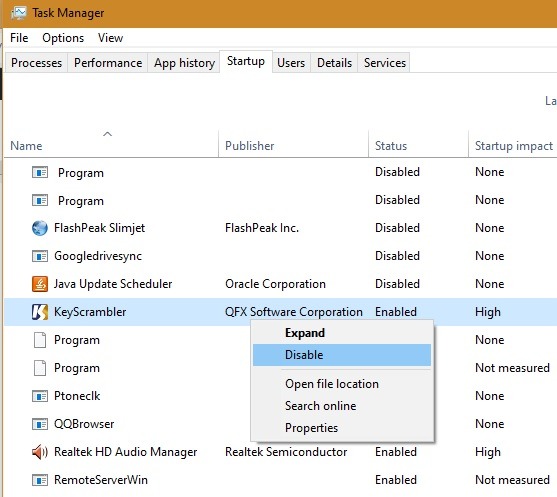
Efectuar todos estos cambios tomará un tiempo y se le alertará sobre un reinicio de la configuración del sistema.
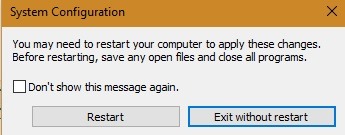
Reducir la memoria virtual a los valores recomendados
En algunos casos, la reducción de la memoria virtual en la paginación puede mejorar el tiempo de arranque. Se puede acceder desde el menú «ajustar la apariencia y el rendimiento de Windows».
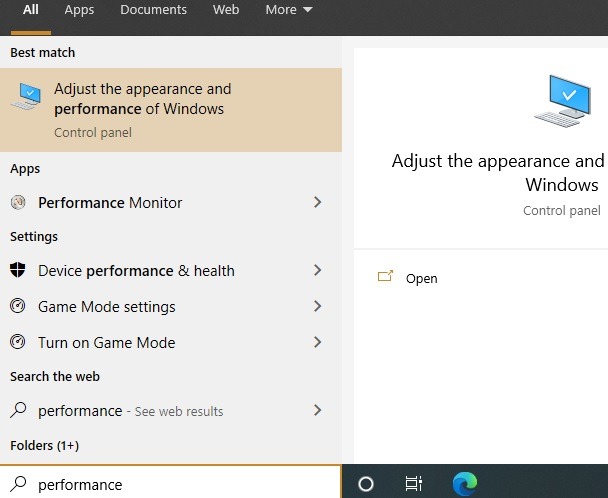
Vaya a la pestaña Avanzado, donde dice «Ajustar para obtener el mejor rendimiento de» Servicios en segundo plano. Cambia también la memoria virtual.
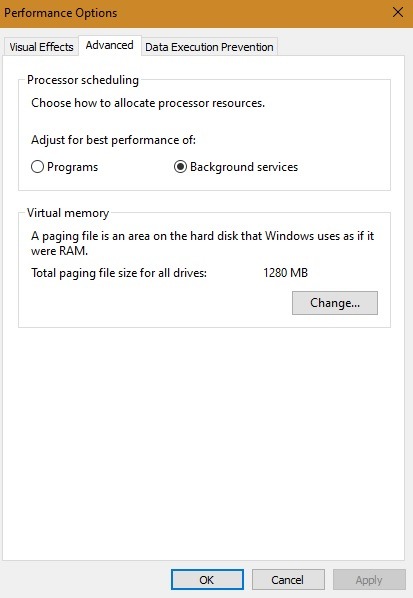
Si la memoria virtual asignada actualmente es mucho más alta que la recomendada, puede ralentizar el reinicio. Optimice estos valores a las cifras recomendadas.
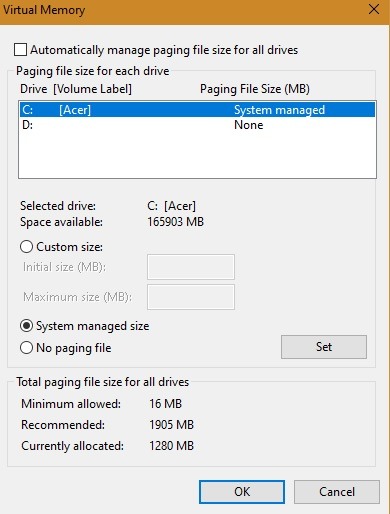
Actualizar controladores de pantalla
A veces, los controladores de pantalla obsoletos pueden causar problemas debido a un tiempo de respuesta prolongado en los arranques y reinicios. Use Win + X para seleccionar «Administrador de dispositivos».
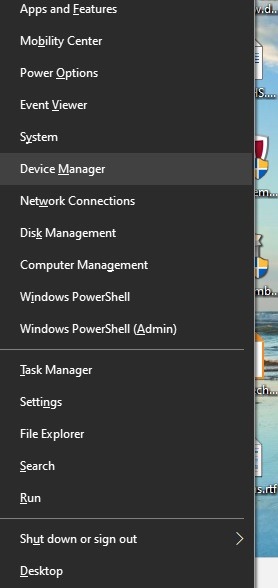
Vaya a «Adaptadores de pantalla» y seleccione «actualizar controladores».
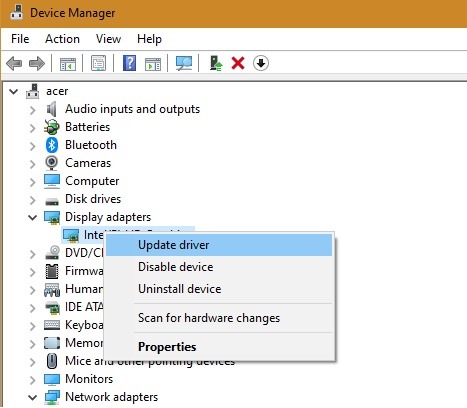
Seleccione «buscar automáticamente software de controlador actualizado» si no tiene software de controlador.
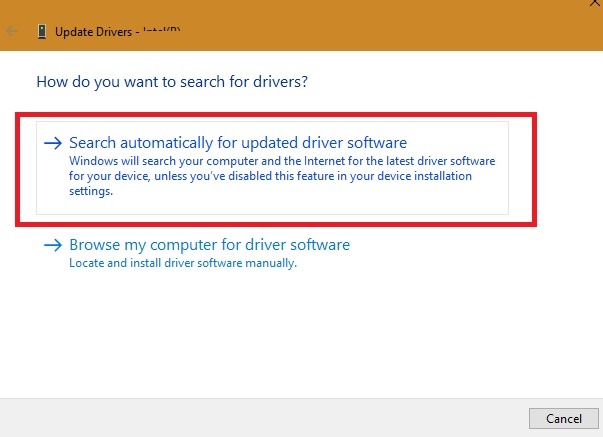
Es posible que vea el mensaje «El mejor controlador ya está instalado» si los controladores son los más recientes. De lo contrario, se importará y ajustará un nuevo controlador, lo que puede conducir a arranques y reinicios más rápidos.
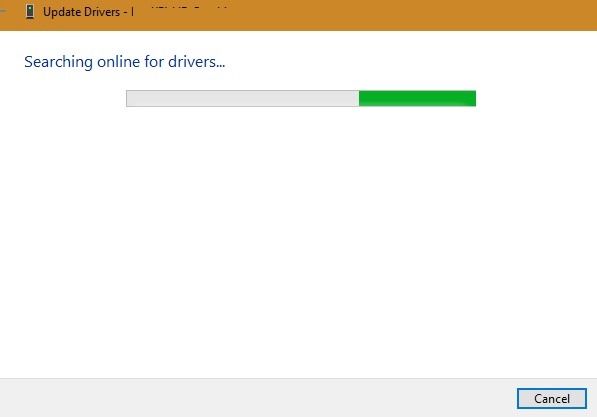
Reduzca el espacio debido a las propiedades de distribución de software
Vaya a la carpeta de Windows en su PC donde puede encontrar la subcarpeta: «Propiedades de distribución de software». Esto se ocupa de los archivos de caché que se acumulan debido a muchas actualizaciones heredadas. Estos archivos de caché se pueden eliminar drásticamente casi a cero.
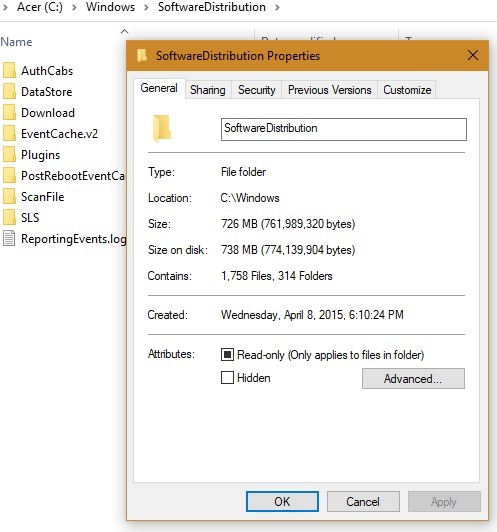
Reciclar los archivos de caché en Propiedades de distribución de software es un buen truco que evitará que afecten el tiempo de reinicio de su PC.
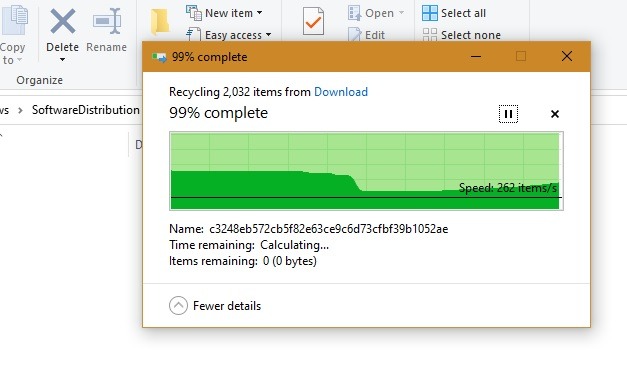
Asegure la salud de la PC a través de análisis de virus y verificación de disco
Como elemento final de la lista de verificación, asegúrese de que su PC tenga habilitada la «Protección contra virus y amenazas». Las PC infectadas con malware siempre son más lentas para arrancar. Puede acceder a esto desde «Seguridad de Windows» y escanear toda la PC en busca de posibles amenazas.
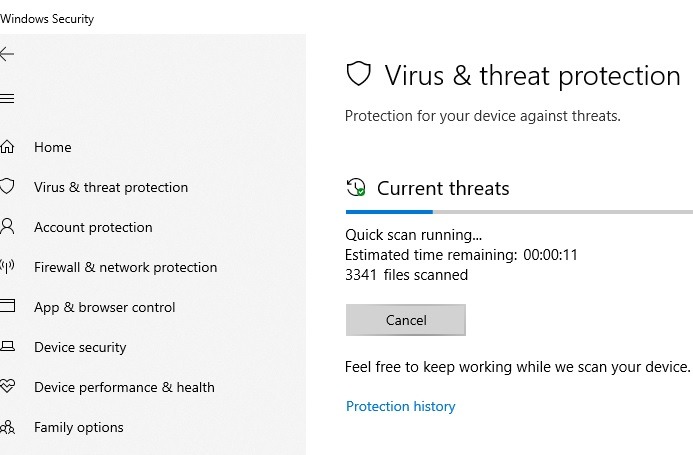
Del mismo modo, puede usar una utilidad Chkdsk para asegurarse de que los discos del sistema estén en buen estado.
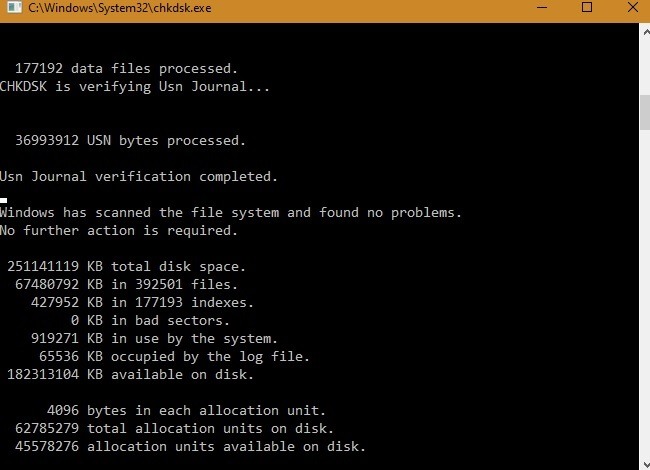
Después de corregir todos los cambios y verificar la integridad de sus archivos, carpetas y sistema, puede hacer un nuevo reinicio. Puede verificar cualquier mejora en el tiempo de carga desde el Administrador de tareas que proporciona «última hora de BIOS».
![]()
Los métodos anteriores deberían solucionar cualquier problema de reinicio y arranque lento de Windows 10. Si bien estos consejos no lo ayudarán a restaurar una computadora portátil vieja a un estado impecable, puede reducir drásticamente la hora actual al nivel deseado en unos pocos segundos.
