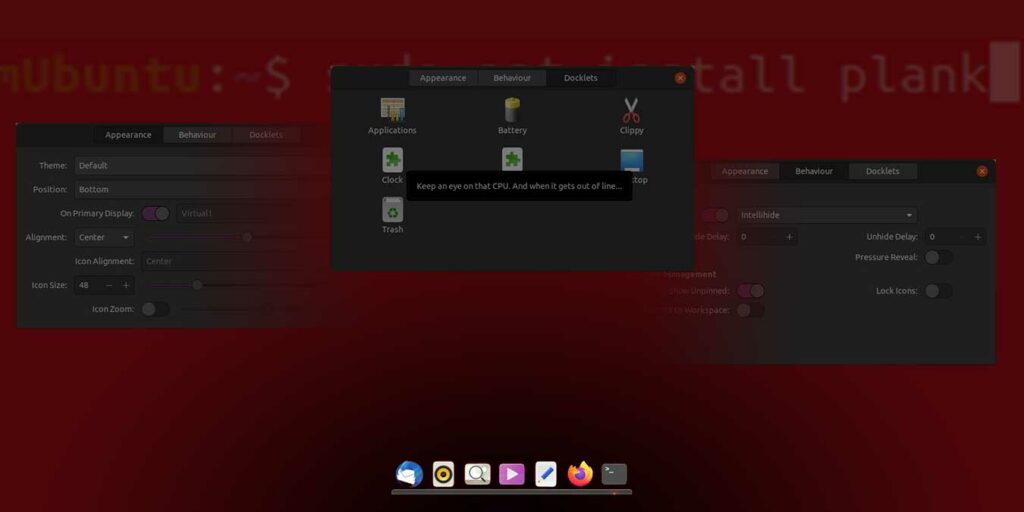Es posible que las Mac hayan popularizado los puertos de inicio, pero es Linux donde se perfeccionaron. aplicaciones como Tablón le permite tener un muelle de este tipo en su escritorio. Desde allí, puede iniciar sus aplicaciones favoritas, hacer malabarismos con las activas y consultar información útil.
Veamos cómo puede instalar, usar y configurar Plank en Ubuntu para un acceso rápido y elegante a sus aplicaciones favoritas.
Instalación
Si está en Ubuntu o en una distribución compatible como Mint, puede encontrar Plank en los repositorios predeterminados. Para incorporarlo, enciende tu terminal favorito e ingresa:
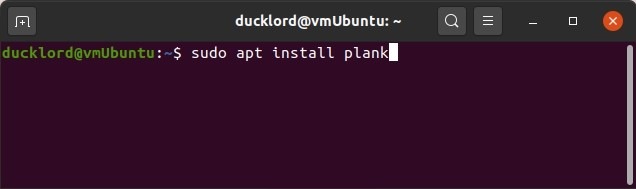
Cuando Plank esté instalado, localícelo entre el resto de su software y ejecútelo.
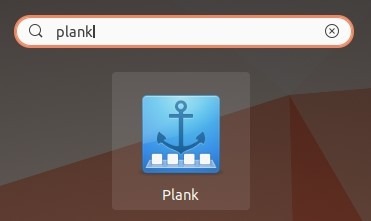
Es muy posible que esta sea la última vez que inicie sus aplicaciones «de manera oficial».
Uso
El uso de Plank es sencillo y no difiere de la típica barra de herramientas con iconos de cualquier escritorio o sistema operativo. El programa viene preconfigurado con algunas de las aplicaciones más populares adheridas, de las cuales probablemente estés usando al menos una o dos. Puede hacer clic en su icono allí para iniciarlos.

Si no reconoce algunos iconos, Plank no muestra las etiquetas de forma predeterminada. Sin embargo, mostrará el nombre de cada aplicación si pasa el cursor sobre su icono.
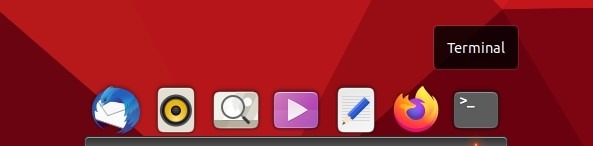
Plank admite menús dinámicos que exponen algunas funciones de cada aplicación. Por ejemplo, haciendo clic con el botón derecho en un icono de la terminal, puede abrir una nueva ventana o acceder a sus preferencias.
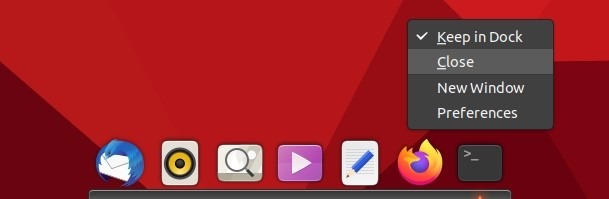
Sin embargo, al hacer clic con el botón derecho en el ícono de una aplicación de reproductor multimedia, podrá pausar o reanudar la reproducción, omitir pistas, etc.
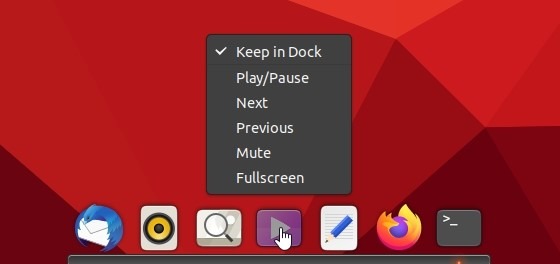
Para reorganizar los íconos en Plank, haga clic en uno de ellos y mantenga presionado el botón del mouse. Luego, arrastre el ícono donde lo desee en el muelle.
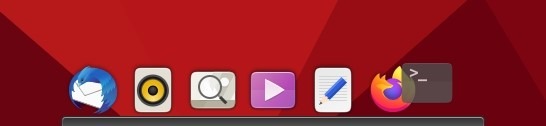
Para eliminar un ícono del Dock, haga clic con el botón izquierdo y arrástrelo fuera del Dock o haga clic con el botón derecho y desmarque «Mantener en el Dock».
Configuración
Hacer clic derecho para acceder rápidamente a las funciones de sus aplicaciones sin tener que visitar sus ventanas es fantástico. Sin embargo, si al hacer clic con el botón derecho se muestra el menú de cada aplicación, ¿cómo puede acceder a las opciones de Plank?
Teóricamente, puede hacer clic con el botón derecho directamente en el espacio vacío a la izquierda o a la derecha del muelle y, supuestamente, aparecerá su menú.
Esto prácticamente nunca funcionó para mí, así que estoy usando el atajo más fácil en su lugar: mantenga presionada la tecla Ctrl y haga clic con el botón derecho en cualquier parte del muelle. Aparecerá el menú de Plank. Elija Preferencias en este menú para acceder a las opciones del programa.
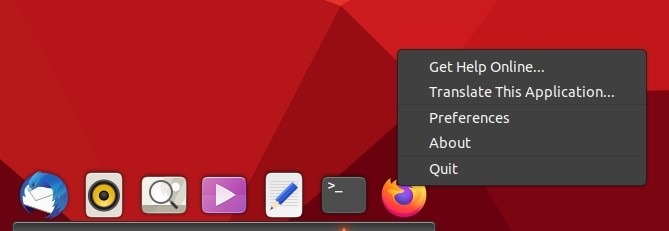
No hay muchas opciones disponibles, pero las que existen pueden cambiar radicalmente el aspecto y el rendimiento de Plank. Los encontrará en tres grupos: Apariencia, Comportamiento y Docklets.
Apariencia
En Apariencia, puede cambiar el Tema de Plank y su Posición en la pantalla (arriba, derecha, abajo o izquierda). Puede deshabilitar la restricción predeterminada que lo mantiene en su pantalla principal para que aparezca en sus otros monitores.
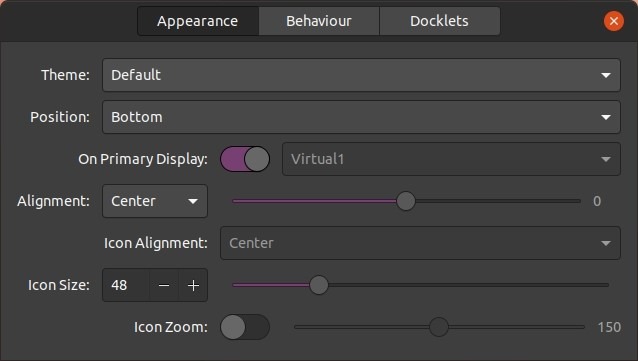
Plank aparece por defecto en el centro de la pantalla. Puede cambiar eso con el menú desplegable Alineación y ajustar su posición con el control deslizante a la derecha.
También hay cierto control sobre el aspecto de los iconos. Puede cambiar la alineación de iconos y el tamaño de iconos. Es posible que Plank no sea el muelle más elegante, pero ofrece un efecto de zoom que puede habilitar. Cuando está habilitado, hará que los íconos sean más grandes cuando pases el mouse sobre ellos. También hay un control deslizante que controla el nivel de zoom. Sin embargo, cuando probamos el valor más grande, hizo que los íconos se vieran algo borrosos.
Comportamiento
En la pestaña Comportamiento, puede elegir cómo se ocultará Plank cuando una ventana intente compartir el mismo espacio de pantalla. Hay diferentes formas en que puede responder a una ventana que se aproxima, y también puede agregar un retraso de ocultación y un retraso de visualización. O puede deshabilitar la función por completo y hacer que Plank permanezca siempre en su pantalla, incluso si eso significa que se superpondrá con el contenido de la ventana.
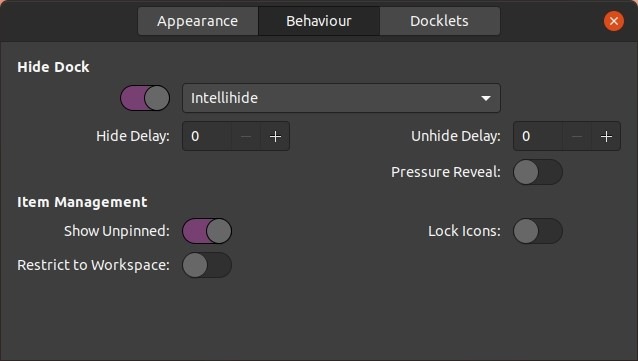
El subtítulo Administración de elementos no aclara que las opciones debajo se refieren a los íconos que aparecen en Plank.
Al deshabilitar «Mostrar no anclado» (que está activado de forma predeterminada), puede obligar a Plank a mostrar solo las aplicaciones que ha anclado manualmente e ignorar todo lo demás. Sin embargo, tenga cuidado; si deshabilita todas las demás barras de herramientas en su escritorio y esta opción en Plank, tendrá que saltar entre sus ventanas activas usando accesos directos.
Habilitar «Bloquear íconos» mantendrá los íconos actuales donde están y prohibirá cualquier ajuste en su ubicación.
Finalmente, «Restringir al espacio de trabajo» hará que Plank solo muestre las aplicaciones que están activas en el espacio de trabajo actual e ignore el resto.
Docklets
El último grupo, Docklets, le permite agregar la funcionalidad de una barra de herramientas adecuada a Plank. En lugar de presentar solo íconos para aplicaciones ancladas y activas, puede agregar un «menú de inicio» equivalente para acceso instantáneo a todo su software instalado, un indicador de batería, un reloj, etc.
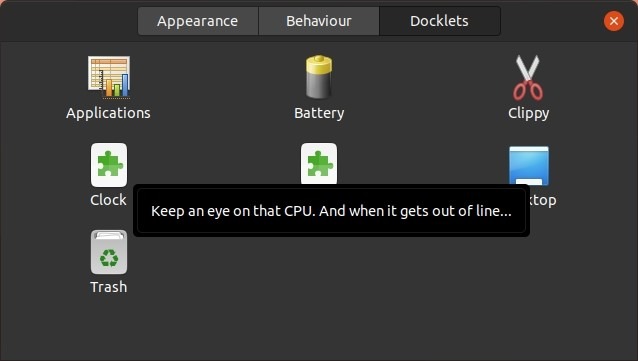
Plank puede no ser el muelle más impresionante, pero ofrece un equilibrio perfecto entre apariencia, funcionalidad y personalización. Mientras tanto, también echa un vistazo a otras aplicaciones de base para Linux.